
【Unity2022】アバター撮影が楽になる!Unity撮影の仕方、教えます!
皆さんこんにちは、てゃです!
この記事では、私がVRchatをデスクトップで遊んでいる時にアバター撮影でよく使っていた『Unityで撮影』をする方法をご紹介したいと思います!
Unityと聞くと難しそうなイメージを持たれる方も多いと思います。私もそのうちの一人です……。
でもやってみると意外と簡単なので、この記事を参考に皆さんのアバターを手軽に、可愛らしく撮影して貰えればいいなと思います。
・用意するもの
まず、Unityで撮影するにあたって"最低限"必要なものをご紹介します。
・Unity2022
・撮影したいアバター
・Unity Recorder
・Time Line
この4つです!
※撮影したいアバターはUnity Recorderの導入が完了してからHierarchyに配置してください。
持たせたい小道具などがある場合はそのアセットも必要になってきますが、今回はアバターのみ撮影する場合を想定しています。
・Unity Recorderを導入しよう!
まず、撮影するにあたって必要不可欠なUnity Recorderの導入をしましょう。
Unity RecorderはUnityの上部のWindowにあるpackage managerからインストールできます。
無料でインストールできるので、お金の心配はありません。
package managerを開くと、初期状態ではIn Projectという括りに入っているPackageしか表示されません。なので、+の横にあるPackagesというところからUnity Registryに変えてあげましょう。
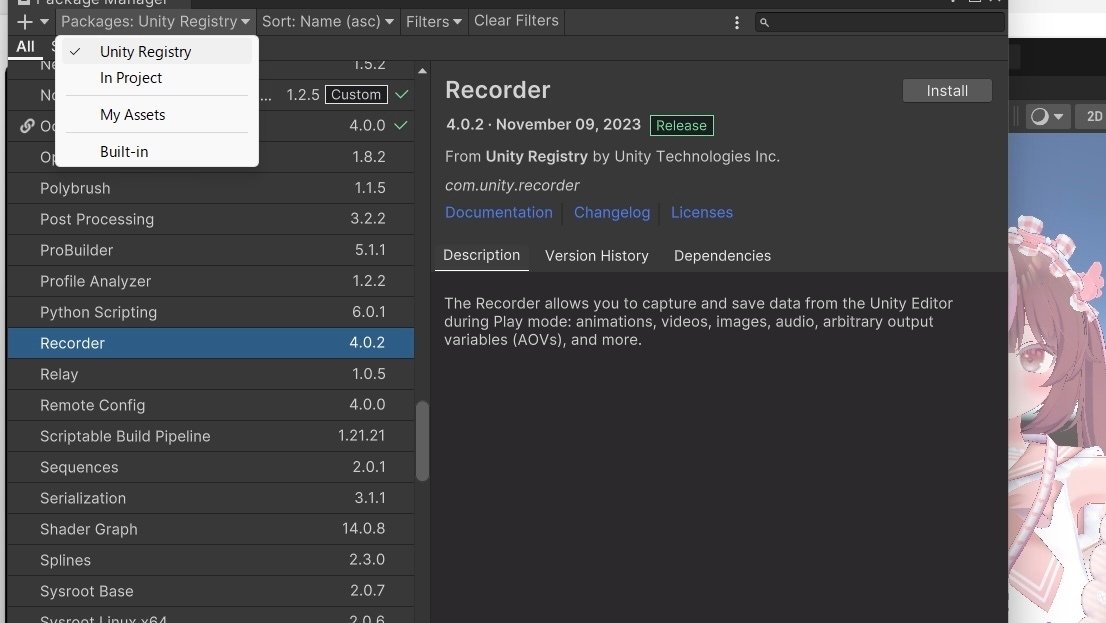
ここで注意です!
Unity2019だと「Unity Recorder」という名前だったのですが、Unity2022では「Recorder」という名前に変わっています。さらに、Unity2019はUnity Recorder単体で動かすことが出来たのですが、Unity2022では「Time Line」というpackageもインストールしないとウィンドウが出せないということになります。
(私はこのTime Lineをインストールしなかったせいでウィンドウを開けず10分ほど試行錯誤していました…。)
忘れずにこの2つをインストールしましょう。
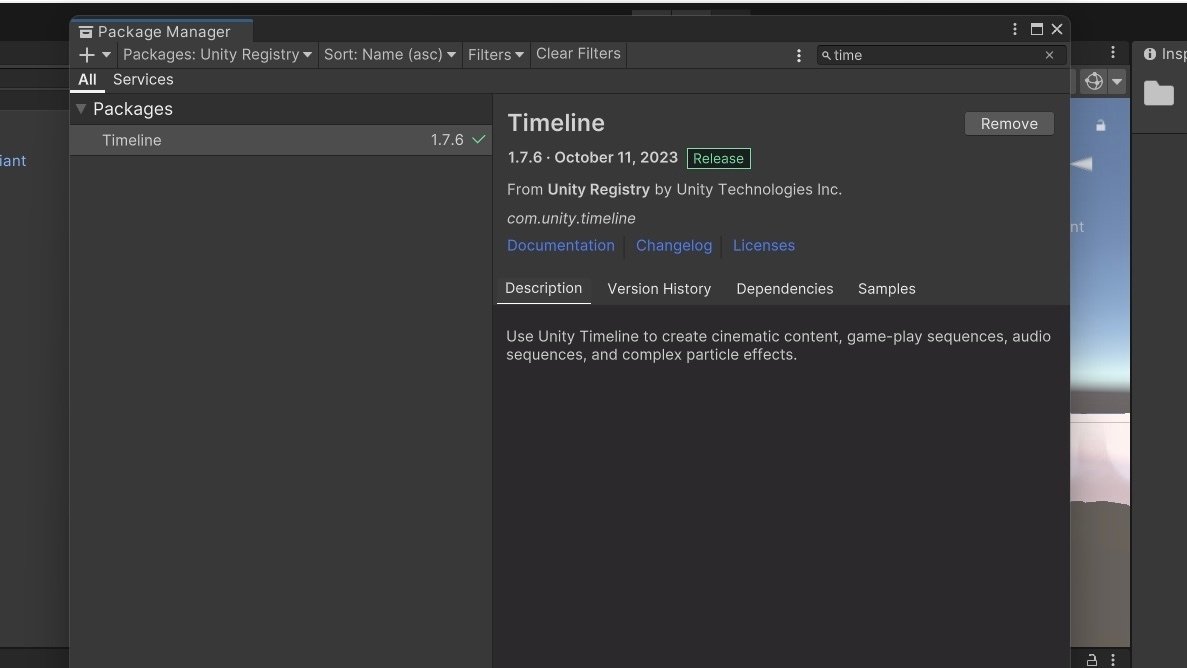
・Unity Recorderの設定をしよう!
導入が完了したらWindow→General→Recorder→Recorder Window
の順にカーソルを合わせ、Recorder Windowをクリックして開きます。
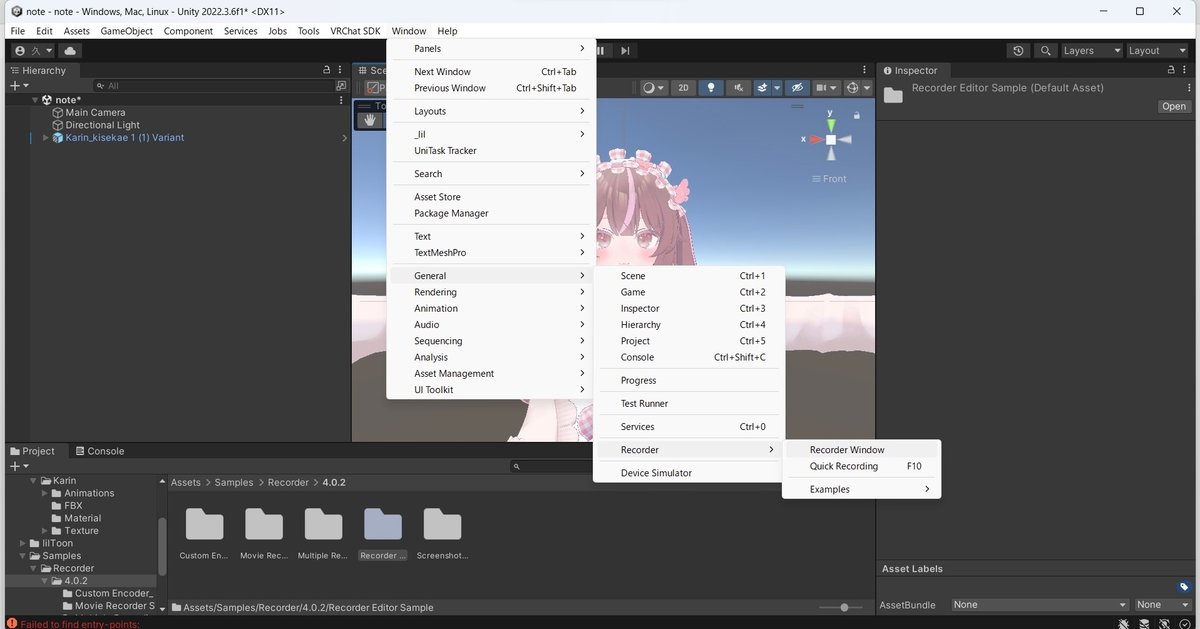
クリックするとRecorder Windowが出てくるので下の画像と同じ様に項目を設定してください。
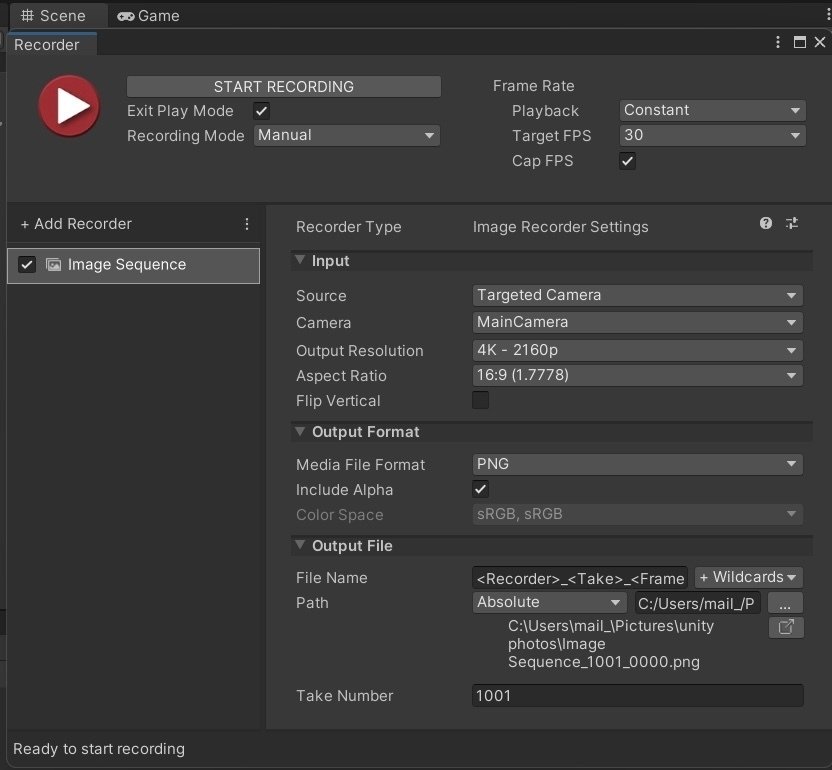
上の画像は私が設定したものになるので、個人によって設定が変わる項目をご紹介します。
・Output Resolution
画質の設定をする項目です。
・Aspect Ratio
画像の縦横比を設定する項目です。
・Media File Format
ファイル形式を設定する項目です。
・Path
この項目の「…」の部分から保存先のファイルを指定できます。
・Take Number
書き出される画像の番号です。1番最初に番号を設定しておけば、2回目以降はその後の数字が続いていきます。
私はUnity Recorderを写真撮影という目的にしか使用していないのですが、他にもアニメーションを作成できたり、Unity上で動画の撮影も出来ます。
そういった目的で使用したい場合はImage Sequenceの項目を変更してください。
・カメラの設定をしよう!
Recorder Windowの設定が完了したら、次にカメラの設定に移っていきます。
撮影はHierarchyにあるMain Cameraを使用するのでその位置を設定していきます。
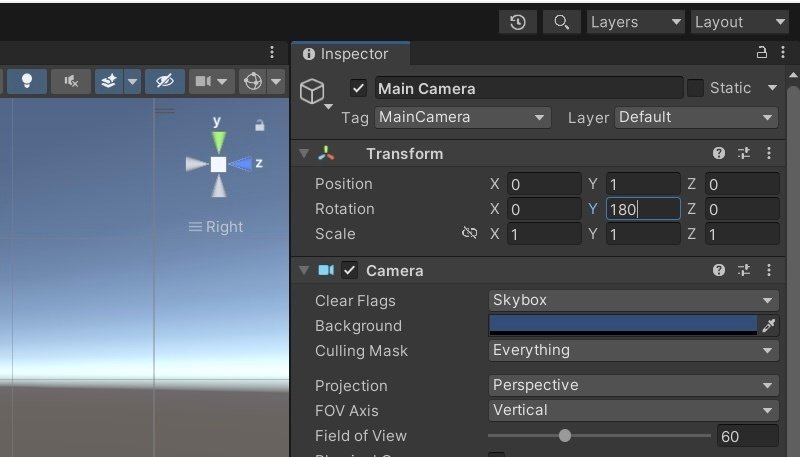
設定といってもRotationのY座標を0から180にするだけです。0だとMain Cameraがアバターとは真反対の方向に向いている状態なので、180度回転させてアバターの方を向かせます。
アバターの方をちゃんと向いているか確かめるために、Gameウィンドウを見ましょう。通常はSceneの横にあるGameウィンドウをRecorder Windowの横や、Inspectorの横など自分が見やすい位置に配置すると確認がしやすくなるのでおすすめです。
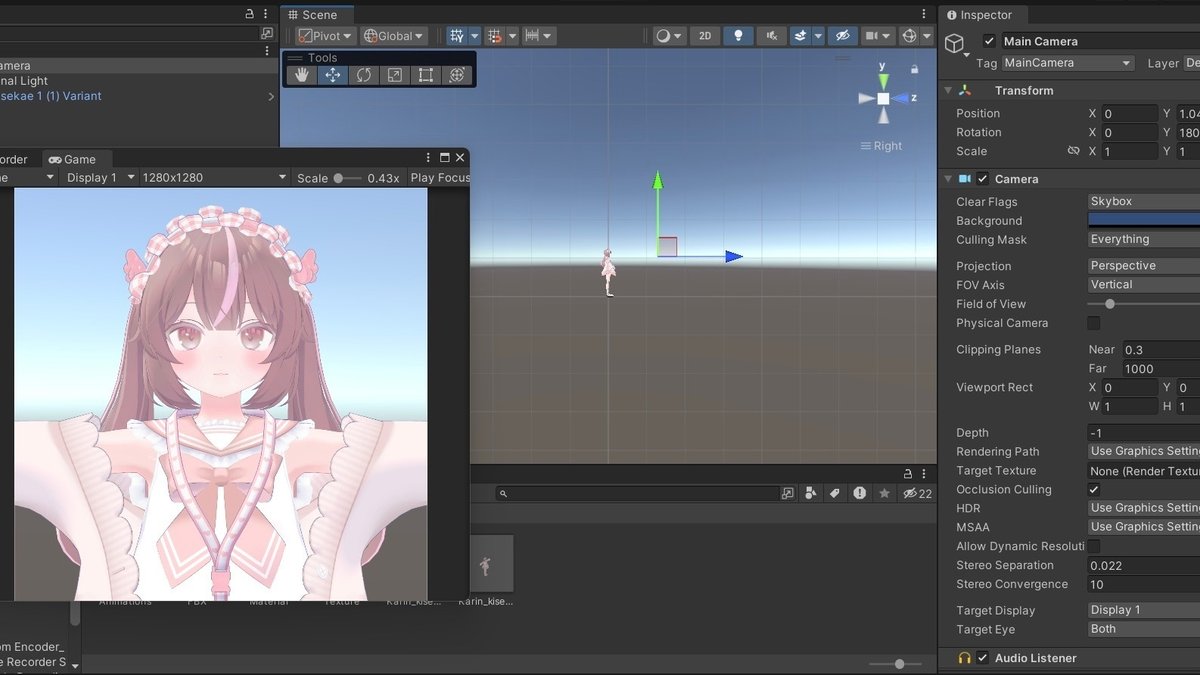
Gameウィンドウはあくまでカメラに映っている画面を確認するためのものでしかないので、Gameウィンドウそのものの大きさは画像には関係しませんが、先程のRecorder Windowで設定した縦横比に合わせたい時はGameウィンドウの上にあるFree Aspectという項目をクリックして縦横比を選択してください。もし選びたい縦横比の値が無かったときは+ボタンから縦横比の値を入力することができます。この追加した縦横比は他のProjectにも反映されるのでProjectごとに入力する必要はありません。

・アバターにポーズを取らせよう!
Recorder Windowとカメラの設定が完了したら、アバターにポーズを取らせていきます。
Unityの画面上部にあるPlayモードに移行するための再生ボタンをクリックします。
Playモードに移行すれば、どれだけアバターを動かしてもPlayモードを解除するだけで元通りになります。
アバターのboneを回転させたり、BOOTHで配布・販売されているポーズアニメーションを使用したりして好きなポーズを取らせましょう。
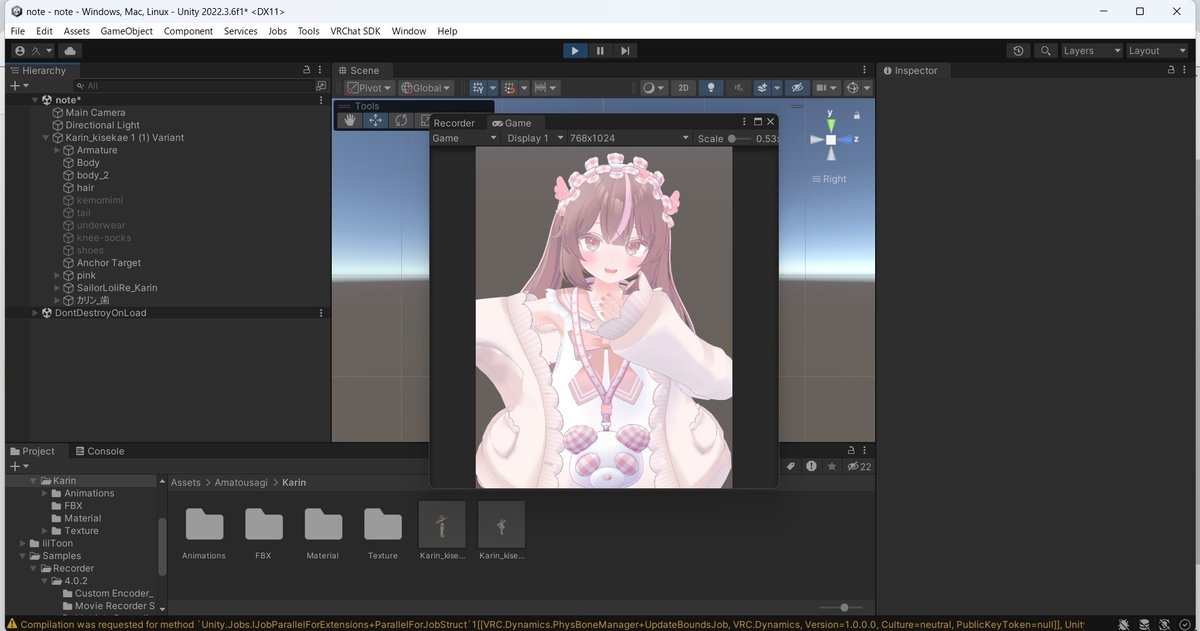
ただポーズを取らせただけだと背景にはいつも見るUnityの青空と地面が広がっています。そこで、背景の色を指定してアバターが映えるようにしましょう。
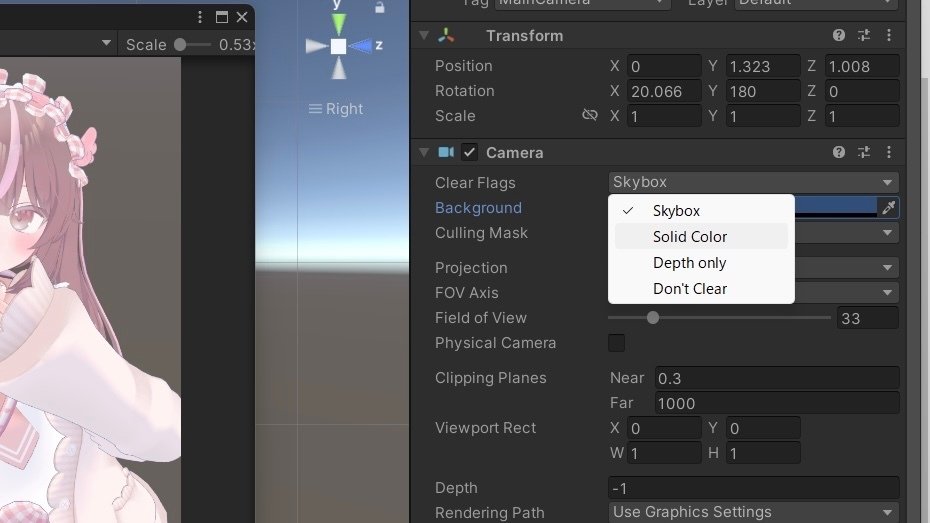
初期の状態だとSkyboxになっているためSoild Colorに変更します。
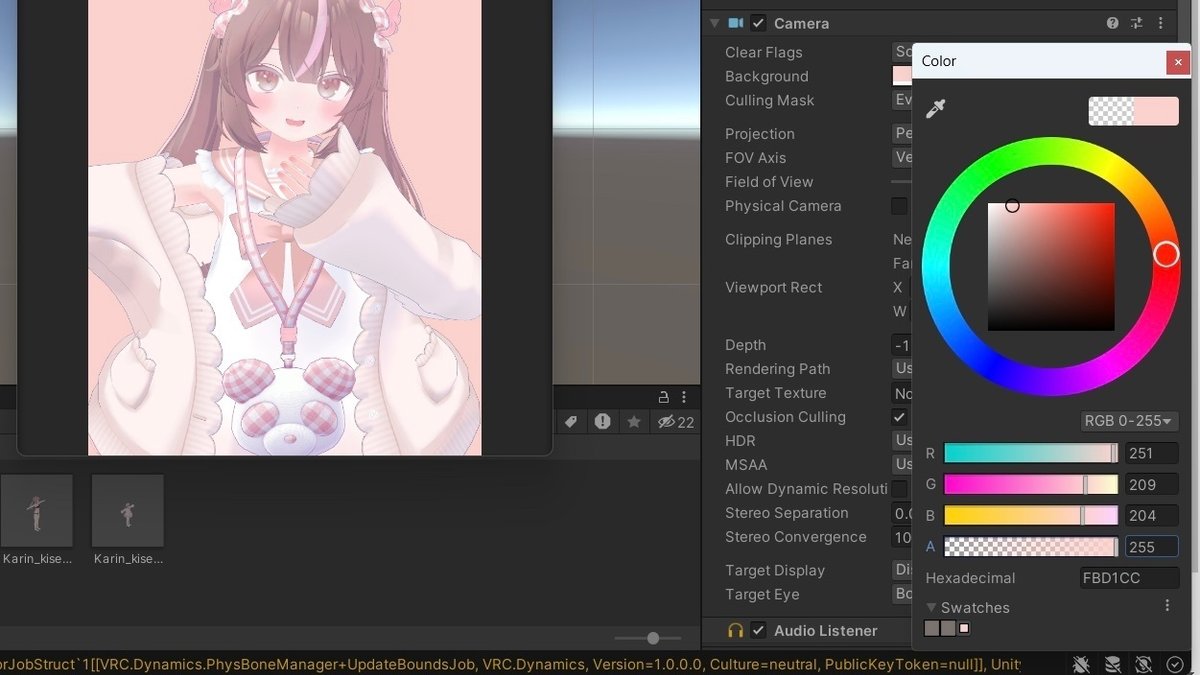
そうすると色を選択することができるようになるため、好きな色を選択してください。注意して欲しいところが、初期の状態だと不透明度が0になっているということです。ですので不透明度を忘れずに上げてください。透過写真を撮りたい場合はこのままでも大丈夫です。
・撮影しよう!
いよいよ撮影に入ります。
Recorder Windowの赤い再生ボタンがあると思います。そこをクリックすると撮影の準備に入ります。
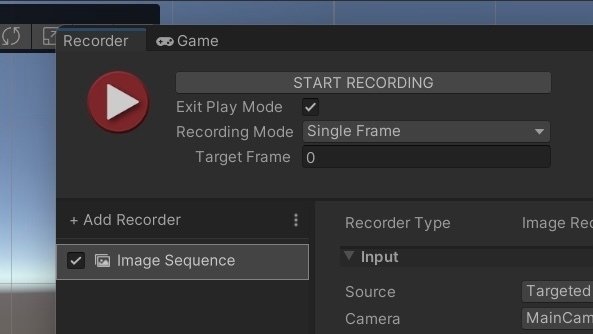
そこをクリックしただけだと撮影はされません。Gameウィンドウをクリックすることによって撮影され、画像が指定したファイルに保存されます。

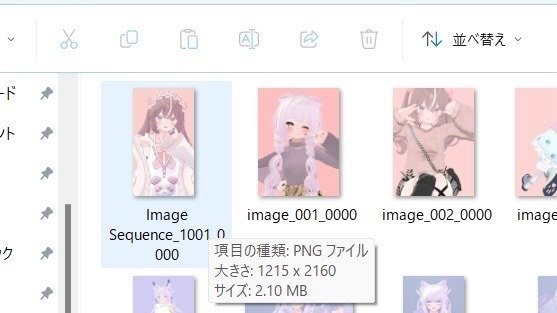
撮影した画像が保存先のファイルにあるか、確認してください。
保存がされていたら撮影は完了です!
お疲れ様でした!
・まとめ
撮影は如何でしたでしょうか。
今回ご紹介した方法を使えばデスクトップの方でも可愛らしい写真が撮れますし、VR機器を持っている方でも自分ではするのが難しいポーズで写真が撮れたり、イベントで使うような透過素材も撮ることができたりします。
私の場合、透過写真を撮影して加工することでVRchat内で撮ったかのように見せるということをしていました。

今回紹介した方法で、皆さんのアバター撮影の幅が広がれば幸いです。
良きVRchatライフをお送りください。
最後まで読んで頂き、ありがとうございました。
