
Win11 Remote Desktop(RD)接続設定
はじめに
自宅のLAN内でWindowsマシンにiPadから接続して作業をするための設定(備忘録)
環境によって設定方法は違うことが多く、1つの例として記載。
外出先から自宅マシンに接続するためにはネットワーク機器が対応しているか含め、さらに難易度が上がる。
環境(接続先)
OS:Windows 11 Pro (HomeではRDの利用は不可)
セキュリティソフト:Norton360
環境(接続元)
タブレット:iPad pro 11インチ 第3世代(2021年)(15.4.1)
アプリ:Microsoft リモート デスクトップ
設定方法(接続先)
1.WindowsのRemote Desktop設定
1.Start Menuから設定を開く

2.設定>リモートデスクトップ
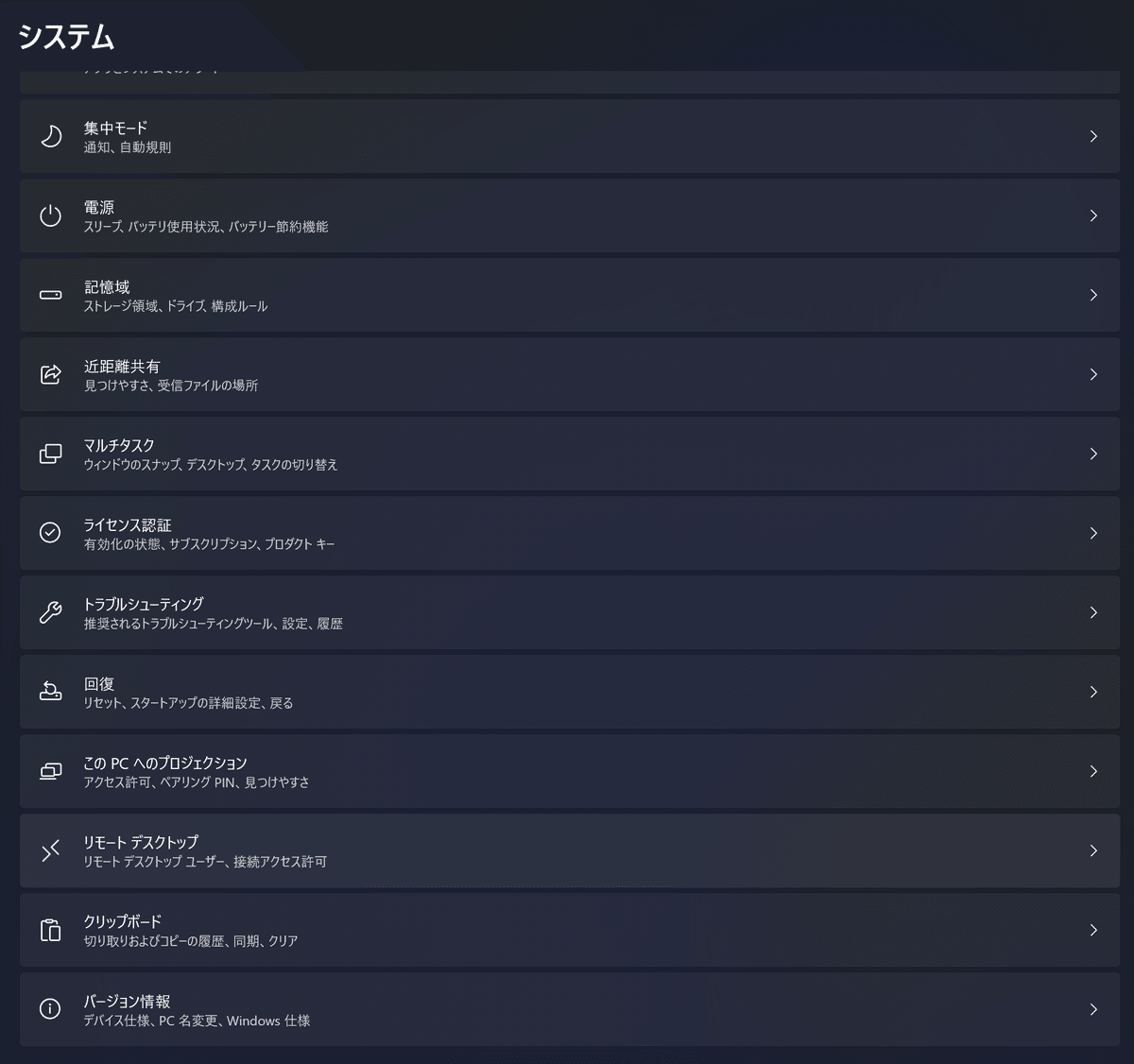
3.リモートデスクトップを「オン」にする
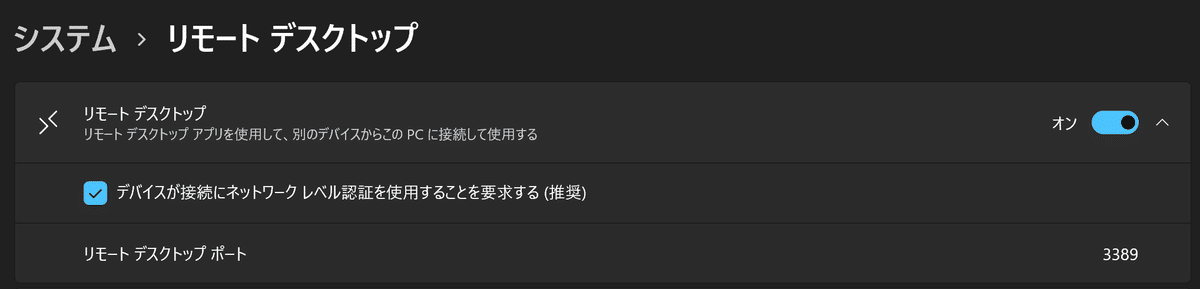
2.ノートン360のファイアウォール設定
1.ノートン360を開く
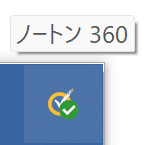
2.右上の設定ボタンをクリック
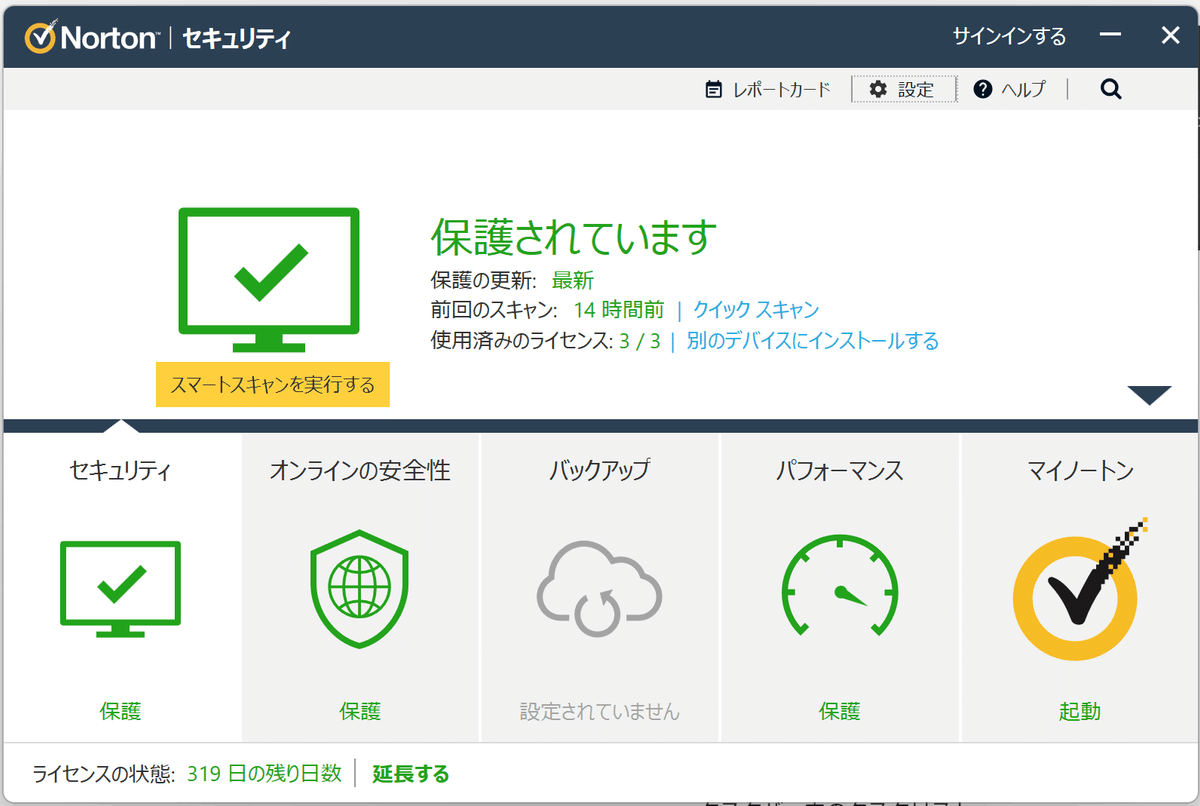
3.ファイアウォールをクリック

4.トラフィックルール>デフォルト遮断リモートデスクトップを選択し「修正する」をクリック
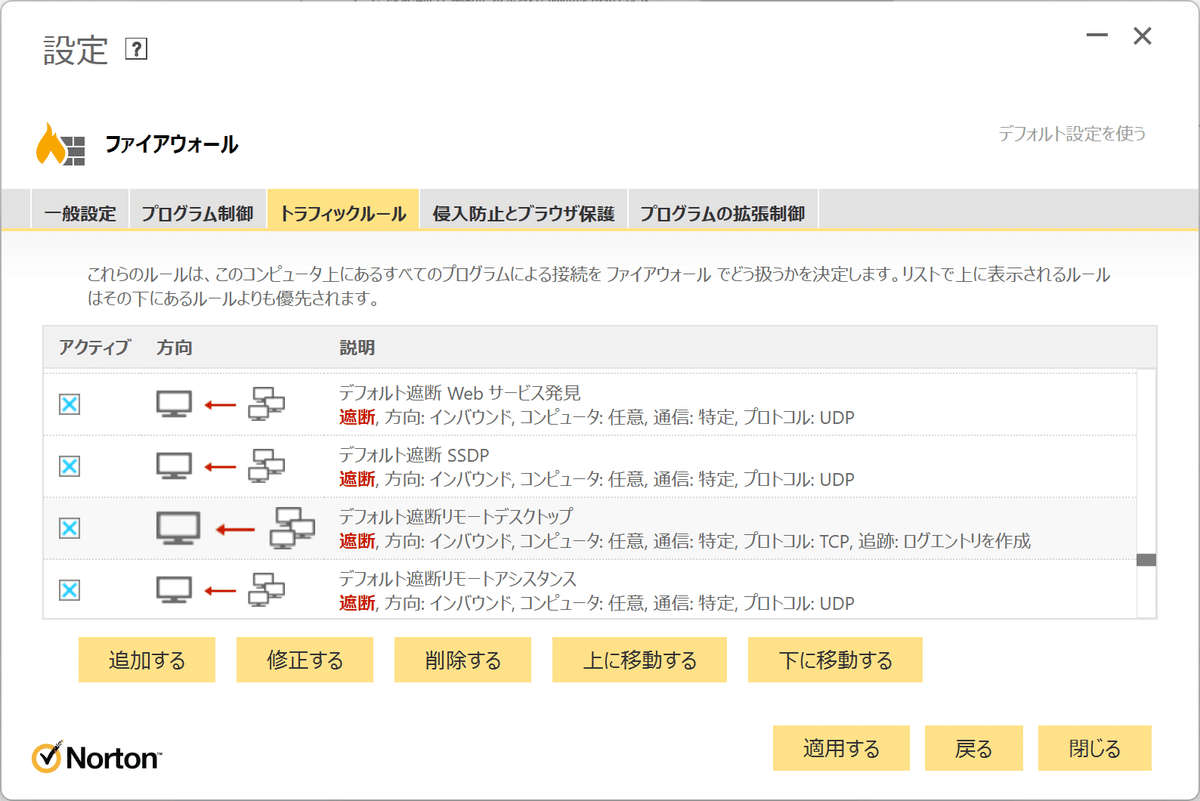
5.処理の設定を「許可」を選択して「OK」をクリック

6.「適用する」、「閉じる」をクリック

接続先情報の確認(接続先)
1.コマンドプロンプトなどで、「ipconfig」コマンドをたたいて、IP アドレスを確認

※DHCPでIPアドレスを自動割り当て設定している場合は固定IPに変えておかないと、IPアドレスが変わってつながらなくなる可能性があります。
※画像のIPアドレスは自宅のLAN内でのみアクセス可
接続方法(接続元)
1.Micriosoft リモートデスクトップのインストール

2.アプリからPCの追加
1.左上の「+」ボタンをタップして「PCの追加」
2.「PC名」に先ほど調べた、IPアドレスを入力
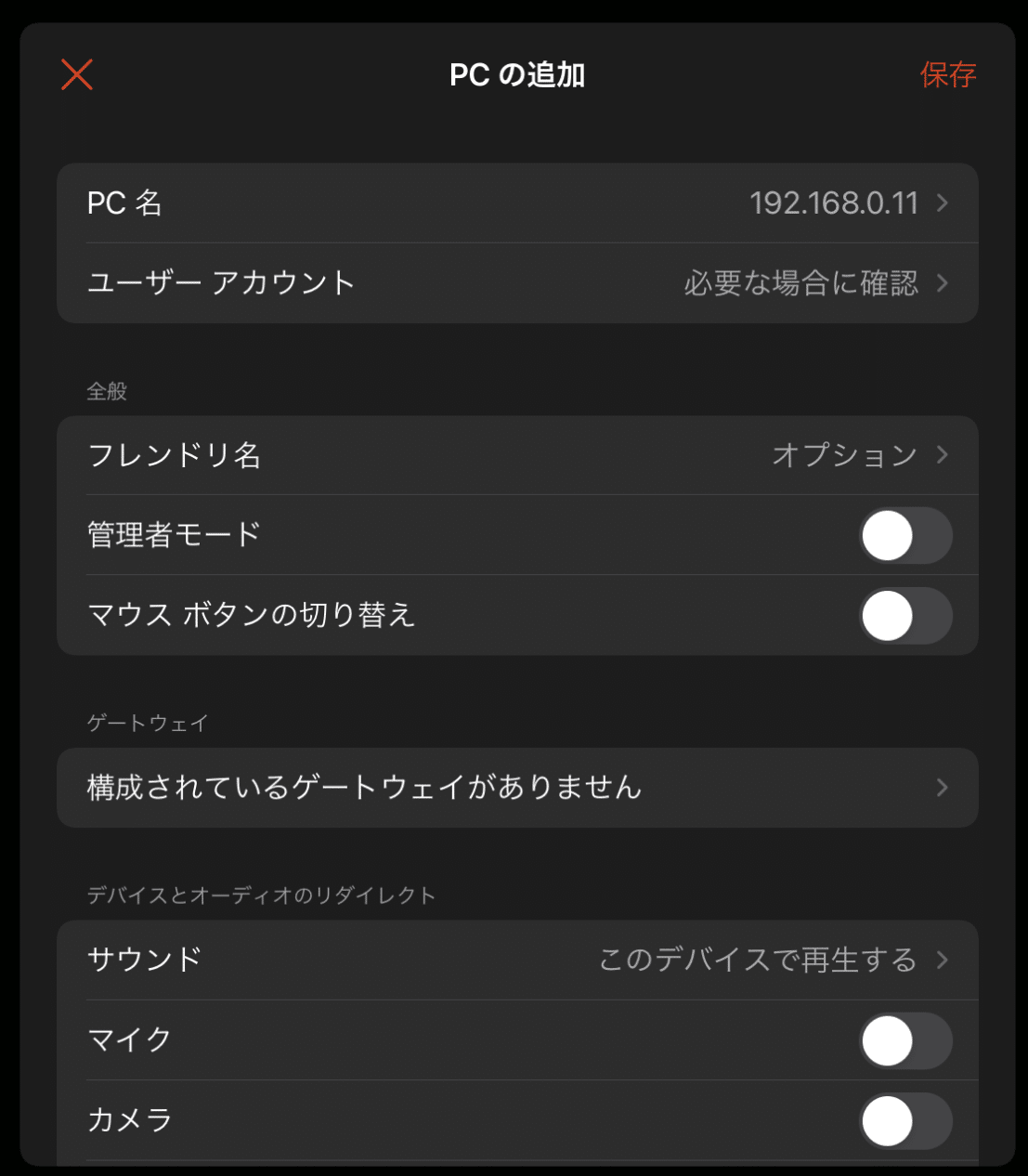
3.登録したマシンをタップし接続
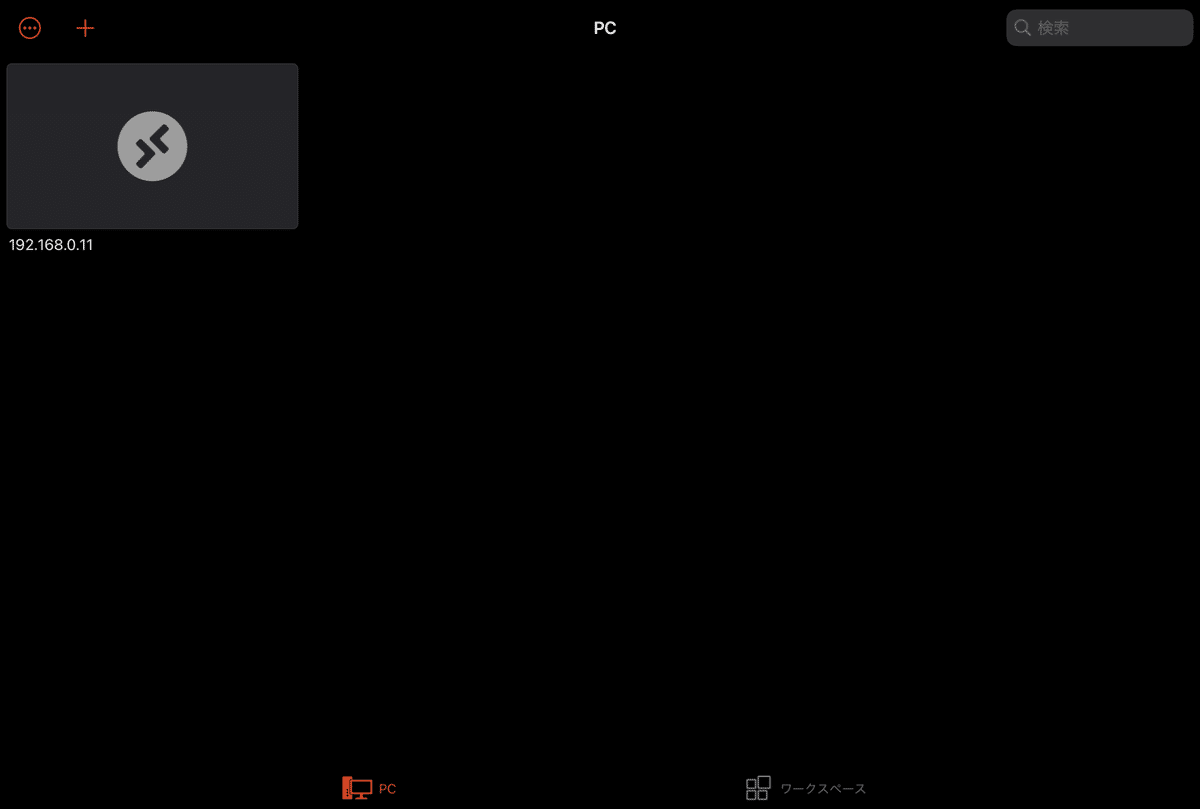
4.iPadにWindowsのデスクトップが描画され、Windowsマシンはログオフ画面に切り替わります。
おわりに
普段からWindowsマシン間でリモートデスクトップは使用しているが、
iPadからははじめてやってみた。
アプリもMicrosoft製と安心できるし、設定も簡単。
ちょっとした作業で使ってみようと思う。
この記事が気に入ったらサポートをしてみませんか?
