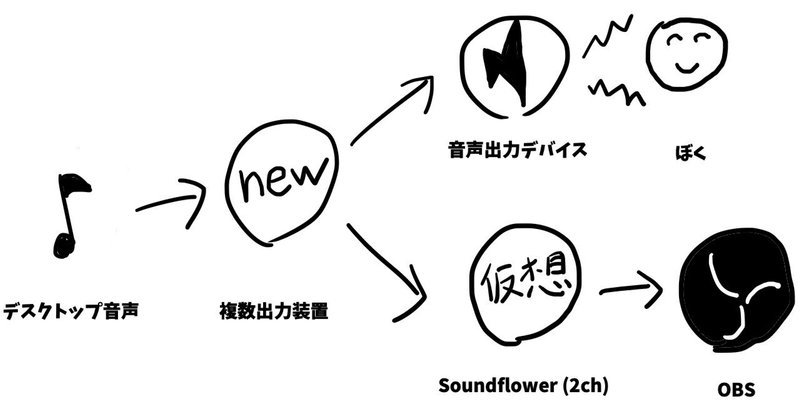
macで配信!LadioCast無しでデスクトップ音声を収録する方法
概要
一般的にmacOSは配信に向かないという風潮がありますが
自分のPC環境的にどうしてもmacで配信がしたい!という方がたくさんいらっしゃることも事実
本稿ではその手順と、実はLadioCast無しでOBSにデスクトップ音声を取り込めるよ、というノウハウをお伝えします
手順
1.soundflowerをインストール
「Soundflower」とは、Mac内に仮想のオーディオデバイスを作成してくれる無料のユーティリティソフトです。「Soundflower」をMacでインストールすることで、システム環境設定にSoundflower(2ch)とSoundflower(16ch)が追加されます。
残念ながらこのソフトは必須
できればインストールするソフトは最低限にしたいという気持ちもわかるがこればかりは仕方ない
2.「Audio MIDI設定」から新規出力先を作成

まずはmacOS標準搭載アプリ「Audio MIDI設定」を開きます
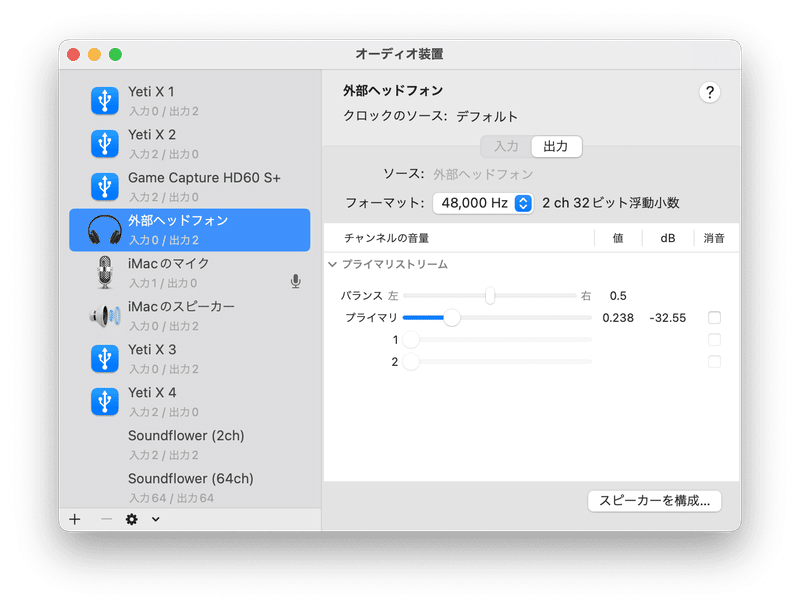
現在Macに繋がっているオーディオ機器がズラッと並んでいます
正しくインストールされていればSoundFlowerもここに表示されているはず

左下の「+」から「複数出力装置を作成」を選択
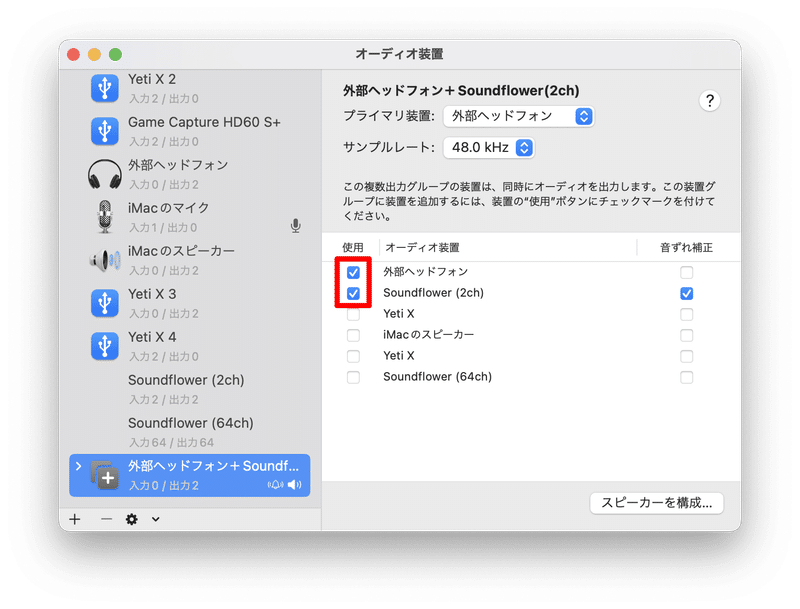
自分が普段使用しているオーディオ装置(僕の場合は外部ヘッドフォン)とSoundflower (2ch)の「使用」をチェック
これで「Audio MIDI設定」の準備はOK
アプリ自体を落としてしまっても構いません
3.macのサウンド出力を変更
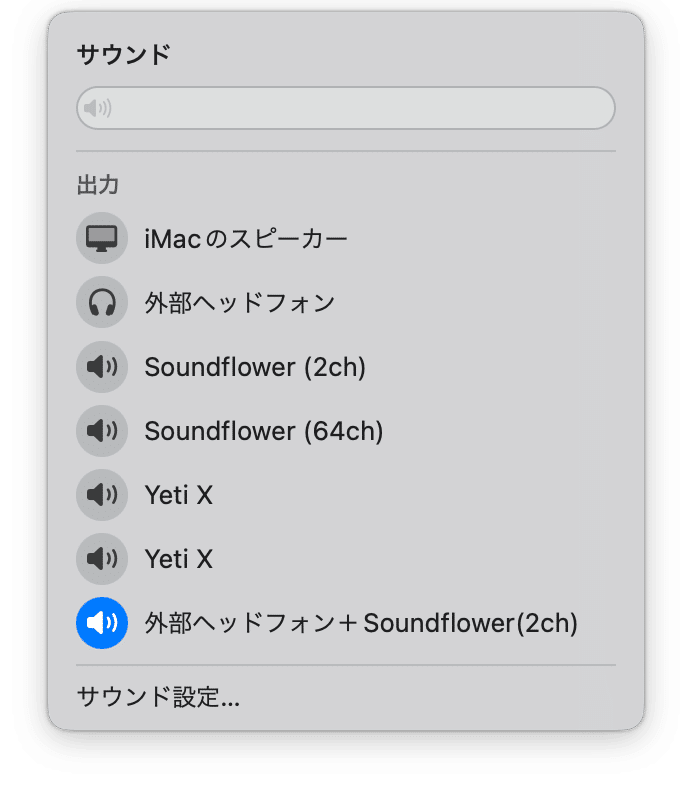
過程2で新しく作った出力先を選択
(ここで今まで通りデスクトップ音声が聞こえるかどうか確認をしておくと
以降何かあった場合に問題の切り分けができて楽
既に音が聞こえない場合はここまでで何か手順を間違えてる可能性が高いです)
4.OBSで音を取り込む

「ソース」から「音声入力キャプチャ」を追加

「デバイス」から「Soundflower (2ch)」を選択
これでデスクトップ音声がOBSに取り込まれるようになります!
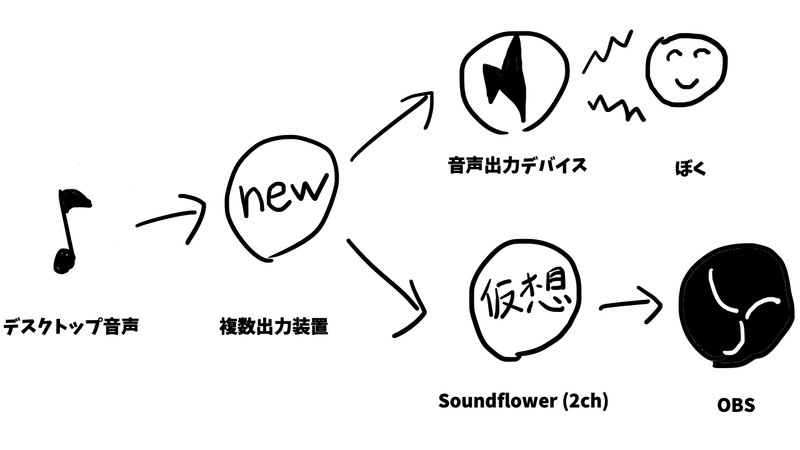
まとめ
LadioCast無しでOBSにデスクトップ音声を収録する方法をお伝えしました
これで配信中に動かす常駐ソフトが一つ減って個人的に満足です
おま環かもしれないですが
テスクトップ音声をLadiocast経由で聴くと若干劣化して聴こえていたんですよね(配信にのる音声は問題無し)
配信の度に毎回スイッチングをしていましたがその手間ともこれでおさらばです
そんな感じでmac環境からTwitchでいつも配信しています
PC環境のご質問等気になることがあればこちらにどうぞ
この記事が気に入ったらサポートをしてみませんか?
