
UpNoteがお気に入り
メモアプリってあるじゃないですか。黎明期(?)のころ有名だったのはEvernoteですかね。
そういうぼくは、Macの「メモ」アプリと、Googleの「keep」を備忘録的に使っていて、さらに情報の整理にMicrosoftの「OneNote」を使っていました。でも「OneNote」には小さな不満があるんです。
というのは――
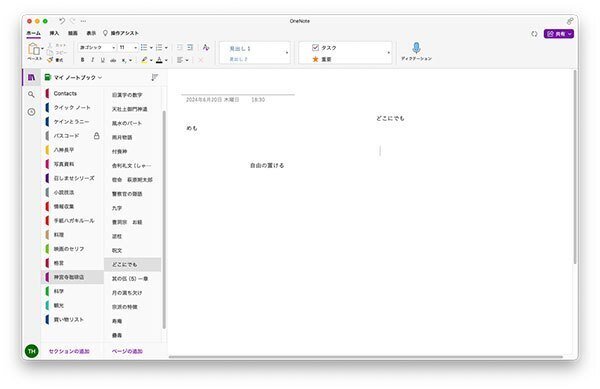
ご覧のとおり「OneNote」の見た目はよくあるメモアプリ。左側のサイドバーに分類する項目があって、右側が編集画面。構造自体はわかりやすくていいんだけど、問題は編集したりする画面です。OneNoteは、ここにテキストボックスを自由に配置できるのです。それを使いやすいと思うかどうか。ぼくはこれがどうも苦手。
でもOneNoteはMicrosoft365をサブスク契約していれば漏れなく付いてくるので、いままでは使いにくさをがまんしてました。
すると、最近「UpNote」というメモアプリがあることを知り、試しにと使ってみたら、ぼくの使い方と感覚にマッチしたので、OneNoteから乗り換えることにしたのです。
前ふりが長くてすいません。これから「UpNote」のお気に入りポイントを紹介させてください。
UpNoteの概要
見た目はこんな感じ。
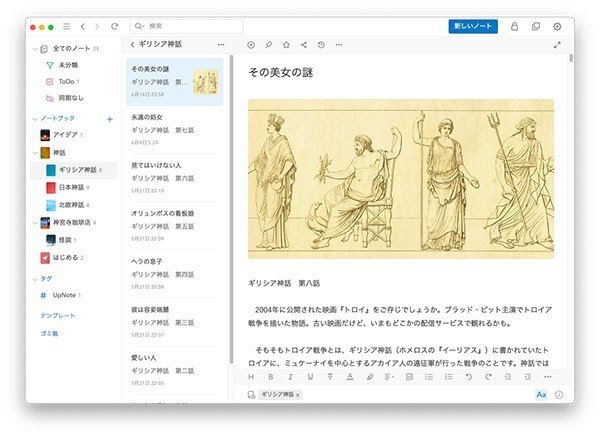
よくあるメモアプリですね。
データはUpNoteのサーバーに保存されるタイプなので、同じIDでログインすれば、Mac、Windows、iPhone、Androidなど、複数デバイスで同じデータを共有できます。
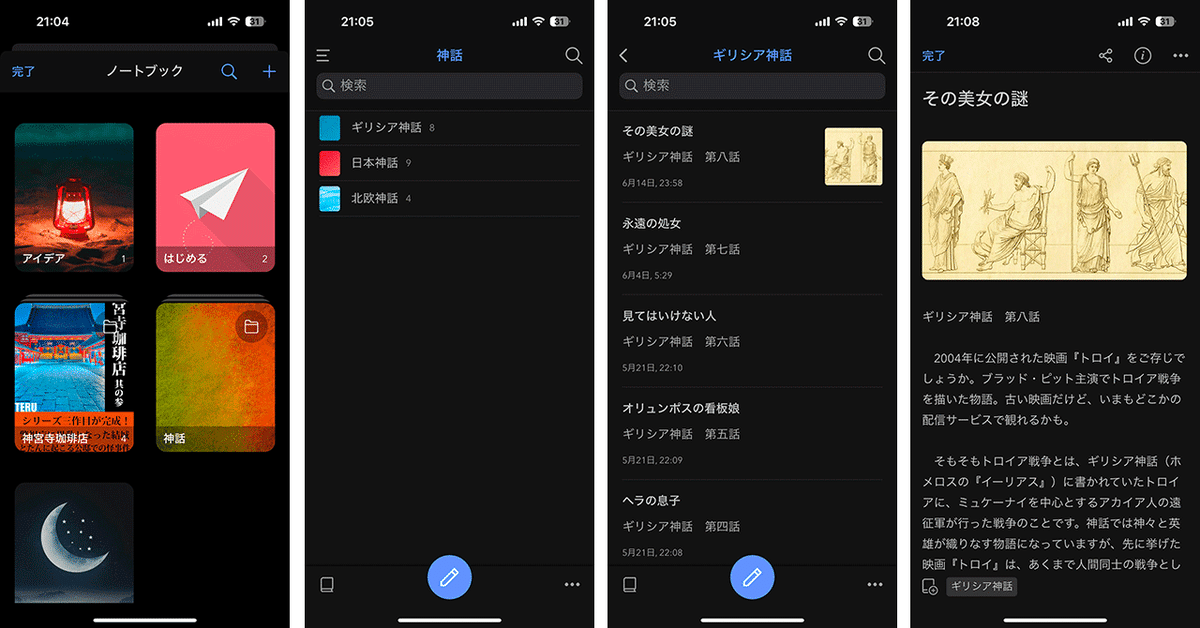
どのデバイスでも見れるのは、めっちゃ便利ですが、情報を整理をするには、パソコン版が一番使いやすいですね。
分類の入れ子は便利
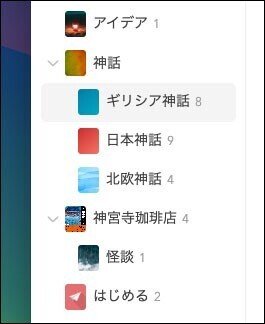
左側のサイドバーに「分類」項目が並びます。分類は入れ子状にできるので、たとえばぼくは「神話」という分類の中に、「ギリシア神話」「日本神話」「北欧神話」を入れてあります。
これ、なにげに便利ですよね。同一カテゴリーのメモは近くに置いておきたいので。
そして分類された項目の中にメモが一覧表示される。
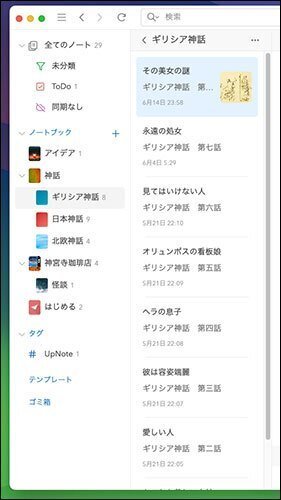
ここまでは、Evernoteタイプとでもいいますか、よくあるメモアプリそのままで、奇をてらったところはありません。それでいいんです。いえ、それがいいんです。このわかりやすいさ、馴染みやすさが大変よい。
さあ、次がいよいよお気に入りポイント。
UpNoteは編集画面が秀逸
お気に入りポイントは「編集画面」なんです。
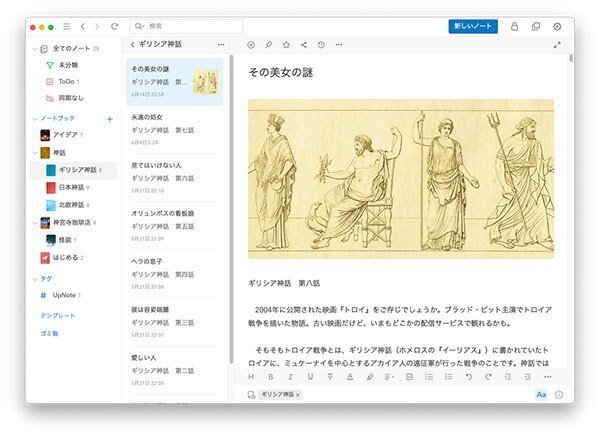
いまどきのメモアプリは、マークアップで編集できるとか、メモ同士をリンクできるとかいろいろありますが、UpNoteの持ち味は、なんといっても「シンプル」に尽きます。すごく高機能じゃないけど、ぼくに必要な機能は揃っていて、難しいこと覚える必要がない。
そして、ここからが本題です。ぼくがUpNoteの機能で、もっとも気に入っているのが編集画面で選べる「集中モード」と「タイプライターモード」の二つ。それぞれ独立した機能ですが、二つのモードを併用すると、めちゃめちゃテキストの入力が楽になるんですよ。
見ていきましょう。
集中モード
まずは通常のモードがこちら。
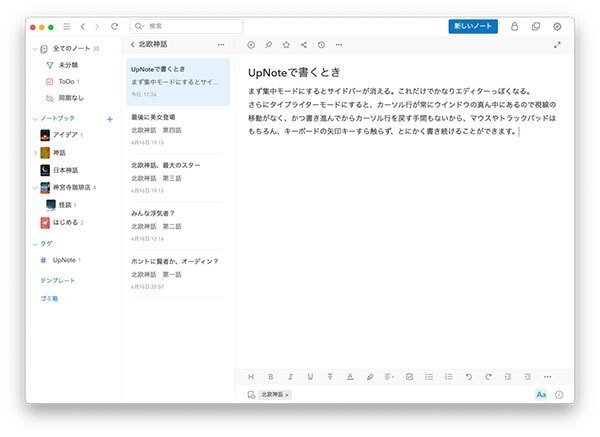
この状態でテキストを打ち込んでいけますが、このときは、べつにサイドバーいらないですよね。
そんなとき集中モードにします。
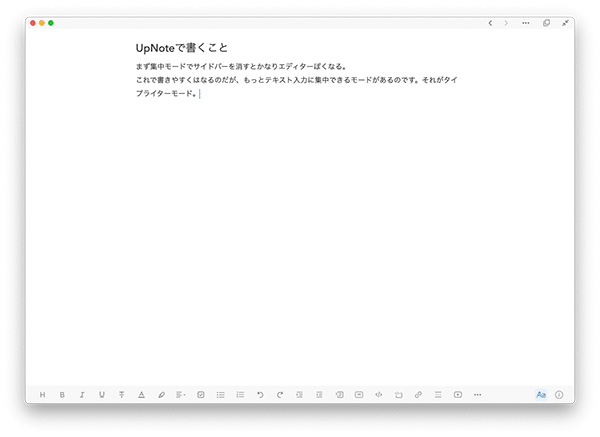
ご覧のとおりサイドバーが消えて、テキストを打ち込むことに集中できます。これ見た目はほぼテキストエディターですよね。
タイプライターモード
そしてさらに書きやすく(打ちやすく)するのがタイプライターモードの併用です。上の集中モードにしたのちにタイプライターモードにすると――
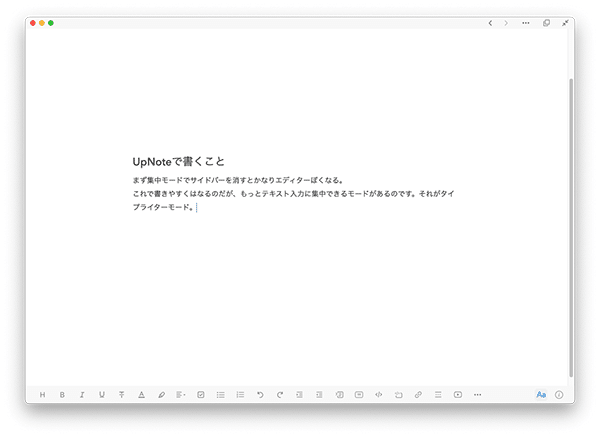
おわかりでしょうか。集中モードだけだと打ち込んだテキストはふつうのテキストエディターのように画面の上から下に一行ずつ増えていきます。
ですがタイプライターモードなら、カーソル行がつねに画面の中心にあって、打ち進めていくとテキストが上に移動していくのです。
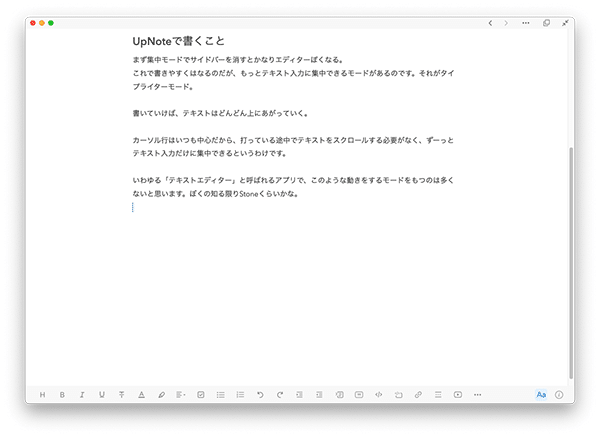
動画でないとわかりにくいですけど、カーソル行が下がるのではなく、打ち込んだテキスト行が上にあがっていくのです。
念のためふつうのエディター画面も見てみましょうか。下の図はMac用の「mi」というテキストエディター。
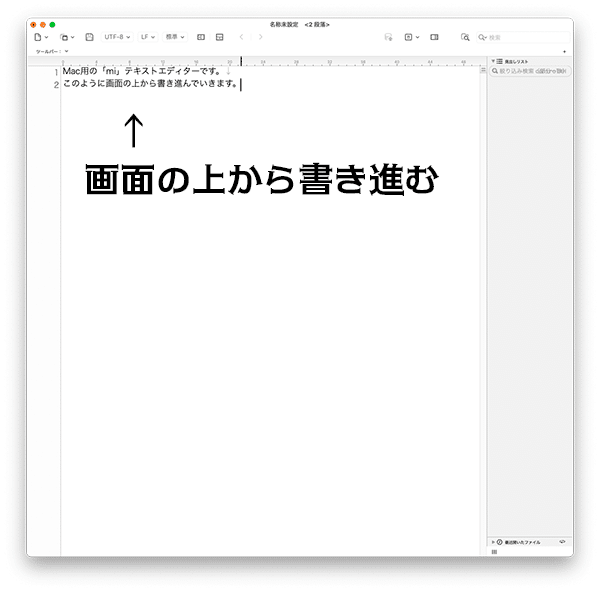
どんどん打ち進んでいくと――
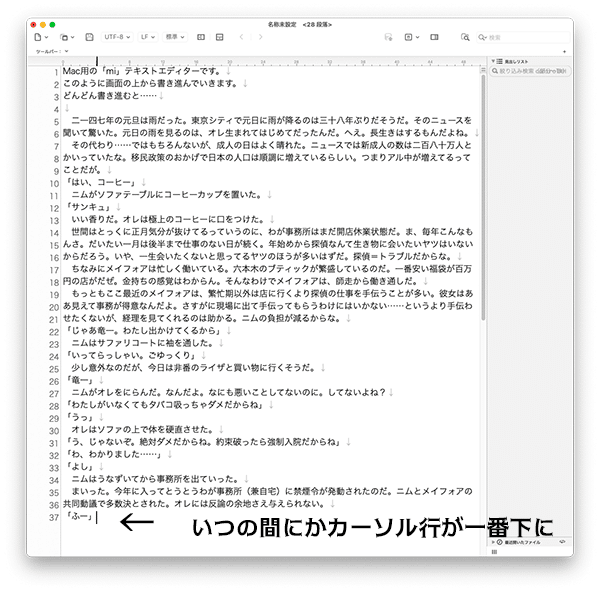
カーソル行はついに画面の下までいっちゃいます。カーソルが下にあると打ち込みにくいので、たまにスクロールしてテキストを上に持ち上げたりしますよね。
UpNoteのタイプライターモードはそのスクロールの手間がないというわけ。ぼくの知る限り、このタイプライターモードで動くエディターは「Stone」だけかな。
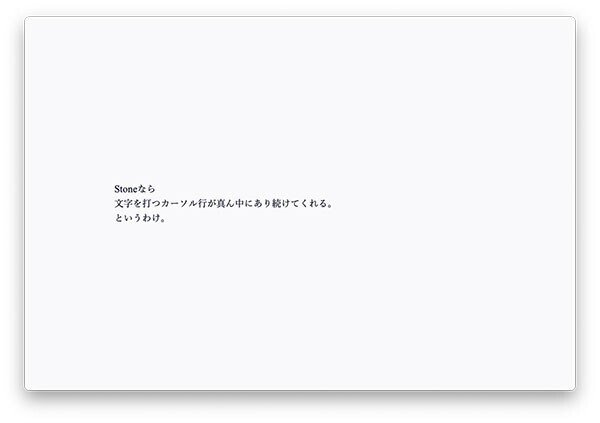
以上、ただそれだけのことなんですが、メモアプリにテキストをたくさん打ち込むことが多いぼくには、UpNoteはすごくマッチしました。
いまご覧いただいている「note」の記事のを書くときに、UpNoteで事前に下書きしておくとか、テキストエディターに近い感覚のUpNoteならとても楽にできます。
メモアプリにテキストをガンガン打ち込みたいって人は、そんなに多くない気がしますが(汗)、もしそんな使い方をする方が、まだUpNoteを試したことがないなら、一度、触ってみることをお勧めします。
値段が安い
最後にもう一つのお気に入りポイント。
UpNoteは有料版のお値段がお安いんですよ!
サブスクで月額100円なんです。
かの有名なNotionなんて月額8〜10ドルですからね。その代わりNotionのようなデータベース機能やAIを呼び出す機能などなどUpNoteにはありません。逆にいうとNotionの機能を使いこなせないぼくにはUpNoteくらいがちょうどいいのです。
さらにさらに、UpNoteには永年使える「買い切り」があるんです。
ぼくはAppleのApp StoreでMac版を4,500円で購入しました。このライセンスでWindows版もiOS版も、すべて使えます。それぞれのデバイスごとに料金がかかることはありません。
ただ……Googleストアなど、買うところによってはもうちょい安いみたい。胴元に払う手数料の差でしょうかね。
独自のサーバーにアクセスするタイプのメモアプリは、サービスを一方的に打ち切られる危険があるので、月額100円ならサブスクのほうが安全かもしれませんけど……ぼくはサブスクあんまり好きじゃないんで、迷わず買い切りの永年版を買いました。
それだけお気に入りのメモアプリです。
興味のある方は無料版からお試しあれ〜。
