
【YouTubeライブ】ワイプを用いた対談形式でコラボ配信する方法
世間的にもこんな状況なので、最近はYouTubeライブをするYouTuberも増えているような気がします。
そんな私もアクロバットの動画を配信しているYouTuberでして、先日ライブ配信を行いました。そのときに他のYouTuberとライブ配信でコラボをしました。
そのときに行った「テレビのようにワイプを用いた対談形式」のようなYouTubeライブを行ったんですね。
ただ動画を流すよりも、ちょっとクオリティの高いライブを演出ができました。設定が少々複雑なので、備忘録も兼ねてnoteにまとめていきます。
今後ライブ配信を考えていて、テレビのようなワイプを出したい方の参考になれば幸いです。
以下、私が実際に配信したものになります。
ワイプを用いたライブ配信に必要なもの
①PC
②OBS(ライブ配信の管理ソフト)
PCはwebカメラ搭載のものかUSBで接続するタイプのカメラをご用意ください。
OBSはライブ配信をするための管理ソフトのようなものです。OBSで配信する画面をセットアップして、それをYouTubeに送ってライブ配信を開始するというイメージです。
ZOOMじゃダメなの?
web会議ツールとして、ZOOMが注目を集めるようになりました。ZOOMでもYouTubeライブを行うことはできます。
しかし、ZOOMでやろうとすると発言者が画面に表示されるため、ワイプのように出すことはできないんですよね。(筆者が知らないだけで、設定によって変えられるかもしれませんが)
また、「ZOOM」というロゴも表示される点が気になりますよね。
今回ご紹介する方法では、ロゴもなければ画面が切り替わったりすることもありません。
ZOOMでのライブ配信は以下のnoteが参考になります。
【最小構成のライブ配信】ZoomでYouTube Liveをしよう!
設定の手順
①OBSの導入
②OBSの設定1
③Googleハングアウトの設定
④OBSの設定2
⑤YouTubeライブ配信
手順としては上記の通りです。それでは、各項目について詳しく解説していきます。
1,OBSの導入
まずはOBSの導入を進めます。
「OBS」と検索すれば上位にダウンロードできるページが表示されます。
OBS -公式ダウンロードページ
お使いのPCに合わせてオペレーティングシステム(Windows/Mac/Linux)に合わせてダウンロードしてください。
インストーラーをダウンロードしたら、起動してインストールを進めます。画面の案内に従ってインストールすれば問題ありません。
2,OBSの設定1
次にOBSのセットアップをしていきます。
といいつつ、最初はYouTubeライブの管理画面を開いてください。
①YouTubeにアクセスして右上にある「ライブ配信開始」

②「エンコーダ配信」で設定を行い、「エンコーダ配信」を作成 をクリック
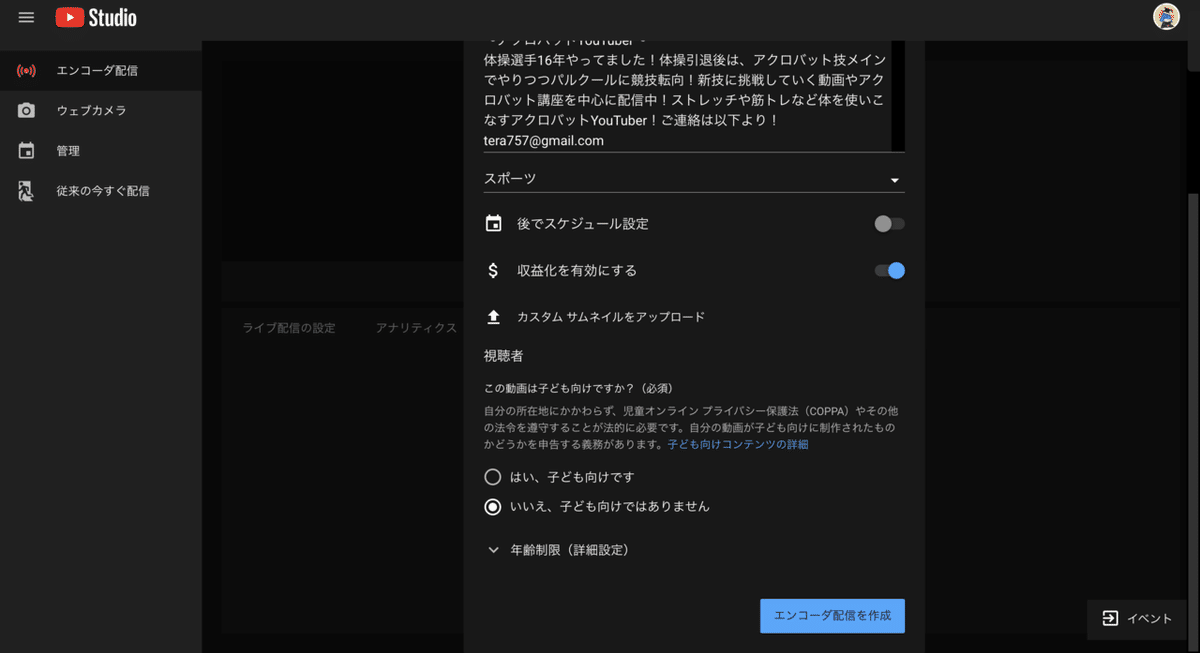
③ストリームキーをコピー

④OBSの 「設定」の「配信」をクリックし、ストリームキーをペースト

⑤次に「音声」に移動してデバイス欄から音声入力できるデバイスを選択して「OK」
また、今回はYouTubeのライブ配信なので、「映像」の「基本(キャンパス)解像度」「出力(スケーリング)解像度」のサイズを「1280x720」に設定しておきましょう。
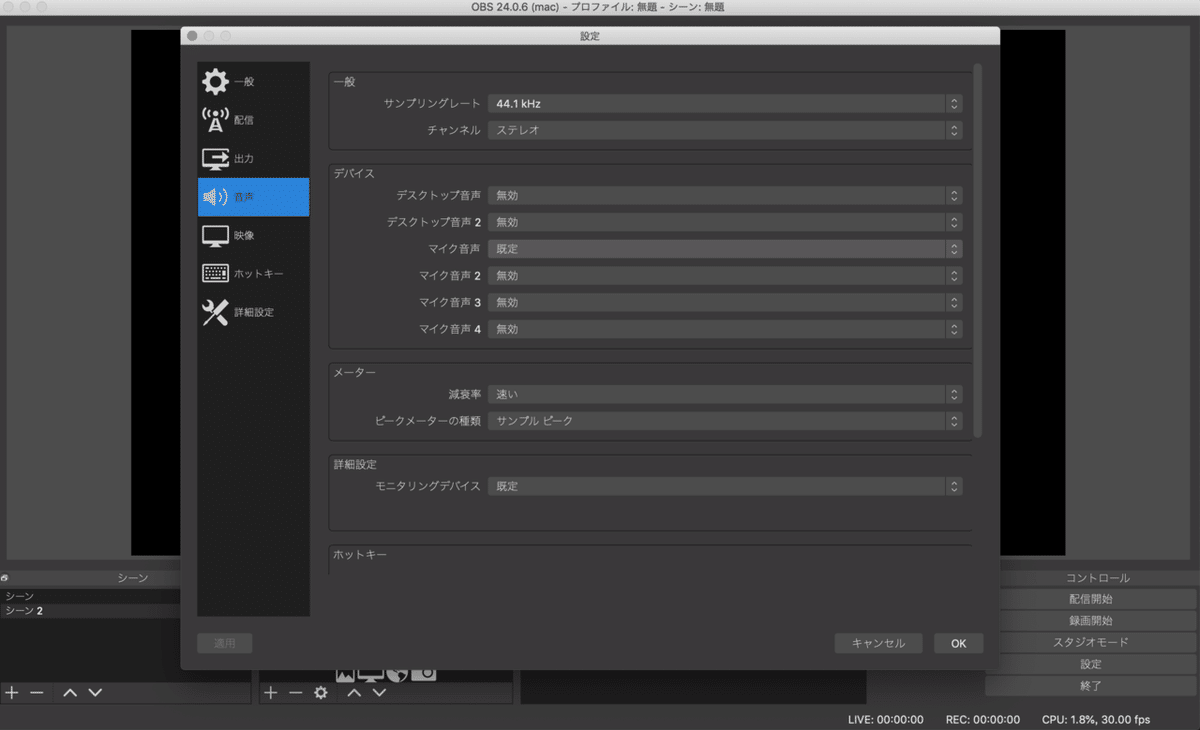
⑤ソースの+ボタンをクリックして「映像キャプチャデバイス」をクリックし、「新規作成」で「OK」を押し、デバイスをPCに接続しているカメラに設定

これでOBSに自分の顔が映し出されました。
これでOBSの設定1は終わりです。
次はいよいよコラボ相手の画面を乗せる方法について解説します。
3,Googleハングアウトの設定
コラボ相手の動画を乗せるためには、当然コラボ相手の画が必要になります。
YouTubeライブから引っ張ってくると、相手の配信画面が映ります。しかし、相手も同じように対談形式のライブにするのであれば、自分のワイプが表示されている相手の画面が映ってしまうわけです。
これを回避するために、Googleハングアウトを使います。Zoomなど別のweb会議アプリでも問題ありません。
ようは、相手と1対1のビデオ通話をYouTubeライブに組み込むというイメージになります。
①Googleハングアウトにアクセスし、ビデオ通話を開始

②メールアドレスや共有用URLから相手の顔が映るようにする

Googleハングアウト自体の設定はこれだけになります。次はOBSに戻って再度設定を行います。
4,OBSの設定2
①ソースの+ボタンから「ウィンドウキャプチャ」を追加

②「ウィンドウキャプチャ」をダブルクリックして設定を開くと、「ウィンドウキャプチャのプロパティ」という設定の画面になるので、「ウィンドウ」の項目を「ブラウザ名]ビデオハングアウト」にする
(このとき、ブラウザを最大表示していると項目の中に表示されないので注意しましょう)

④配信画面のレイアウトを調整(※)
※ソースを右クリックして、「変換」から「変換を編集」をクリックしてクロップなどの細かい設定が可能です
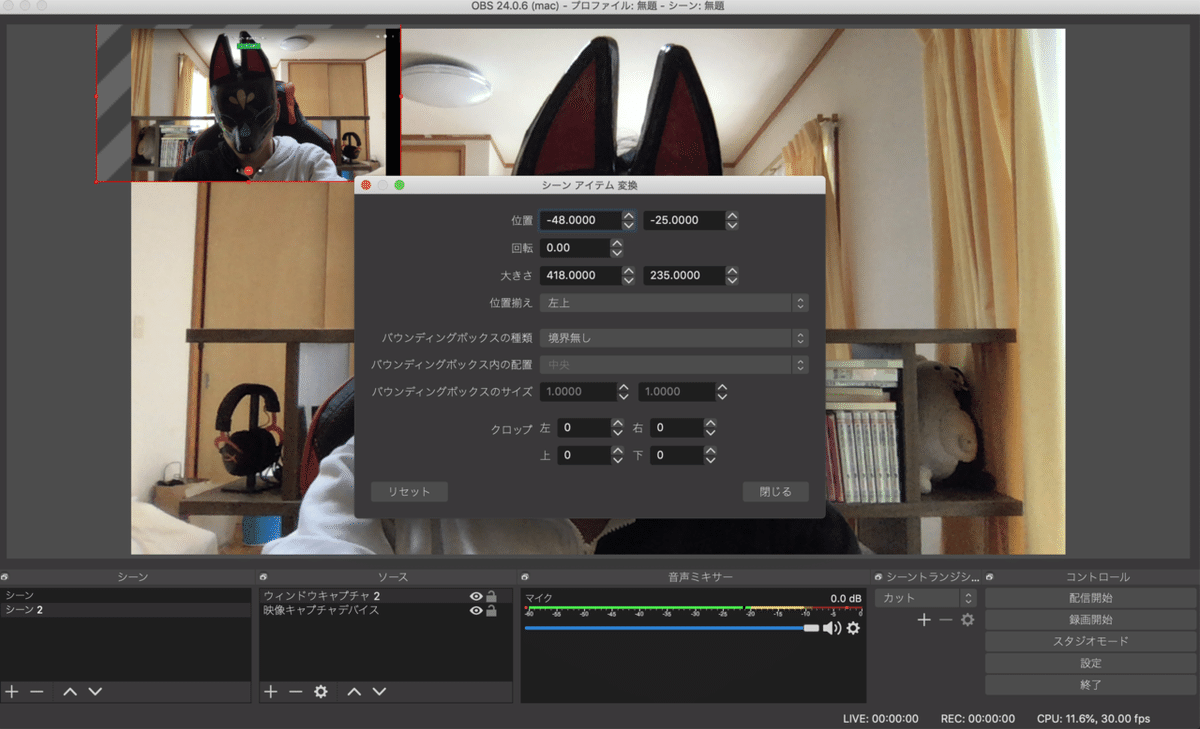
④準備ができたらOBSの「配信開始」をクリック
(ここを押しただけでは実際には配信されません)
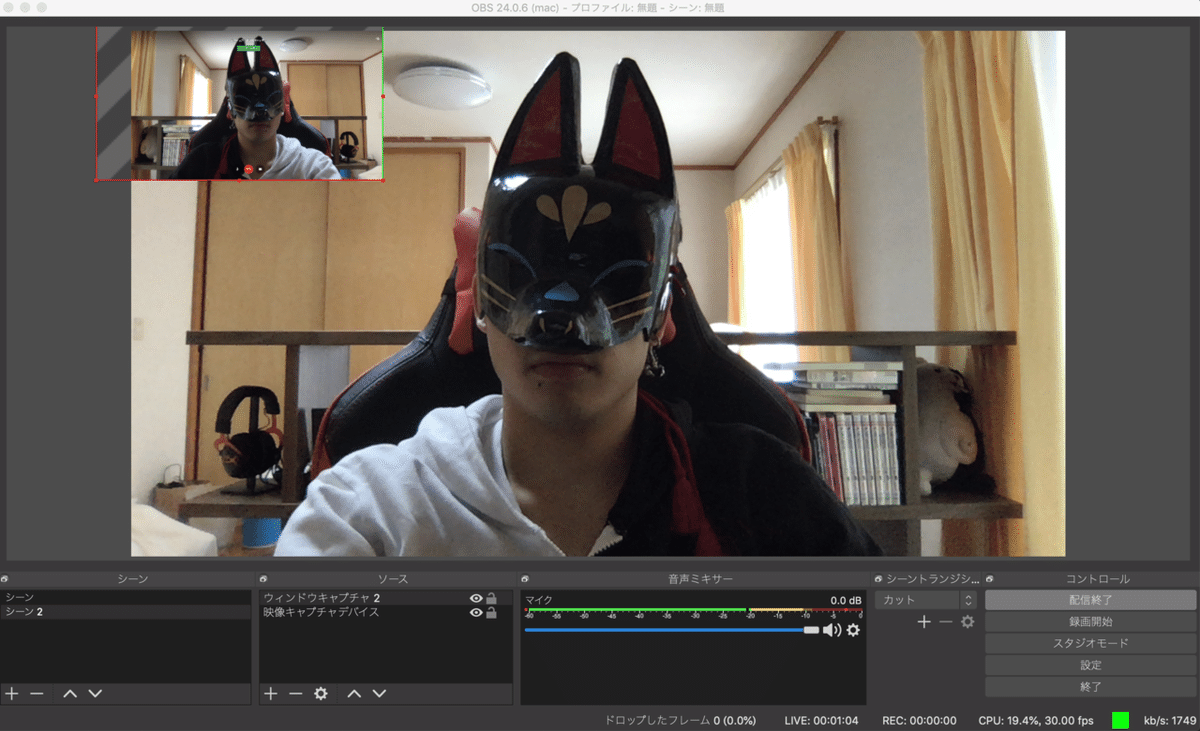
これでOBS側の設定は完了したので、あとはYouTubeライブを開始するだけです。
1つ注意点としては、Googleハングアウトの画面は触らない方が良いです。配信中に触ると、ライブの中の画面も変更されます(サイズとか)。
また、配信中に何か調べるときなどは別タブで開きましょう。
⑤YouTubeライブ配信
YouTubeライブに戻り、右上の「ライブ配信を開始」で開始しましょう。

まずは限定公開などで正しく配信できているか確認することを強くおすすめします。
というのも、マイクの設定で音量調整とも必要になるかもしれませんので。
以上が、YouTubeライブでテレビのようにワイプを用いて配信を行う方法でした。
自分で模索しながら行ったこともあり、「ここもっと最適化できるよ!」「こっちのやり方の方がいいよ!」というのがあれば教えて下さい。
追記:配信してみてわかったこと
実際に配信してみた感想としては、全く問題なく配信できました。
あとは、Googleハングアウトでは4人以上の通話となると、画面が切り替わるようになります。2人以上で行う際には画面構成などの工夫が必要だなと思いました。
OBSを使いこなすと、配信も「ああしたい、こうしたい」などが出てくると思います。
便利なツールなので、この機会に触ってみてはいかがでしょうか?
この記事が気に入ったらサポートをしてみませんか?
