
ファイル転送サービス「tenpu」パスワード変更手順のご案内
大切なファイルを安全に送るファイル転送サービス「tenpu」です。
いよいよ今年度も残りわずかとなりました。
年度末でお仕事が忙しい方も増えてきているのではないでしょうか。
今回のテーマは、カスタマーサポートで一番多くお問合せをいただいております「ログイン時のパスワードについて」です。
・パスワードを忘れてしまいログインができない
・何度もパスワードを間違えて、アカウントロックがかかってしまった
このようなお客様の声をよくいただきます。
tenpuカスタマーサポートでも順番にお客様へ回答をしていますが、忙しいこの時期、回答を待たず、できるだけ早く対応したいという方も多くいらっしゃるのではないでしょうか。
そこで今回はパスワード変更の手順を画像を使用しながらお伝えします。
パスワードを忘れてしまいログインができない
tenpuのサイトトップ画面から【ログイン】をクリックします。

【パスワードを忘れた場合】をクリックします。
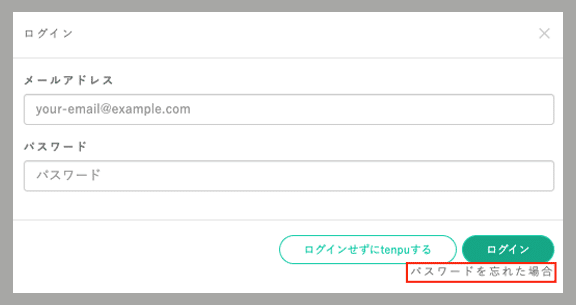
パスワードをリセットしたいアカウントのメールアドレスを入力し、【次へ】をクリックします。
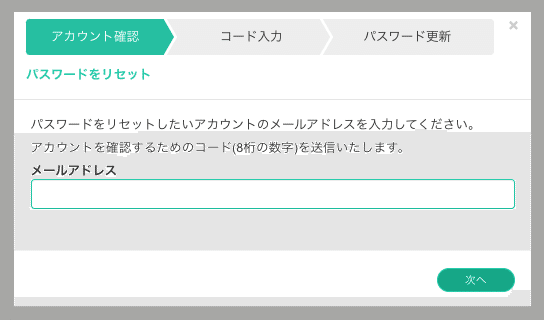
ご登録したメールアドレスに8桁のパスコードが記載されたメールが送信されます。

コード入力画面にメールに記載しているコード番号8桁をコードに入力し、【次へ】をクリックします。
※メールからのコピーの際にコードの前後にスペースが入る場合がありますのでご注意ください。
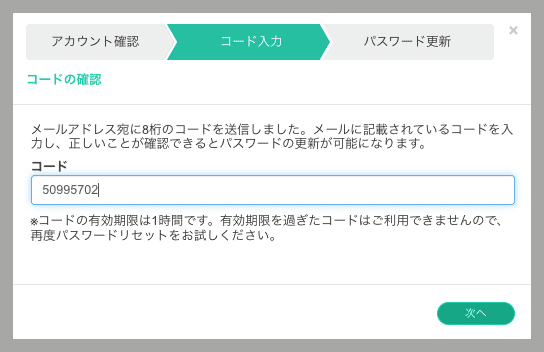
パスワード更新画面でお好きなパスワードを2箇所に入力します。
パスワード設定の条件をクリアしましたら【パスワードを更新】をクリックします。
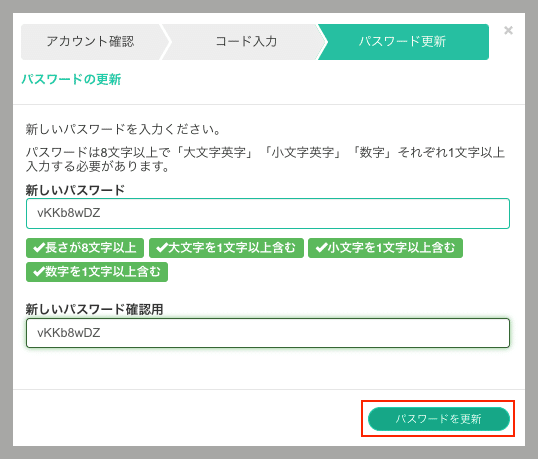
ログイン画面でメールアドレス、新しく設定したパスワードでログインします。

パスワードを更新したのにログインができない場合はキャッシュが残っている場合もあります。キャッシュクリア、またはシークレットウィンドウなどでお試しください。
パスワードを忘れてしまった場合の手順は以上となります。
何度もパスワードを間違えて、アカウントロックがかかってしまった
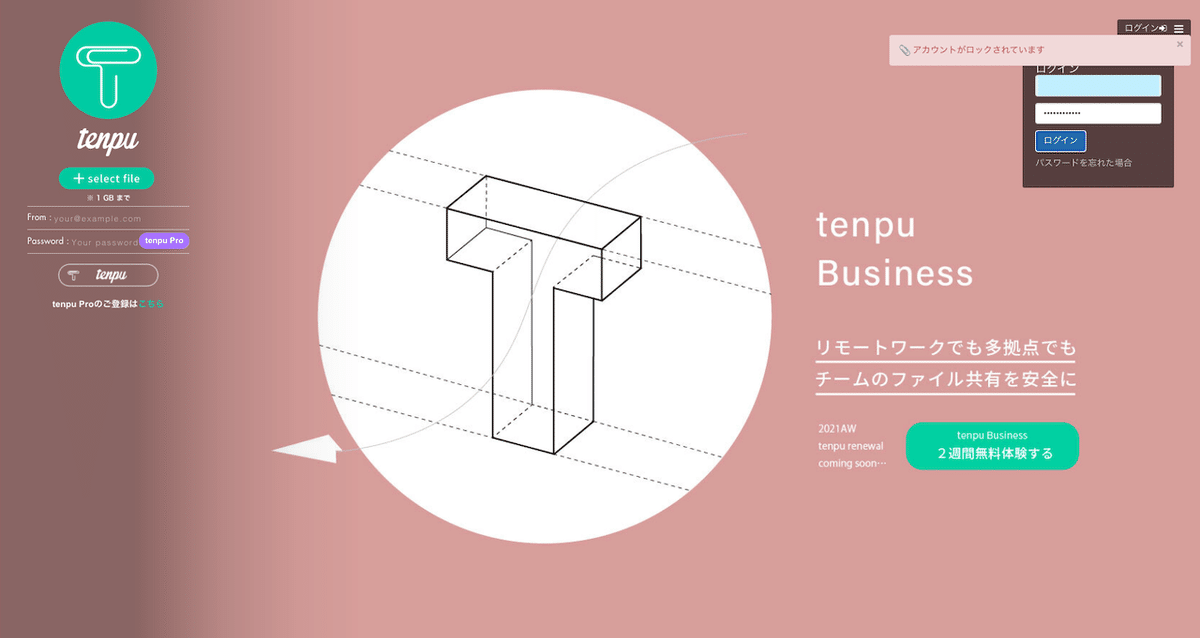
上の画像のように、パスワードを5回以上間違えてしまった場合はセキュリティー上、アカウントロックがかかる仕様となっております。
アカウントロックがかかってしまった場合は10分以上お待ちいただけますとロックが解除されます。
思い当たるパスワードがあるようでしたら再度ログイン画面にて、メールアドレスとパスワードの入力をお試しください。
それでもパスワードが分からずログインが難しい場合は、【パスワードを忘れた場合】の手順でお進みください。
上記をお試しいただいた場合でも解決しない場合はお問合せフォームよりご連絡ください。
この記事がtenpu Business、tenpu Proをご利用の皆さまのお役に立てますと幸いです。
また、tenpuのFAQでもよくあるご質問について記載がありますので、そちらもご参考にしてください。
tenpu Business(法人向け) 15名様までのプラン年額88000円(税込)〜
今なら初回のみ2週間の無料体験ができます。
tenpu Business無料体験のお申し込みはこちらから
tenpuの詳細はこちらから
https://www.tenpu.me/
この記事が気に入ったらサポートをしてみませんか?
