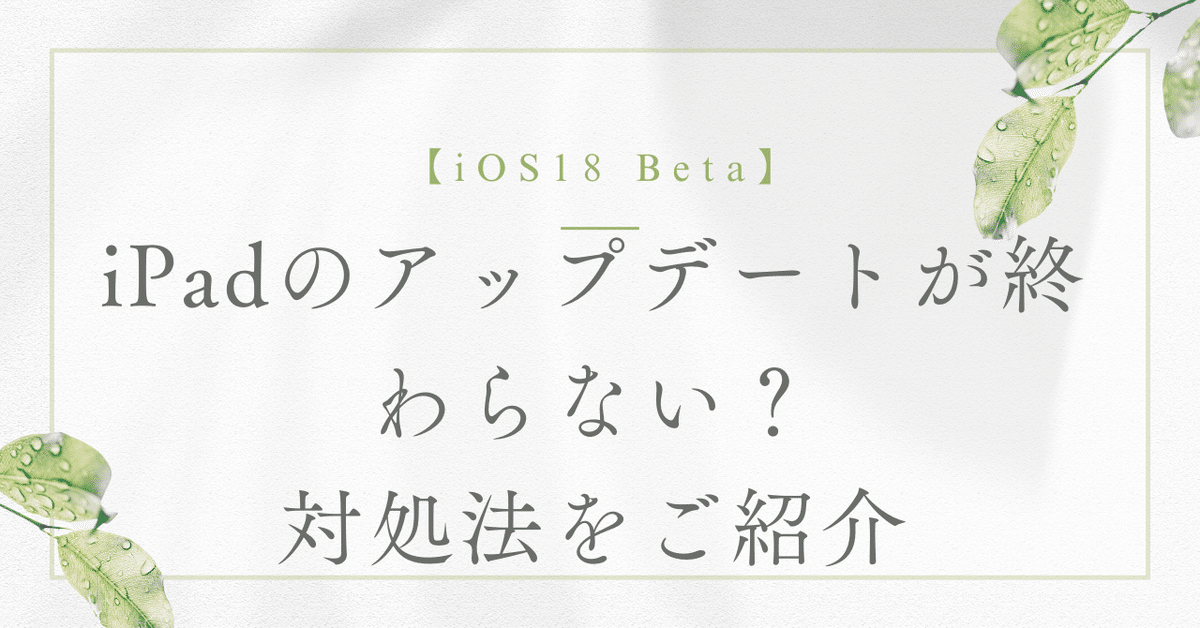
【iOS18 Beta】iPadのアップデートが終わらない?対処法をご紹介
iPadをご使用の方の中には、最新のiOS 18 Betaへのアップデートが完了しない経験をしている人もいるかもしれません。アップデートが進まず、ずっとリンゴマークが表示されたままになってしまうのは大変なストレスを感じますよね。そこで本記事では、iPhoneやiPadのアップデートが終わらない原因と、効果的な対処法をご紹介します。
Reiboot公式サイト:https://reurl.cc/jWKMRM
Part1. iPadのアップデートが終わらない時の原因
iPhoneやiPadのOSアップデートが完了せず、リンゴマークから先に進めない主な原因は以下の通りです。
原因1、ストレージ容量不足
新しいiOSバージョンをダウンロードするには、一定量のストレージ容量が必要です。ストレージ容量が不足していると、アップデートが中断されてしまう可能性があります。
原因2、不安定な電源供給
アップデート中は、安定した電源供給が不可欠です。バッテリー残量が少ない状態や、電源が切れてしまうと、アップデートが正常に完了しないことがあります。
原因3、不安定なインターネット接続
アップデートにはインターネット接続が必要ですが、接続が不安定だと、ダウンロードが中断されたりエラーが発生したりする可能性があります。
原因4、デバイスの不具合
iPhoneやiPadのハードウェアやソフトウェアに何らかの不具合があると、アップデートが正常に進まない場合があります。
Part2、iPadのアップデートが終わらない時の対処法
対処1. iPhoneのストレージ容量を増やす
iOS 18 Betaへのアップデートを行う際の最も一般的な問題の1つは、ストレージ容量の不足です。新しいOSバージョンをダウンロードするには、一定量の空き容量が必要になります。ストレージ容量が不足していると、アップデートが中断されてしまう可能性があります。
そのため、まずはiPhoneやiPadの空き容量を確認し、必要に応じて容量を増やすことが重要です。具体的な方法は以下の通りです。
【ストレージ容量の確認】
まずはiPhoneやiPadの「設定」アプリを開き、「一般」-「iPhone/iPad容量」と進んでいきます。ここで現在の総容量とその内訳を確認できます。
ストレージ容量が足りていない場合は、容量の大きい項目を確認し、不要なデータを削除するなどして空き容量を作る必要があります。
【ストレージ容量の確保】
ストレージ容量不足が原因でアップデートが進まない場合は、以下の方法で空き容量を作りましょう。
不要なアプリの削除
使用していないアプリを削除することで、容量を確保できます。写真/動画の削除・クラウド保存
撮影した写真や動画は、iCloudなどのクラウドサービスに保存することをおすすめします。メールの不要なデータ削除
メールのメッセージ本文や添付ファイルなど、不要なデータを削除しましょう。キャッシュデータの削除
Safariのキャッシュやアプリのキャッシュデータを削除すると、容量を空けられます。オフラインで使用するデータの削除
オフライン地図などの大容量データを削除するのも一案です。
これらの方法で、iPhoneやiPadのストレージ容量を確保し、アップデートが滞らないよう準備しましょう。
対処2. iPadを強制再起動する方法
ストレージ容量の確保に加え、アップデート中に何らかの不具合が発生している可能性もあります。その場合は、iPadを強制的に再起動させることで解決を試みることができます。
iPadの強制再起動の手順は以下の通りです。
iPad本体の「ボリュームアップ」ボタンを押し続ける
続けて「ボリュームダウン」ボタンを押し続ける
最後に「電源ボタン」を長押しする
Apple ロゴが表示されたら、ボタンを離す
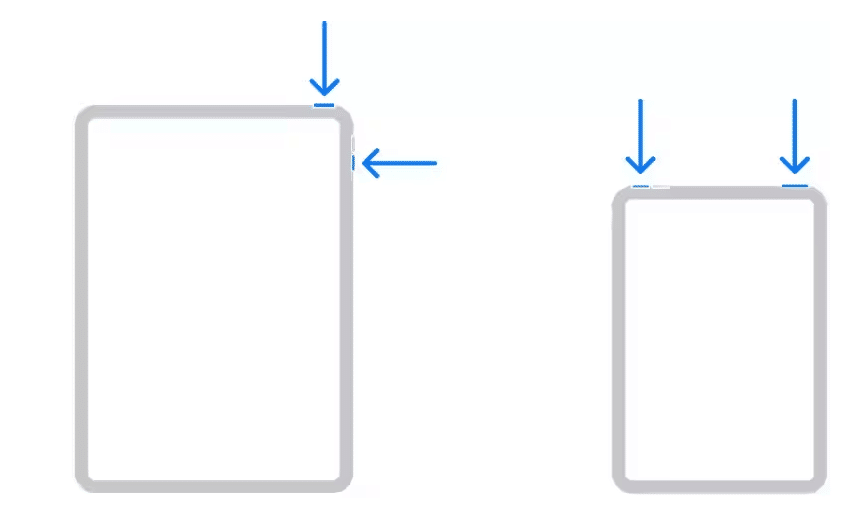
強制再起動後は、再度アップデートの実行を試してみましょう。改善されればOKですが、それでも進まない場合は、次のステップとして専門的なソフトウェアの活用をご検討ください。
対処3. 専門的なソフトReibootでiOSをアップデートする
上記の方法を試してもなおかつ、iPhoneやiPadのアップデートが完了しない場合は、専門的な修復ソフト「Reiboot」の利用をおすすめします。Reibootは、iOSシステムの不具合を修復し、アップデートを完了させることができる優れたツールです。
Reibootの使い方は以下の通りです。
1、ReiBootをパソコンにダウンロードしてインストールします。起動するとメニュー画面が表示されるので「iOS アップデート/ダウングレード」をクリックします。
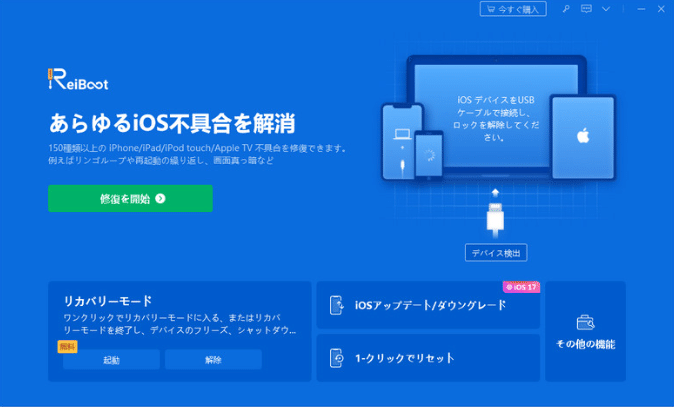
2、最新のiOSバージョンにアップグレードしたい場合は、「アップデート」をクリックします。
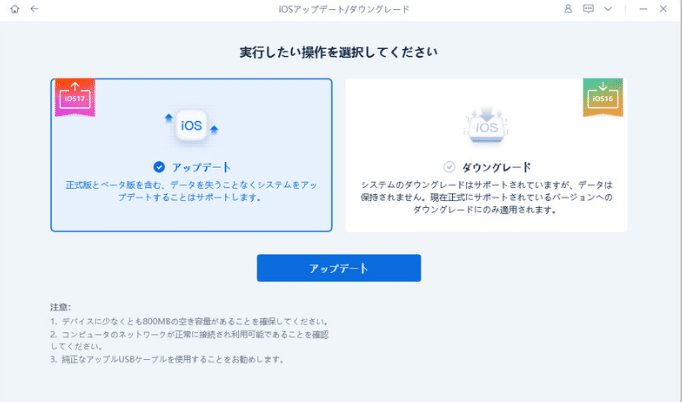
3、ファームウェアバージョンと保存先を確認して「ダウンロード」をクリックします。
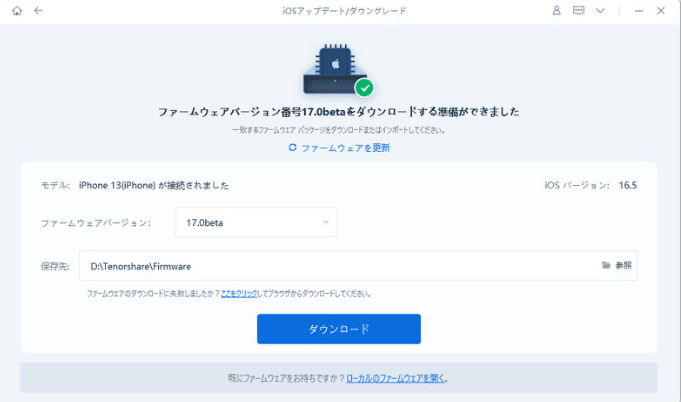
4、「アップデートの開始」をクリックして、iPhoneはすぐに最新のiOSソフトウェアにアップグレードされます。
対処4. リカバリーモードでデバイスを初期化する
上記の方法を試しても、なおかつiPhoneやiPadのアップデートが完了しない場合は、最終的な手段としてリカバリーモードでの初期化をご検討ください
リカバリーモードでの初期化の手順は以下の通りです。
iPhoneやiPadの電源を切る
電源ボタンと「ホームボタン」(iPhoneXシリーズは「Volume Down」ボタン)を同時に長押しする
Apple ロゴが表示されたら、ボタンを離す
iDeviceがリカバリーモードに入ったことを確認する
パソコンにiTunesをインストールし、iDeviceを接続する
iTunesの画面で「復元」を選択し、OSを初期化する
この操作によって、iPhoneやiPadのデータがすべて消去されますが、OSの根本的な不具合を解消することができます。初期化後は、再度アップデートを試みましょう。
まとめ
iOS 18 Betaへのアップデートが進まない原因としては、ストレージ容量不足、不安定な電源供給やインターネット接続、デバイスの不具合などが考えられます。まずは簡単な方法として、ストレージ容量の確保や強制再起動を試してみましょう。それでも改善されない場合は、専門的な修復ツール「Reiboot」の活用や、リカバリーモードでの初期化をご検討ください。
この記事が気に入ったらサポートをしてみませんか?
