
【超簡単!】Bluetoothを介して、iPhoneからパソコンに写真を送る方法
最近のiPhoneは、驚くほど簡単に高画質の写真が撮影できますよね。そのため、写真を撮りすぎてストレージがいっぱいになったり、たくさん撮影した大切な写真をバックアップしたいと感じることはありませんか?そんな時には、パソコンに写真を移動させるのが良い解決策となります。
パソコンに写真を転送する方法はたくさんありますが、無線で簡単に送ることができるBluetoothを使うのは便利だと思いませんか?この記事では、Bluetoothを利用してiPhoneからパソコンに写真を送る方法について詳しくご紹介します。
Part1:Bluetooth以外でiPhoneからパソコンに写真を送る方法 - iCareFone【Mac・Windows対応】
Windows PCでは、iPhoneから写真をBluetoothで送れないことがあります。また、MacにAirDropを使って写真を送ろうとしても、うまくいかない場合があります。そんな時におすすめしたいのが、Tenorshare iCareFoneを使った写真の転送方法です。iCareFoneは最新のiOS18ベータにも対応しており、iPhoneのデータをWindowsやMacに高速で転送できる便利なツールです。
Tenorshare iCareFoneを使用すると、音楽、写真、ビデオ、連絡先など、さまざまなデータを手軽に管理することができます。データの追加、編集、バックアップ、削除なども自由自在です。
Step1:iCareFoneを起動して、お使いのiOSデバイスをPC/Macに接続します。プログラムの「写真」アイコンをクリックします。パソコンに転送したい写真や画像を選んで、オプションバーで「エクスポート」をクリックします。

※Tips:右側の「エクスポート設定」ボタンを押すと、写真(画像)の出力形式を設定することができます。対応可能な形式:tif、png、bmp、heic、jpg
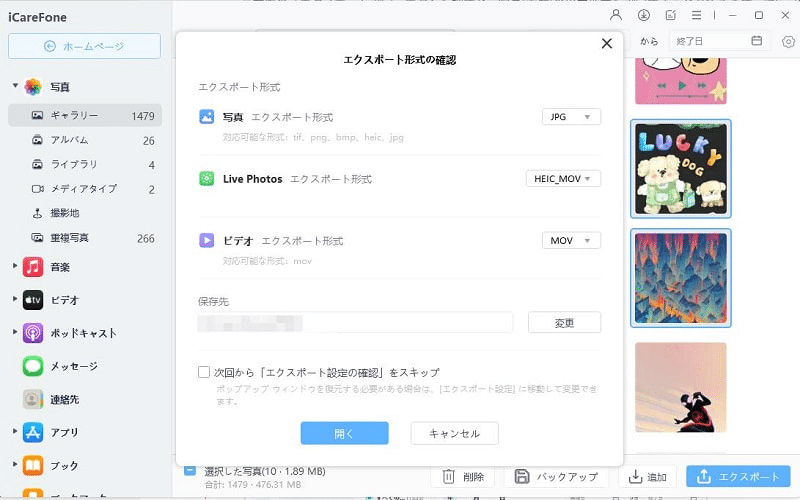
Step2:iPhoneからパソコンへの写真転送作業が完了するまでしばらくお待つとエクスポート完了となります。
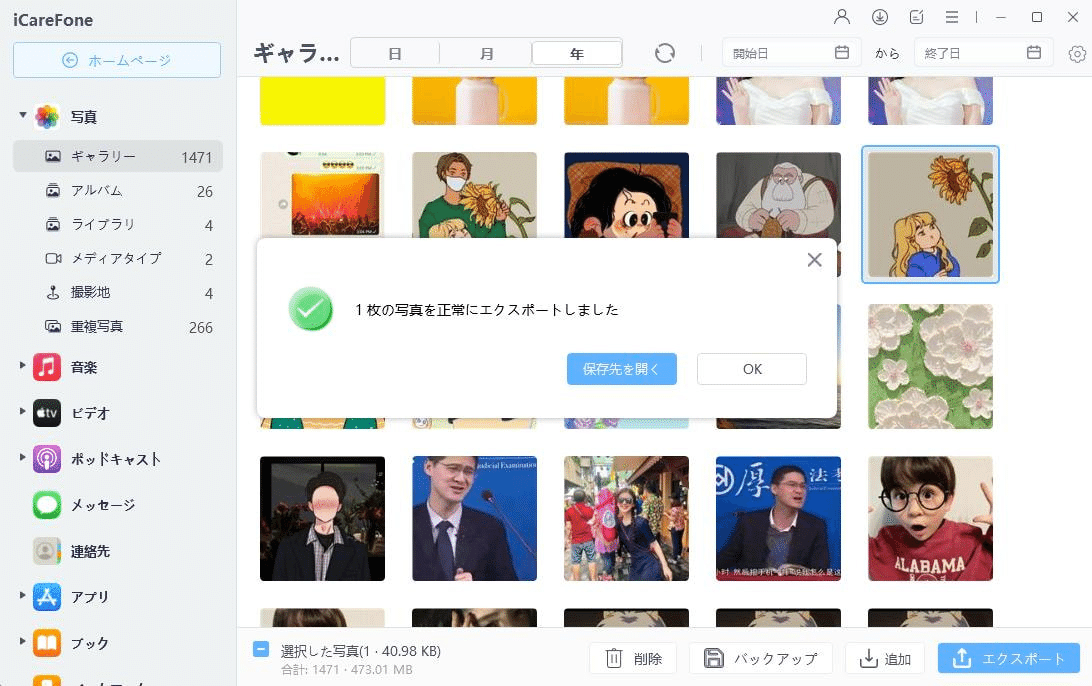
Part2:AirDropでiPhoneからパソコンに写真を送る方法【Mac】
MacにBluetooth経由でiPhoneから写真を送る場合、AirDropを使うと便利です。AirDropは、Mac、iPhone、iPadなど、Appleデバイス間でファイルを簡単に転送できる機能です。AirDropを使用する手順は以下の通りです。
Step1:BluetoothとWi-Fiをオンにし、AirDropを有効にします。受信設定は「連絡先のみ」か「すべての人」に設定します。
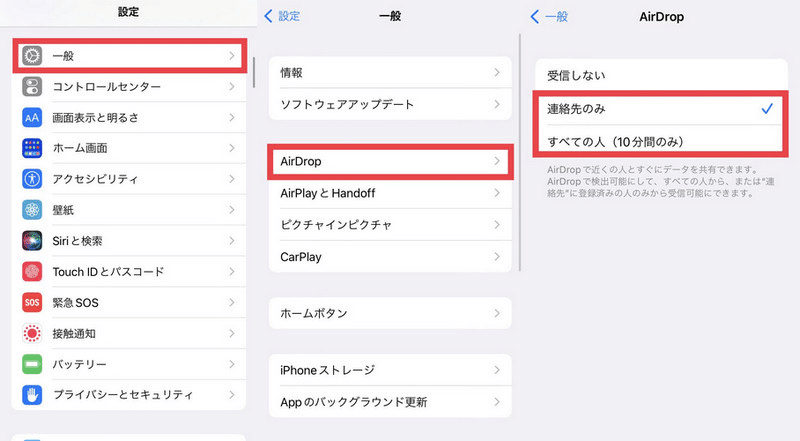
Step2:MacのメニューバーのAppleアイコンをクリックし、「システム環境設定」を選択します。次に「Bluetooth」を開き、Bluetoothを有効にします。
Step3:iPhoneの「写真」アプリを開き、転送したい写真を選択し、「共有」をタップします。
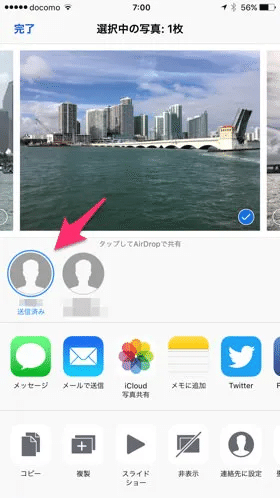
Step4:AirDropをタップし、デバイスリストから送信先のMacを選びます。Macで「承認」をクリックします。
これが、AirDropを使ってiPhoneからMacに写真を送る方法です。ケーブルを使用せずに簡単に写真を転送できるので、とても便利です。
Part3:BluetoothでiPhoneからパソコンに写真を送る方法【Windows】
残念ながら、WindowsにBluetooth経由でiPhoneから写真を送ることはできません。これは、iOSとWindowsの互換性の問題によるものです。そのため、別の方法で写真を転送する必要があります。
代替手段としては、ケーブルを使って写真を転送する、クラウドサービスを利用する、または他のデータ転送サービスを使う方法があります。特におすすめなのは、本記事のPart 1で紹介した方法です。
まとめ
以上、Bluetoothを介してiPhoneからパソコンに写真を送る方法をごしょうかいしました。iPhoneからBluetooth経由で写真を送れるのはMacのみであり、WindowsのではBluetoothを使用しての転送ができない点に注意が必要です。
Bluetoothでのデータ転送ができない場合は、Tenorshare iCareFoneの利用をおすすめします。このツールは、iPhoneのデータをWindowsやMacに高速で転送できる便利なソリューションです。
Tenorshare iCareFoneを無料ダウンロード:https://x.gd/yoT16
