
【機種変更】AndroidからiPhone16にデータを移行する方法4選
”古いAndroidから新しいiPhone 16へ機種変更をしていますが、連絡先やメッセージ、写真をiPhone 16をリセットせずに移行する方法がわからず困っています。何か良い方法はありますか?”
AndroidからiPhone 16へのデータ移行は、一見難しそうに思えるかもしれません。しかし、正しい手順を踏めば、連絡先や写真、メッセージを簡単に新しいiPhoneに移せます。本記事では、AndroidからiPhone 16へのスムーズなデータ移行方法をいくつかご紹介します。
Part1: AndroidからiPhone 16へのデータ移行前に確認すべきこと
iPhone 16の初期設定が完了した後、データを移行する際には以下のポイントを必ず確認してください。
デバイスの充電:データ移行を円滑に進めるため、iPhone 16とAndroidデバイスのバッテリー残量が十分であることを確認しましょう。
ソフトウェアのアップデート:iPhone 16が最新のiOSバージョンにアップデートされているか、またAndroidデバイスも最新のOSを実行しているかをチェックしてください。
安定したWi-Fi環境:移行中に接続が途切れないように、両デバイスを信頼性のあるWi-Fiネットワークに接続しておきましょう。
iMessageの無効化:以前のiPhoneで同じ番号を使ってiMessageを利用していた場合は、移行前にiMessageをオフにし、メッセージの配信問題を避けてください。
Part 2: iPhone 16設定後にAndroidからのデータ移行方法【データ損失なし】
おすすめ対象:iPhone 16をすでに設定済みで、データを失うことなくAndroidから転送したい方。
iPhone 16の初期設定が完了し、既存のデータを保持したままAndroidから移行するには、Tenorshare iTransGoが最適です。このツールは工場出荷時設定に戻すことなく、必要なデータだけを選択して効率的に転送できます。これにより、移行作業にかかる時間を大幅に短縮することができます。
Tenorshare iTransGo の主な機能
iPhoneをリセットせずにデータを転送する
iPhoneの既存のデータは上書きされない
連絡先、写真、メッセージなど、選択的に転送できる
最新の iOS 18 と Android 15をサポートしている
【Tenorshare iCareFone iTransGo】公式サイトで無料ダウンロード👉https://bit.ly/47DSAtK
Step1:iCareFone iTransGoをインストールして起動します。メインインターフェースから「Android to iOS」箇所の「スタート」ボタンをクリックします。
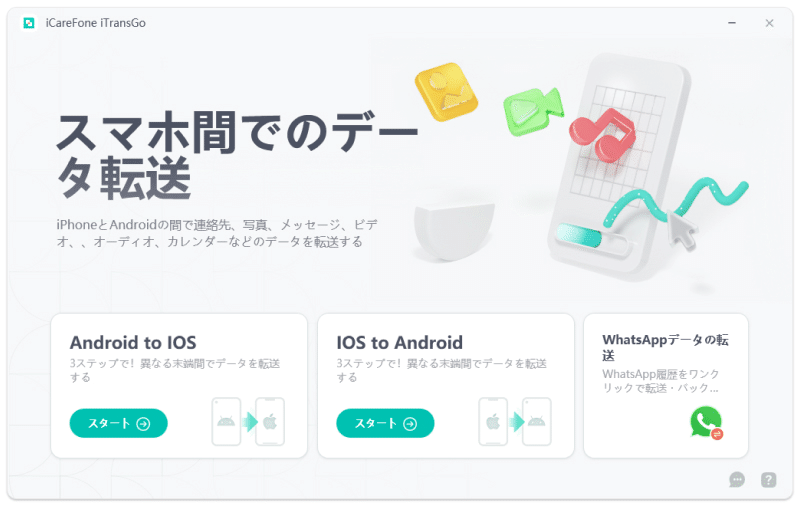
Step2:お使いのAndroidとiOSデバイス両方をコンピューターに接続します。AndroidとiOSデバイス両方が検出されました。「スタート」ボタンをクリックして続行します。

Step3:スキャンするデータを選択します。「Start Scan」をクリックして続行します。数秒以内に、データの数とサイズが詳細に表示されます。「データ転送」をクリックして続行します。

Step4:選択したデータは対象のデバイスに転送されています。転送中は接続を切らないでください。以下の画面が表示されたら、すべてのデータが正常に転送されました!
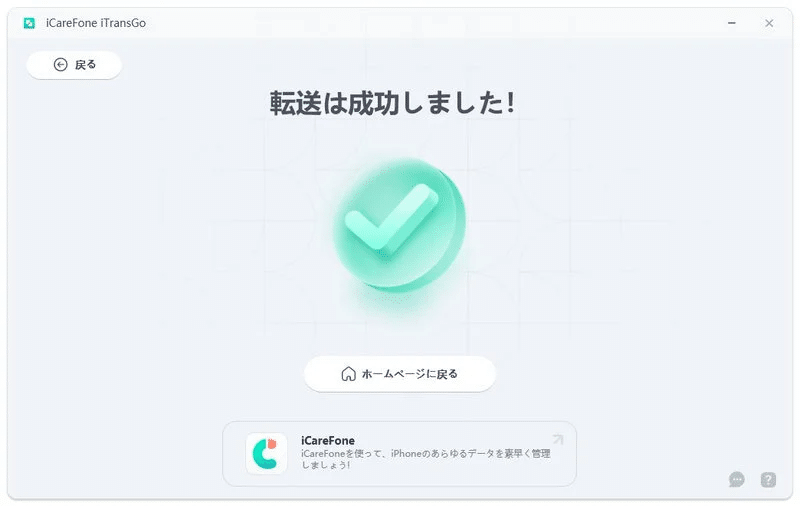
Part 3: 「Move to iOS」を使ってAndroidからiPhone 16にデータをワイヤレスで移行する方法
おすすめ対象:iPhone 16の設定中に、手軽にデータをワイヤレスで移行したい方。
「Move to iOS」アプリは、Appleが公式に提供するAndroidからiPhoneへのデータ移行のためのツールです。このアプリを利用することで、写真やその他のデータを簡単にAndroidからiPhone 16にワイヤレスで移行することができます。
注意事項:移行可能なデータの種類は限られており、すでにiPhoneの設定が完了している場合は、リセットが必要です。
Step1:AndroidデバイスのGoogle Playストアを開き、「Move to iOS」を検索してダウンロードします。
Step2:iPhone 16の電源を入れ、初期設定を始め、「Androidからデータを移行」を選択します。
Step3:両方のデバイスでWi-FiとBluetoothを有効にし、Androidデバイスで「Move to iOS」を開いて「続ける」をタップします。
Step4:iPhoneに表示されるワンタイムコードをAndroidデバイスに入力して、接続を認証します。
Step5:デバイスが接続されたら、移行するデータの種類を選択し、転送が完了するまで待ちます。

Part 4: Googleドライブを利用してAndroidからiPhone 16にデータを移行する
おすすめ対象:Googleサービスを利用中で、データを複数のデバイスで同期したい方。
Googleアカウントを使用すれば、AndroidからiPhone 16にデータを簡単に移行できます。この方法では、パソコンを使わずにAndroidからiPhone 16へデータを移行することが可能です。Googleドライブを活用して、連絡先、写真などの重要なデータをバックアップできます。
注意事項:すべてのデータが簡単に移行できるわけではなく、インターネットの速度によっては、バックアップするデータが多い場合に時間がかかることがあります。また、15GBまで無料ですが、それ以上のストレージはサブスクリプションが必要です。
Step1:Googleドライブアプリを開き、Googleアカウントでサインインします。
Step2:Googleドライブのメニューから「設定」を選択します。
Step3:「バックアップとリセット」を選び、バックアップしたいデータの種類選択します。
Step4:「バックアップを開始」をタップして、データをGoogleドライブにアップロードします。
Step5:iPhoneにGoogleドライブアプリをダウンロードして開きます。同じGoogleアカウントでサインインします。
Step6:バックアップしたデータは自動的にiPhoneに同期され、必要に応じてアクセスまたはダウンロードできます。

Part 5: iTunesを利用してAndroidからiPhone 16にデータを移行する方法
おすすめ対象:有線接続を好み、コンピュータを使用している方。
iTunesを使ってAndroidからiPhone 16にデータを移行するには、手動での作業が必要です。この方法では、まずAndroidからコンピュータにファイルをコピーし、その後iTunesを通じてiPhoneに同期します。iTunesに慣れていない方には、少し手間がかかるかもしれません。
注意事項:一部のアプリ専用データは移行されないことがあります。また、特に大きなデータ移行では、時間がかかる可能です。
Step1:Androidデバイスをコンピュータに接続し、転送したい音楽、写真、ビデオを新しいフォルダにコピーします。
Step2:Androidデバイスを切断し、iPhoneをコンピュータに接続します。iTunesを開き、コピーしたメディアファイルをiTunesライブラリに追加します。
Step3:iTunesでiPhoneを選択し、音楽の場合は「音楽」タブに移動し、同期したい曲やライブラリを選んで「音楽を同期」をクリックします。
Step4:同期が完了したら、iPhoneで転送されたファイルが正しく表示されているか確認します。

まとめ
この記事を読めば、Androidから新しいiPhone 16へのデータ移行は、意外とシンプルです。適切な方法を知っていれば、重要なファイルを安全に転送することができます。手間をかけずに移行したい方には、Tenorshare iTransGoが最適な選択です。使いやすさと高速転送が特徴で、iPhoneをリセットする必要もありません。ぜひ試してみてください!
この記事が気に入ったらサポートをしてみませんか?
