
YouTubeショートの保存方法:簡単に見る方法を徹底解説!
YouTubeショートは手軽に楽しめる短い動画として人気を集めています。しかし、気に入ったショート動画をあとで見返したい、オフラインで楽しみたいという方も多いのではないでしょうか。
この記事では、YouTube ショートを保存する方法をあらゆる角度から徹底解説し、役立つ情報をたくさん紹介します。さらに、YouTube ショートの画質を向上させる方法についても紹介します。
YouTubeショートとは?
YouTubeショートは、60秒以内の短い動画を簡単に作成・視聴できる新しいコンテンツ形式です。スマートフォンから縦向きで撮影した短い動画をYouTubeに投稿することができ、多くのクリエイターがこの形式を利用して人気のコンテンツを配信しています。TikTokやInstagramのリールと似た機能で、視聴者は次々に短い動画を楽しむことができます。
ショート動画の特徴としては、以下の点が挙げられます:
短時間で視聴できる:短い動画なので、移動中やちょっとした時間に楽しめます。
コンテンツの多様性:エンターテインメント、教育、ライフハックなど幅広い内容が詰まっています。

なぜYouTubeショートを保存したいのか?
YouTubeショートを保存したい理由は人それぞれですが、代表的なものとして以下が挙げられます。
オフラインで視聴したい:通勤中や電波状況の悪い場所でも、保存しておけば好きな時に視聴できます。
繰り返し見たい:お気に入りのショート動画を何度も楽しみたい場合に便利です。
共有したい:LINEや他のSNSで友達と共有したい場合に役立ちます。
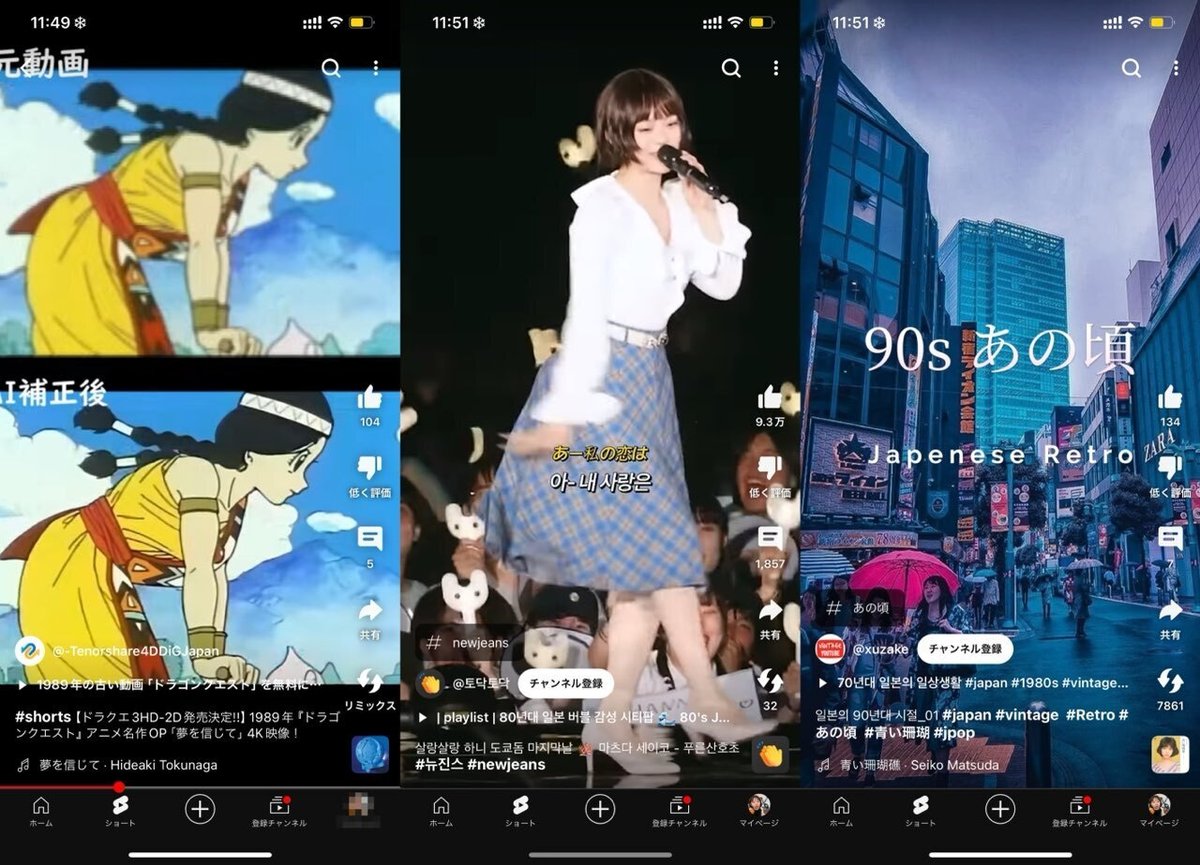
YouTubeショートを保存する方法
YouTubeショートの動画を保存するにはいくつかの方法があります。PCやスマートフォンでの操作方法を詳しく解説していきます。
方法1:YouTube Premiumの機能を利用する
YouTube Premiumに加入している場合は、一時保存という機能を使ってショート動画を保存することができます。
YouTubeアプリを開き、プレミアム会員アカウントにログインします。
保存したいショート動画を見つけます。
動画の右上にある縦三点ボタンをタップし、「一時保存」を選択します。
方法2:スクリーンレコーディングを使う
最も簡単な方法の一つが、スマートフォンのスクリーンレコーディング機能を利用することです。
iPhoneの場合
画面をスワイプして「コントロールセンター」を開く。
「画面収録」ボタンをタップして録画を開始。
YouTubeショートを再生して保存したい動画を記録。
完了したら「コントロールセンター」から録画を停止。
Androidの場合
通知パネルをスワイプして「画面録画」機能を選択。
YouTubeショートを再生しながら録画。
終了後、録画を停止して保存。
方法3:オンラインのYouTubeダウンロードサイトを使う
オンラインでYouTubeショートを保存するには、便利なダウンロードツールがあります。例えば、SaveFrom.netはURLを貼り付けるだけで簡単に動画を保存でき、Y2Mateでは形式や解像度を選んでダウンロード可能です。また、SSYouTubeもブラウザを使って手軽に保存できるツールです。
各ウェブサイトの利用方法は基本的に同じですので、操作手順をご参照ください:
YouTubeアプリでショート動画を開き、共有ボタンを押してURLをコピー。
ダウンロードサイトを開き、URLを貼り付けて検索。
形式や画質を選択して「ダウンロード」をクリック。

これで簡単に動画をデバイスに保存することができます。ただし、これらのサイトを利用する際は、ポップアップ広告に注意し、安全性の確認を心がけてください。
YouTubeショートを保存する際の注意点
YouTubeショートを保存する際には、いくつかの注意点があります。これらの点を理解した上で、適切に動画を利用しましょう。
著作権とコンテンツ利用:YouTubeショートに限らず、YouTubeのコンテンツは著作権によって保護されています。個人利用のために動画を保存することは多くの場合許されますが、無断で再配布したり商業目的で使用することは違法となる可能性があります。特に、動画の一部を切り取って再編集したり、別のプラットフォームにアップロードする際には、著作権を侵害しないよう十分に注意しましょう。
YouTubeの利用規約:YouTubeの利用規約では、動画のダウンロードに関して一定の制限があります。公式に提供されているオフライン再生機能以外の方法でダウンロードすることは、YouTubeの利用規約に反する場合があります。そのため、保存方法を選ぶ際には、利用規約を確認して、違反しない範囲での使用を心がけましょう。
おまけ:保存されたYouTubeショートの画質を向上させる方法
保存したYouTube Shortsの画質に満足できていませんか?4DDiG File Repairは、そんな悩みを解決してくれる強力なツールです。AI技術を活用し、動画のノイズを低減し、解像度を向上させることで、まるで新しく撮影したかのような鮮やかな映像に変身させます。
AIによる高画質化:最新のAI技術により、自然で美しい映像に復元されます。
多様な動画に対応:風景、人物、アニメなど、さまざまな種類の動画に対応できます。
簡単操作:直感的な操作で、誰でも簡単に高画質化できます。
高画質化だけでなく修復も可能:破損した動画の修復も可能です。
手順1:4DDiG File Repairを起動します。左側のメニューバーの「AI高画質化」タブをクリックします。次に、「動画高画質化」を選択し、その下にある「今すぐ開始」ボタンをクリックします。
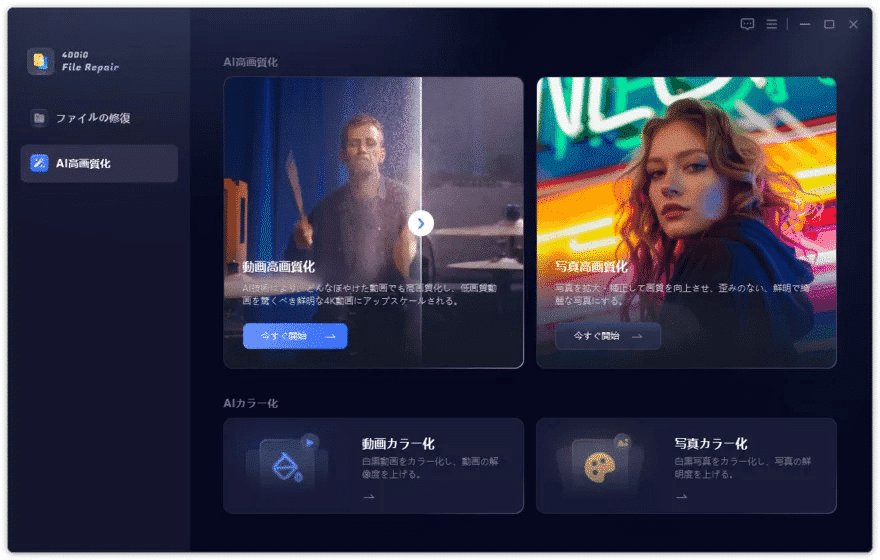
手順2:「動画を追加する」ボタンをクリックして、高画質化したい動画を追加します。

手順3:AIモデルを選択し、解像度を調整した後、「今すぐ高画質化」ボタンをクリックすると、ソフトウェアが高画質化を開始します。高画質化処理が完了したら、プレビューで元の動画と高画質化された動画を比較します。
一般モデル:風景、動物、旅行、イベント映像など、さまざまな動画を補正するように設計されています。 このモデルは、細部を精細化し、ノイズを除去し、鮮明度を上げることで、全体的な画質を向上させます。
アニメモデル:アニメや 漫画風の動画に最適なモデルです。輪郭をシャープにし、色彩を強調し、アニメの全体的な視覚品質を向上させ、より平滑で鮮やかに見えるようにします。
顔専用モデル:顔に焦点を当てた動画に適したモデルです。Vlog(ブイログ)やインタビューなど、顔のディテールを補正し、肌の質感を向上させ、より細かくはっきりとした顔に見せます。

手順4:右下の「すべてのエクスポートする」をクリックすると、高画質化した動画がパソコンに保存されます。
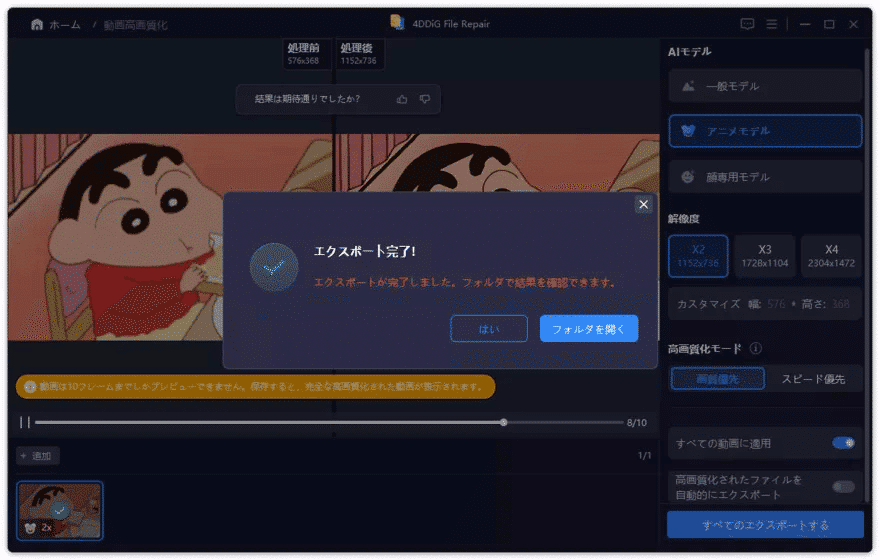
最後に
YouTubeショートは短い動画を気軽に楽しめるコンテンツ形式で、多くのユーザーに人気です。オフラインで視聴したり、参考用に保存したい場合に、YouTubeショートを保存するニーズが高まっています。それぞれの方法には利便性と制限があり、適切な方法を選ぶことが大切です。
また、YouTubeショートの保存後、画質に満足できない場合でも、動画高画質化ツールを使うことで、簡単に高画質化を実現できます。画質の向上だけでなく、破損したファイルの修復も可能なため、さまざまな状況で活躍するツールです。
YouTubeに関する実用ヒント
YouTubeショートを保存する方法
YouTubeからMP3に変換する6つのサイト
YouTubeの動画がずっとぐるぐる回って見れない場合の対処法
【4DDiG File Repairについて】
4DDiG File Repairは、AI技術を搭載したファイル修復と高画質化のオールインワンツールです。破損した動画・写真・ファイル・音声を修復するだけでなく、動画や写真の画質を向上させ、さらに白黒の動画や写真をカラー化することも可能です。ぜひお試しください!
公式HP:https://4ddig.tenorshare.com/jp/file-repair.html
公式X(旧Twitter):https://x.com/4ddigjp
公式YouTube:https://www.youtube.com/@-Tenorshare4DDiGJapan
公式Note:https://note.com/tenorshare_4ddig
この記事が参加している募集
この記事が気に入ったらサポートをしてみませんか?
