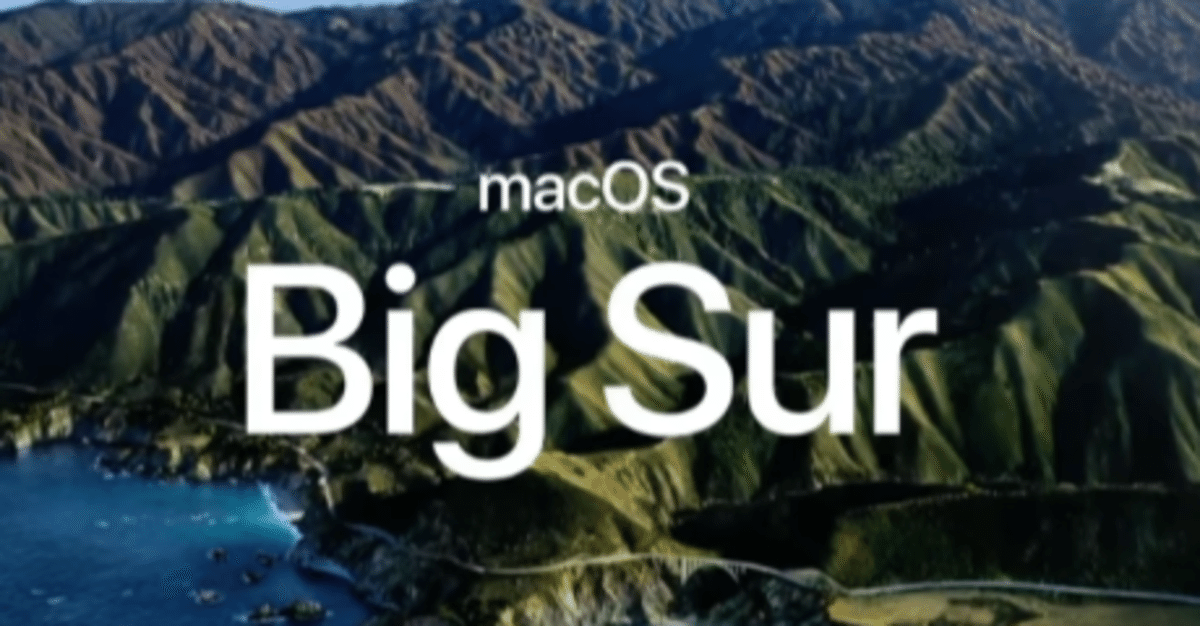
Big Surをクリーンインストールの方法
・BigSurをクリーンインストールしたい
・Macbookが遅くなってきた
・ストレージのその他を減らしたい
という悩みをお持ちの方に記事を書いていきますね!
✓本記事のテーマ
「Big Surをクリーンインストールの方法」
✓あなたが記事を読むことで
・BigSurnoクリーンインストールができちゃう
・Macbookが速くなり快適になる
・ストレージの整理ができる
✓記事の信頼性
わたしは、Macbookを12年継続して使っいる生粋のアップル信者です。
いろんな人にAppleを勧めて、5人家族全員MacBook愛好者になってしまいました。
相談されまくりです。
さてさて、では本題に入っていきますね!
クリーンインストールする意味は?
クリーンインストールの最大のメリットは、ストレージが整理されて処理スピードが速くなります。
クリーンインストールは、PCを工場出荷時の状態に戻します。
イメージとしては、あなたの机の上がきれいに整理されていく感じです。
【クリーンインストール前のストレージ】

【クリーンインストール完了後のストレージ】

その他が12GBになってますよね!
大事なことは、
・Apple純正のTimeMachineは使わない(動作中が重くなる)
・スペック不足・経年劣化している場合はMac自体を買い替える
では、具体的な方法をご説明しますね。
①16GB以上のUSBメモリを購入する
クリーンインストールには、USBメモリを購入しておくことです。
必須アイテムではないのですが、速く終わらせることができますので、買っておいたほうが無難です。
Appleを使い続けていると今後も何回かクリーンインストールをしていくと思うので大きいサイズのUSBを買っておくことをおすすめします。
②BigSurをダウンロードする
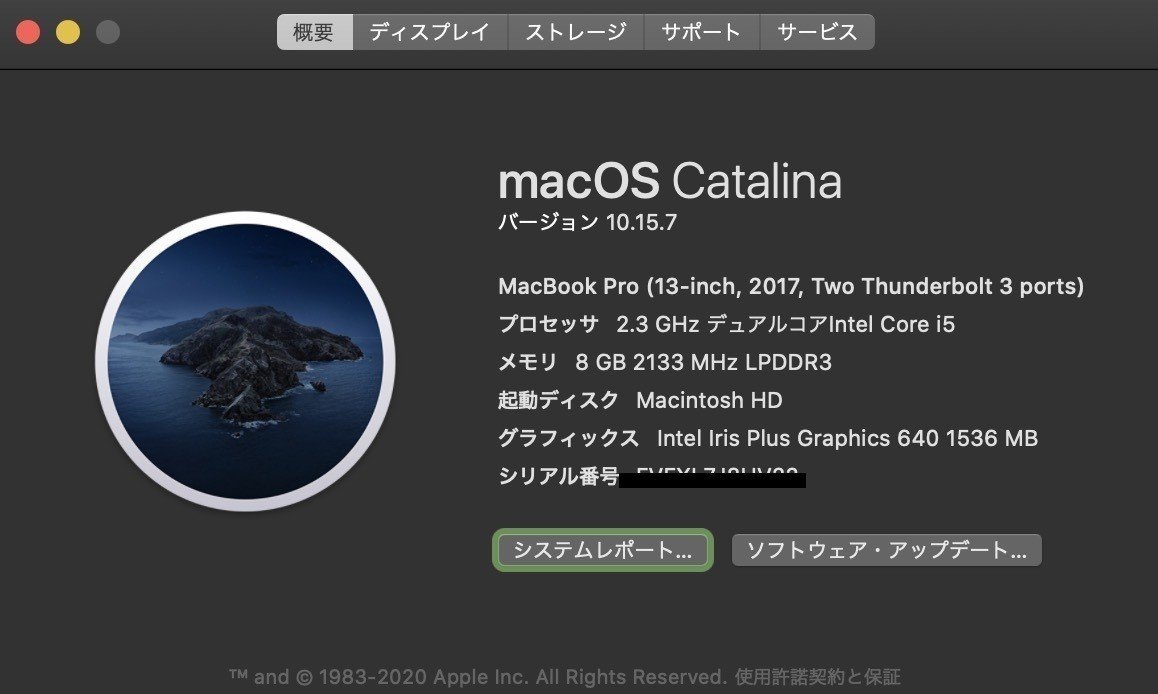
BigSurをとりあえず、普通にダウンロードします。
10GB以上あるので、通信が早いお昼の時間帯にダウンロードしたほうがいいですね。
③バックアップを必ず取る
10GBをダウンロードしている間に、バックアップを取得します。
・タイムマシンを使ってバックアップを取る
・手動でバックアップを取る
・iCloudでバックアップ
バックアップは、別の場所に取っておく必要性は大きいです。
データは所詮データなので、簡単に消えてしまうんですよね。そのため、別の場所に取って置くことが大事なんですよね。
参考:
④USBメモリをMac用に初期化する
USBメモリをMac用に初期化します。
もちろんUSBメモリはバックアップ取っておくことをおすすめします。

ディスクユーティリティを起動して、「消去」します。
名前を「Untitled」にしておきます。10秒くらいで全消去できちゃいます。
⑤USBメモリにターミナルでインストーラーを入れる
インストールディスクを作成します。
ターミナルを起動して、下記のコードを入れ込みます。
sudo /Applications/Install\ macOS\ Big\ Sur.app/Contents/Resources/createinstallmedia --volume /Volumes/UntitledUSBメモリが「Untitled」になっていれば、こんな感じで出てきます↓

30分くらい待っていれば、インストールディスクができます。
完了するとUSBメモリの名前が変更になります。

すごいピカピカ。※デスクトップ画像のせいです。
⑥アプリの写真を取りまくる
タイムマシーンから起動すると、簡単にバックアップから復活できるのですが、いらないデータまで引き継がれてしまうので、手動でバックアップします。
そのため、アプリの写真を取っておくことをおすすめしますね。


⑦MacBookを探すをオフにする
MacBookを探す機能がオンになっていると、バッティングしてパソコンが使えない状態になってしまいますので、MacBookを探す機能をオフにしておきましょう!
⑧インストールディスク差し込んで起動
インストールディスクをMacBookに挿入した状態で「optionキー」を押しっぱなしにして、起動します。

インストールディスクを選んで起動します。写真撮り忘れたので、文章でご説明しますと。
起動ディスクを選べる画面になりますので、USBのインストールディスクを選びます。
立ち上がりますと、ディスクユーティリティを選びます。
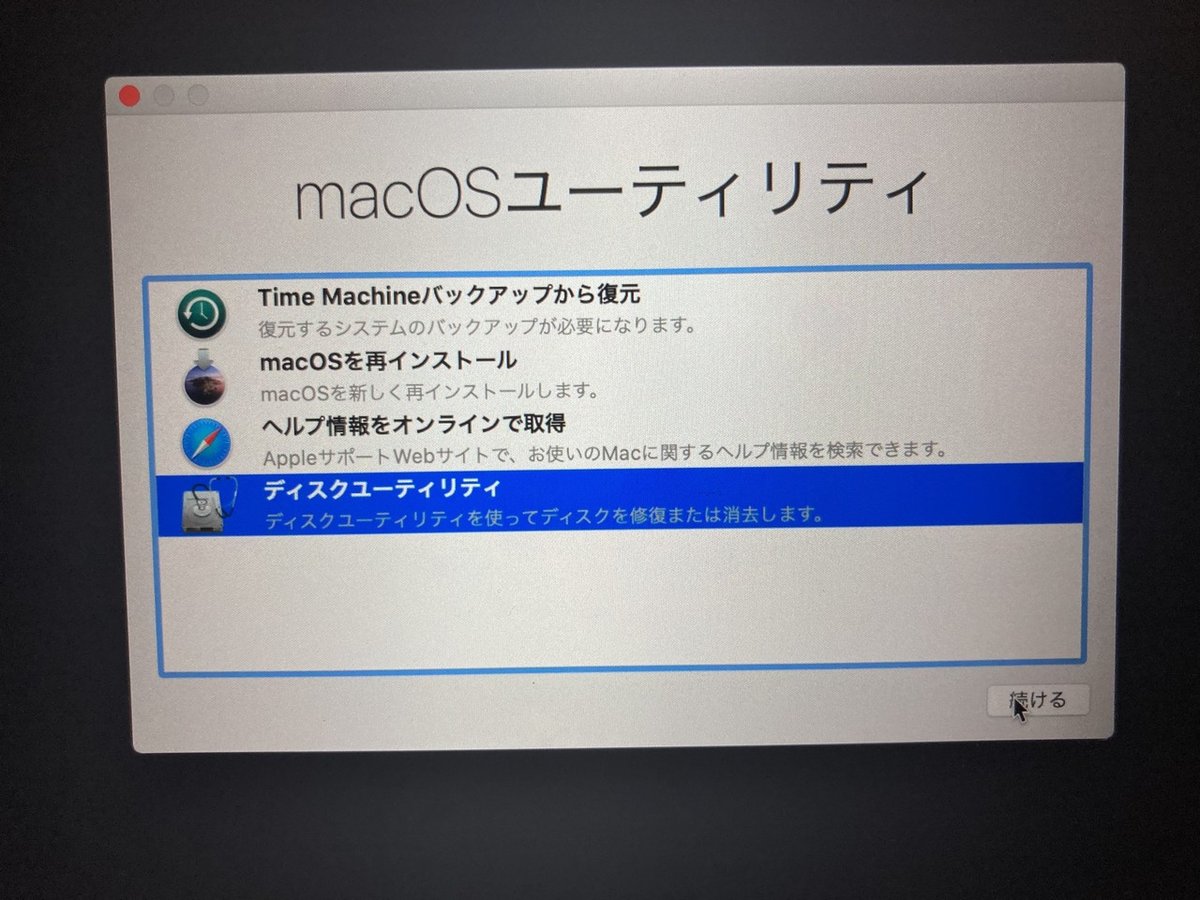
⑨ディスクを消去して、インストールする

ディスクユーティリティから、APPLESSDを選択して、「APFS」フォーマットをします。
めっちゃ緊張しますよね。バックアップを確実にとっていることを再度確認して、データを消します。

その後、macOSをインストールします。2時間位待てば、インストールが完了しますね!簡単でしたね!
⑩工場出荷状態から自分仕様に変更する
ここから、自分色にMacBookを染め直していきます。
【アプリを入れまくり】
・Karabiner-Elements
・Chrome
・Slack
・Atom
・Photoshop
・Xmind
・Pages
・Google日本語
・Alfred
このアプリ郡を入れまくり、設定をします。2時間位かかりました‥
あとがき
お金のある人は、MacBookを1年毎に買い換えるみたいですね。そういう人は、クリーンインストールなんてしなくてもいいのかもしれない。
個人的には、MacBookを長く愛用したい派なのでクリーンインストールをするのが好きなんですよね。
この快適になったMacBookでまた稼ぎまくるぞ!
えいえいおーです。
でわ!
この記事が気に入ったらサポートをしてみませんか?
