
【解説動画・図解あり】Google ドキュメント / スライドで挿入した画像を簡単に切り抜き(トリミング)
文章でわかりにくい人はショート動画も観てみて!
図解で理解したい人はこちら!
この記事はGoogle Workspace 標準機能 Advent Calendar 2023の3日目の記事です。
こんにちは!ゆるふわクラウドおじさん こと、Teeda と申します。『Google アプリの教科書シリーズ』という本を毎年Amazon で販売していたり、YouTube チャンネルやUdemy で学習用動画を公開しています。
3日目の記事を書いています。圧倒的ネコ好き人間として普段活動しているのですが、この記事を作成するにあたり、たくさんの猫画像を検索し、そしてネコのトリミングができました。ものすごくモチベーションが高まる記事作成でした。記事内に一部、可愛い猫の画像が登場するので、ぜひ最後までご覧くださいね。
挿入した画像を切り抜く
Google アプリの中で、画像を挿入してファイル内で表示できるものはいくつかあります。
Gmail:メール作成画面に画像を挿入。メール本文内に画像を表示できる
Google Keep:メモに画像を挿入できる
Google ドキュメント:文書内に画像をアップロード、ウェブを検索による挿入。ページの背景画像としても挿入可。
Google スプレッドシート:シート内に画像をアップロード、ウェブを検索による挿入。セル内に挿入、セル上に挿入ができる。
Google フォーム:フォームのヘッダー画像にアップロード。フォーム内に画像を挿入。フォーム内の選択式の質問形式の回答に対して画像を挿入。
Google スライド:スライド内に画像をアップロード、ウェブを検索による挿入。テーマ作成ツールでレイアウトに対して統一した画像挿入もできる。
このうち、Google ドキュメント、Google スライドは、ファイル内で画像を簡易的に切り抜くことができるのです。
切り抜きのやり方は3つあります。
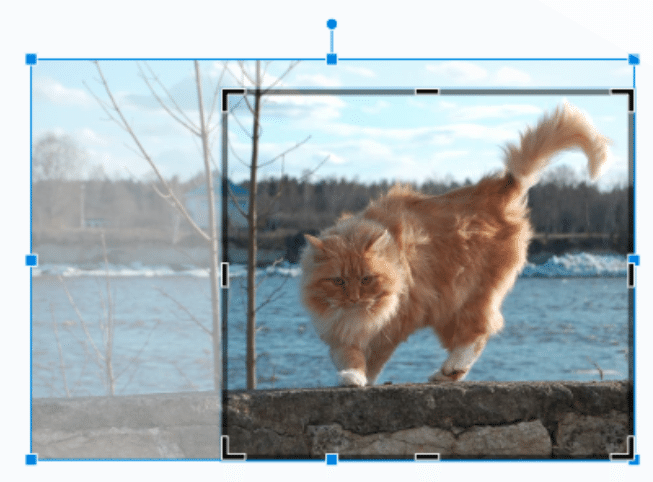
表示形式 ▶ 画像 ▶ 画像を切り抜く
切り抜きたい画像をクリックして、メニューバーの
「表示形式」▶ 「画像」▶ 「画像を切り抜く」をクリックすると、
操作した画像の外側に黒い太い線が現れます。
この線をドラッグ&ドロップすることで、
切り抜く領域を広げて画像を小さくしたり、
切り抜いた後の画像に対して切り抜く領域を狭めて画像を大きくできます。

②「表示形式」▶「画像」▶「画像を切り抜く」をクリック
ツールメニュー「画像を切り抜く」
切り抜きたい画像をクリックして、ツールメニューの
「画像を切り抜く」をクリックすると、
操作した画像の外側に黒い太い線が現れます。
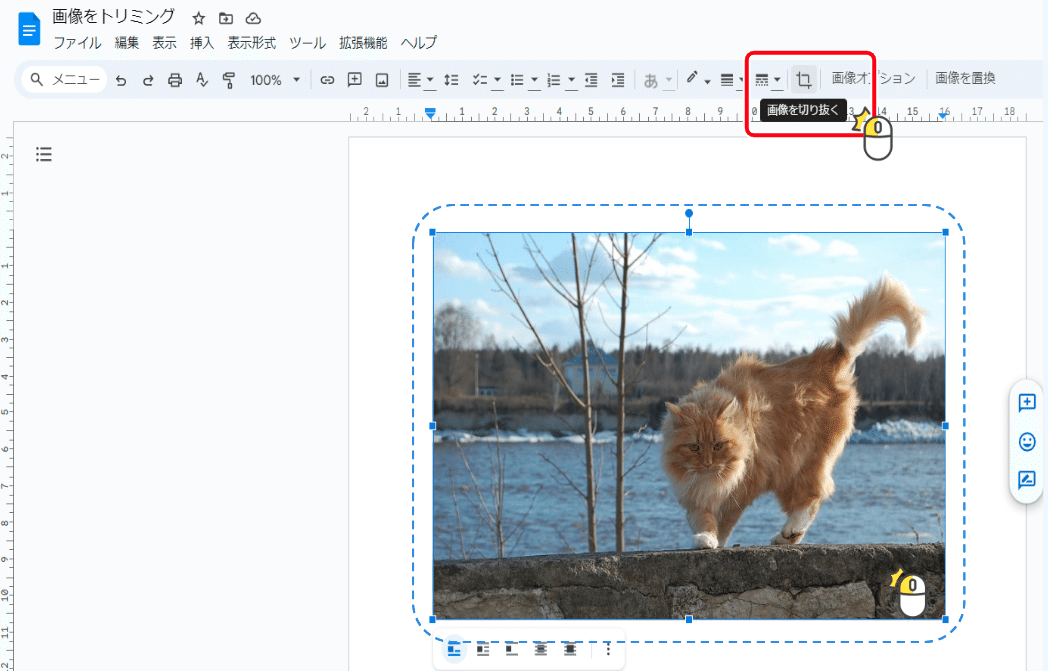
②ツールメニュー「画像を切り抜く」をクリック
画像をダブルクリック
このやり方がいちばん手っ取り早いですね。
切り取りたい画像をダブルクリックしましょう。
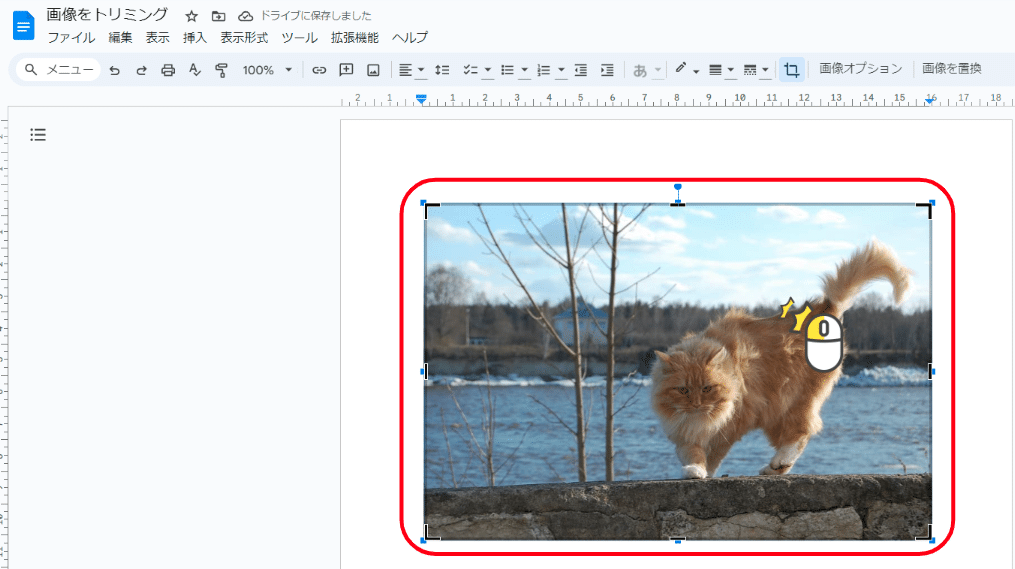
どのやり方でも、挿入した画像を切り抜けるようになります。
黒い太線をドラッグ&ドロップによって画像を切り抜いたら、
画像の外側の領域をクリックするか「Enter」キーを押すことで、画像の切り抜きの操作を確定します。

画像をリセット
切り抜き前のすべての領域を表示させたいという場合は、切り抜いた画像をクリックして、ツールメニューの「画像をリセット」をクリックします。
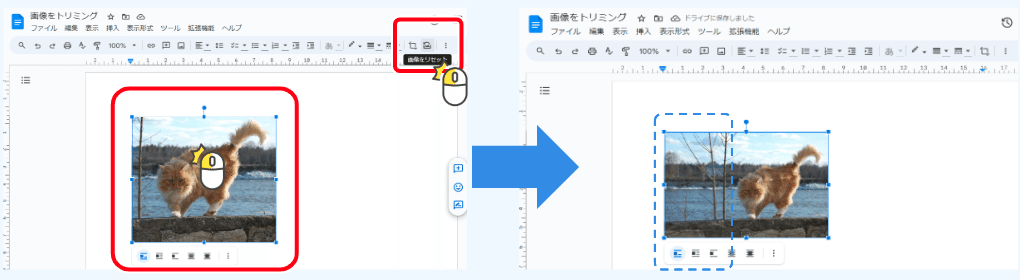
画像のマスク処理(かわいく、くりぬく)(スライドのみ)
Google スライドでは画像を指定した図形に切り抜けます。かわいらしい猫さまの画像を、もっとラブリーチャーミーな形にしてみましょう。
画像をクリックして、ツールメニューの「画像を切り抜き」の右隣にある「▼」(画像のマスク処理)をクリックして、切り抜きたい図形を指定します。
すると、なんということでしょう。
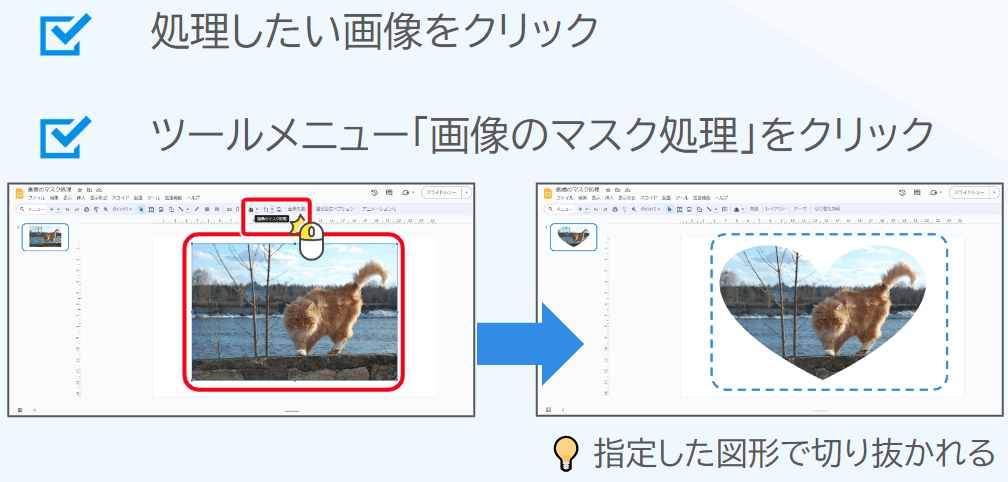
ただでさえ、かわいらしいネコさんが、ハートの形にますますラブリーチャーミーになりましたね。
でも、挿入した画像が横長の長方形だったため、これをハートで切り抜くと、横長のハートとなってしまいます。
キレイなハート♡や、円などに切り抜きたい場合は、画像を切り抜いて正方形に近いようにします。
正方形に近く切り抜き、ハートで切り抜くと?
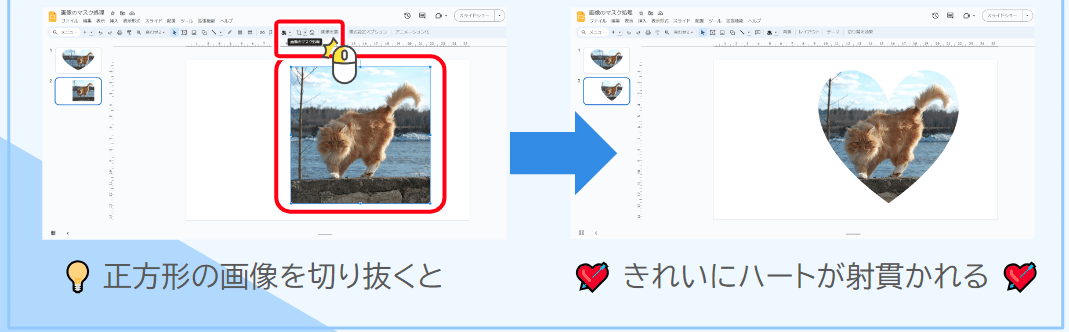
完全にハートです。きゅんですね。
Google スライド、Google ドキュメントではこんなに簡単に画像を切り抜きできます。簡単に切り抜きできますが、簡単な機能しかないので、より高度な加工がしたい場合は、別のツールを使用しましょう。
まとめ
Google Workspace 標準機能 Advent Calendar 2023の3日目の記事でした。
Google ドキュメントやGoogle スライドでは、挿入できる図形の種類が少ない、挿入した画像の編集機能が弱い、などが不満としてあげられます。
挿入した画像の背景を透過する、文書内の好きな場所に自由自在に配置する、などの様々な面で不便があります。
Google ドキュメントやスライドでは簡易的な画像編集まで、と割り切って使用すること、高度な画像処理はパソコン内のソフトを使って、処理後の画像をアップロードして使用することで、効率的にGoogle アプリでの資料作成ができます。
クラウドのリアルタイムの共同編集ツールとしての特長を活かした使い方をしていきましょう。
Google Workspace 標準機能 Advent Calendar 2023のご参加者さん、お待ちしています。
25日目の記事のネタとしてアンケートにご協力ください
25日目の記事では、Google フォームの効率的な編集の仕方、集計データの便利な使い方などを解説します。読んでいただいた記事の満足度や、どのアプリケーションの記事があったらいい、などの数秒で終わるアンケートを作成しました。
この記事が面白かったら、ぜひ、ご協力ください。
面白くなかったら、こうやったほうがいいよ、というのをぜひアンケートでお伝えください。
この記事からの回答画面はこちら
この記事が気に入ったらサポートをしてみませんか?
