
【ReactNative】データベースの使い方 & 簡単に保存
今回はReactNativeのStorageを使ったデータ保存機能を作ります。
この機能はNewsPicksなどのニュースアプリ で『あとで読む』や『メモを残す』としてよく利用される機能です。
React Nativeのデータ保存方法のうち、最も一般的な方法である『ローカルストレージに保存する方法』です。まずはこの機能から覚えましょう。
〰〰〰〰〰〰今回作る機能〰〰〰〰〰〰
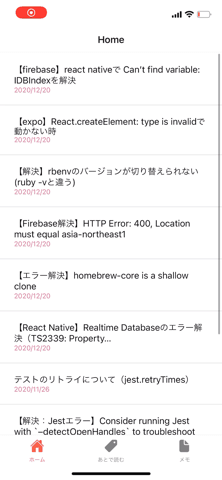
【追記:セール中】コピペで作るアプリシリーズ
1/3 ... ニュース記事の取得 & 表示するアプリ:300 → 一時無料
2/3 ... 引っ張ってニュースを更新する機能作成:500 → 200円
3/3 ... 記事をあとで読む、メモ機能作成:800 → 500円
1/3 ... ニュース記事の取得 & 表示するアプリ
2/2 ... 引っ張ってニュースを更新する機能作成
3/3 ... 記事をあとで読む、メモ機能作成 ← イマココ
今回の実装ステップ
✔️ 1. タブ移動をできるようにする
✔️ 2. ローカルDBを準備する(メモデータの保存のために)
✔️ 3. メモ & あとで読むをローカルDBに保存する実装を加える
✔️ 4. ローカルDBを参照し、表示する機能を加える
1. React Nativeでタブ移動できるようにする
🚨タブ移動を作るの流れはこちらです
✅ 1. 移動に必要なライブラリをインストールする
✅ 2. 移動先の画面を新規作成する
✅ 3. App.jsに移動の設定を行う
まずはアプリ下部分にタブを用意して、タブ移動で『お気に入り、メモ』にページ移動できるようにします。
✅ 1. 移動に必要なライブラリをインストールする
ページ移動には『React Native Navigatorのbottom-tab』を利用します。
✍️インストールを行いましょう
yarn add @react-navigation/bottom-tabsまたタブには、アイコンを利用します。
✍️ アイコンを使うのでインストールしましょう
yarn add react-native-vector-icons✅ 2. 移動先の画面を新規作成する
/screensに『ReadLater.js』と『Memo.js』を新規作成しましょう
✍️ ReadLater.jsを新規作成する
import React from "react";
import { Button, View, Text } from 'react-native';
export const ReadLaterScreen = ( {navigation} ) => {
return (
<View style={{ flex: 1, alignItems: 'center', justifyContent: 'center' }}>
<Text>あとで読む画面</Text>
</View>
);
}✍️ Memo.jsを新規作成する
import React from "react";
import { Button, View, Text } from 'react-native';
export const MemoScreen = ( {navigation} ) => {
return (
<View style={{ flex: 1, alignItems: 'center', justifyContent: 'center' }}>
<Text>メモ一覧</Text>
</View>
);
}✅ 3. App.jsに移動の設定を行う
タブ移動の設定を『App.js』に入れます。
(今回はApp.jsに入れていますが、他のページに入れても問題ありません)
import React from 'react';
import {StyleSheet} from 'react-native';
import {NavigationContainer} from '@react-navigation/native';
import {createStackNavigator} from '@react-navigation/stack';
import {createBottomTabNavigator} from '@react-navigation/bottom-tabs'; // 新規追加
import {HomeScreen} from "./screens/Home";
import {DetailsScreen} from "./screens/Details";
import {ReadLaterScreen} from "./screens/ReadLater"; // 新規追加
import {MemoScreen} from "./screens/Memo"; // 新規追加
import Ionicons from 'react-native-vector-icons/Ionicons'; // 新規追加
export default function App() {
const Stack = createStackNavigator();
// タブ移動の設定を新規追加
// createBottomTabNavigator ... タブ移動を設定する関数
const Tab = createBottomTabNavigator();
// 新規追加
// - 移動を関数に持たせて、タブ移動の設定で利用
// - 意図 ... タブ移動の箇所のコードが読みにくくなるため
const Home = () => {
return (
<Stack.Navigator>
<Stack.Screen name="ホーム" component={HomeScreen} />
<Stack.Screen name="詳細" component={DetailsScreen} />
</Stack.Navigator>
)
}
// 新規追加
// - 移動を関数に持たせて、タブ移動の設定で利用
// - 意図 ... タブ移動の箇所のコードが読みにくくなるため
const ReadLater = () => {
return (
<Stack.Navigator>
<Stack.Screen name="あとで読む" component={ReadLaterScreen} />
<Stack.Screen name="詳細" component={DetailsScreen} />
</Stack.Navigator>
)
}
// 新規追加
// - 移動を関数に持たせて、タブ移動の設定で利用
// - 意図 ... タブ移動の箇所のコードが読みにくくなるため
const Memo = () => {
return (
<Stack.Navigator>
<Stack.Screen name="メモ" component={MemoScreen} />
<Stack.Screen name="詳細" component={DetailsScreen} />
</Stack.Navigator>
)
}
return (
// タブ移動の設定を新規追加 ====================
<NavigationContainer>
<Tab.Navigator
screenOptions={({ route }) => ({
tabBarIcon: ({ focused, color, size }) => {
let iconName;
// ホームアイコンの設定を行っている ==========
if (route.name === 'ホーム') {
iconName = focused // 『三項演算子』で条件分岐。選択中 or 未選択の場合のアイコンを変えることができる(今回は変えてません)
? 'ios-home'
: 'ios-home';
} else if (route.name === 'Settings') {
iconName = focused ? 'ios-list-box' : 'ios-list';
}
// 下記は、ホームと同様 ====================
if (route.name === 'あとで読む') {
iconName = focused
? 'ios-pricetag'
: 'ios-pricetag';
} else if (route.name === 'Settings') {
iconName = focused ? 'ios-list-box' : 'ios-list';
}
if (route.name === 'メモ') {
iconName = focused
? 'md-document'
: 'md-document';
}
return <Ionicons name={iconName} size={size} color={color} />;
},
})}
tabBarOptions={{
activeTintColor: 'tomato',
inactiveTintColor: 'gray',
}}
>
<Tab.Screen name="ホーム" component={Home} />
<Tab.Screen name="あとで読む" component={ReadLater} />
<Tab.Screen name="メモ" component={Memo} />
</Tab.Navigator>
</NavigationContainer>
);
}
const styles = StyleSheet.create({
container: {
flex: 1,
backgroundColor: '#fff',
alignItems: 'center',
justifyContent: 'center',
},
});現在までの状態
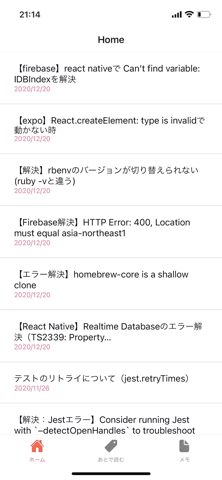
2. ローカルDBを準備する(React Native Storage)
メモや、あとで読む機能には『状態の保存』を行う必要があります
状態の保存には『DB(データベース)』を利用します
🚨iOSアプリ作成においてDBの選択肢複数ありますが、最初はわかりやすいものを選びましょう!
ローカルDBを作成する手順
✅ 1. ローカルストレージに必要なライブラリをインストールする
✅ 2. ローカルストレージの設定を行うファイルを作成する
ここから先は
¥ 500
この記事が気に入ったらサポートをしてみませんか?
