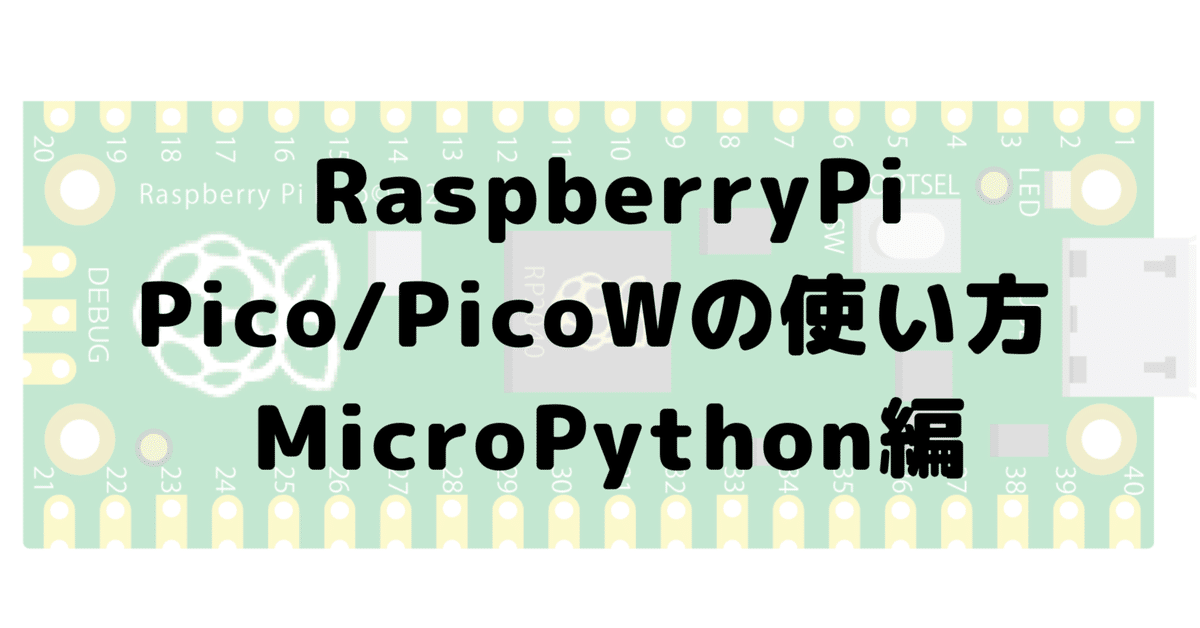
RaspberryPi Pico/PicoWの使い方 MicroPython編
はじめに
RaspberryPi Pico/Pico WでMicroPythonを使う方法を解説します。
Pico/Pico Wは本体内部に「ファームウェア」というプログラムを動かすための土台となるソフトが必要なのですが、そのファームウェアは使用するプログラミング言語に合わせてた専用のものを用意する必要があります。
そこで今回は、簡単に使えて大人気のプログラミング言語「MicroPython」を使う方法を、MicroPython専用のファームウェアをセットアップすることころから、MicroPythonでPico/Pico WのLEDを光らせるプログラムを作るところまでを、分かりやすく解説したいと思います。
簡単な流れは以下の通りです。
必要な物の準備
ファームウェアのセットアップ
開発環境(エディタ)のセットアップ
Pico/Pico WのLEDを光らせるプログラムを作る。
プログラムでLEDを光らせる。
設定手順はすべて画像付きで解説、プログラムもコピペで動くので、パソコンやプログラムが苦手な方でも簡単にできます。はんだ付けも不要で、ソフトも全て無料で使えます。
必要なもの
以下の物を準備します。
Windows PC
特に指定は無しです。お手持ちのものを使ってください。
この記事ではWindows11を使用しますが、Windows10でもOKです。
ちょっと古いWindows7を使う場合はコツがいるので、こちらのブログ記事をご覧ください。
RaspberryPi Pico / Pico W
RaspberryPi Pico/ Pico Wを用意します。
※ Pico Wは複数のショップが同じページに表示されます。購入時は老舗ショップ「共立エレショップAセレクト」からの購入をおすすめします。
USBケーブル
Pico / Pico Wには、USBケーブルが同梱されていないため、こちらUSB Type A - Micro Bのケーブルを用意してください(昔のAndroidスマホと同じケーブルです)。
実行結果
セットアップが完了させてプログラムを実行すると、以下のようにPico/Pico W本体のLEDを点灯させることができます。

セットアップ手順
ファームウェアをダウンロードします
RaspberryPi公式のファームウェアのダウンロードページから、MicroPython用のファイルをダウンロードします。
Pico用・Pico Wでファームウェアが違うので、ボードにあったものを選択してください。

「BOOTSEL」を押しながらPicoをPCに接続する
以下の「BOOTSEL」ボタンを押しながら、Pico/Pico W をパソコンに接続します。Windows上のに「RPI-PR2」というウインドウが開いたらボタンを離します。

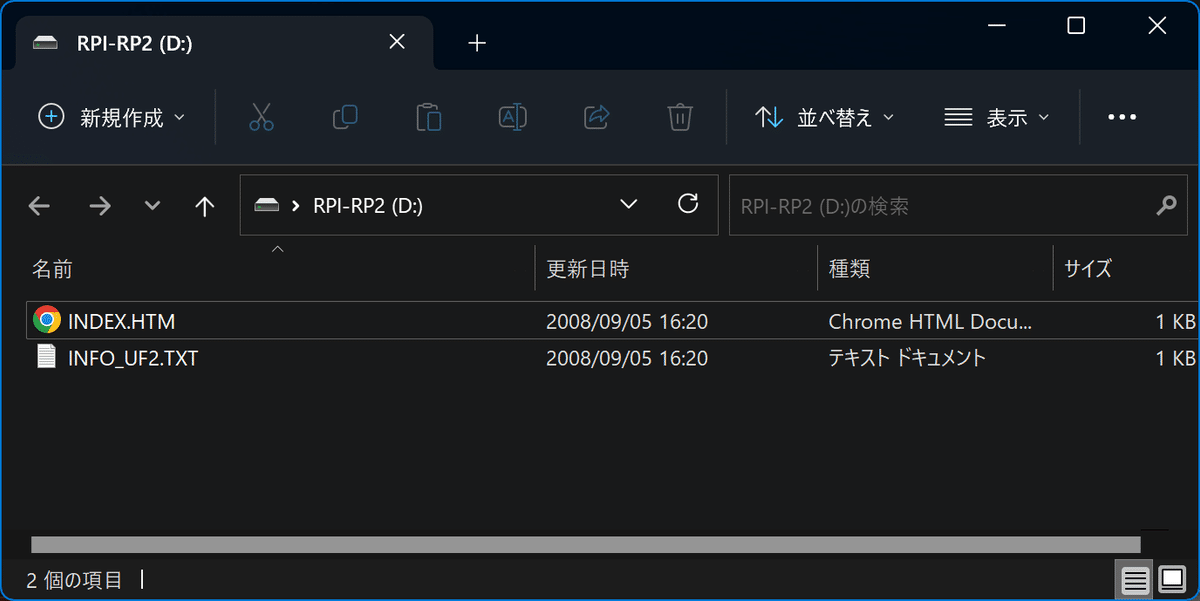
ファームウェアをインストールする
ダウンロードしたファームウェアを「RPI-RP2」のウインドウにコピーします(USBメモリを扱うイメージ)。ウインドウが自動的に閉じたら、ファームウェアのインストールは完了です。
(インストール完了後は、WindowsからRPI-RP2として見えなくなります。再インストールしたい場合は、もう一度BOOTSELを押しながら抜き差ししてください)。
開発環境「Thonny」をダウンロードする
ファームウェアをインストールしたら、お使いのPCにプログラムを書く環境(エディタ)をインストールします。
MicroPythonでは以下の「Thonny(トニー)」という、シンプルで無料のエディタが推奨さているので、以下の場所からThonnyをダウンロードします。

Thonnyをインストール
ダウンロードしたファイルをダブルクリック、すべて「Next」を選択して、Thonnyをインストールします。「Finish」のボタンを押したらインストール完了です。

Thonnyの設定
スタートメニューからThonnyを起動して、Pico/Pico W共通の設定を行います。上部メニューの「ツール」から「オプション」を選択します。

開いた画面で「インタプリタ」タブを選択し、以下の項目で「Raspberry Pi Pico」を選択して「OK」ボタンを押します。
※ Pico Wも同じ内容を選択します。

Picoを接続してThonnyにエラーが表示された場合は、もう一度「Raspberry Pi Pico 」を選択してみてください。
LEDを光らせるプログラムを書く
ボードとエディタのセットアップが完了したら、いよいよプログラムを書いていきます。PicoとPico Wで少しだけプログラムと手順が違うので、お使いのボードにあった手順を進めてください。
PicoでLEDを光らせるプログラム
Picoを使う場合は、以下のプログラムをThonnyに貼り付けてください。
import machine
import utime
led = machine.Pin(25, machine.Pin.OUT)
# pico本体のLEDを点灯します
led.value(1)
# 5秒待機します
utime.sleep(5)
# pico本体のLEDを消灯します
led.value(0)Pico WでLEDを光らせるプログラム
Pico Wを使う場合は、ライブラリのインストールが必要になります。
Thonnyの「ツール」メニューから「Manage packages…」を選び、「picozero」とうライブラリを検索してください。

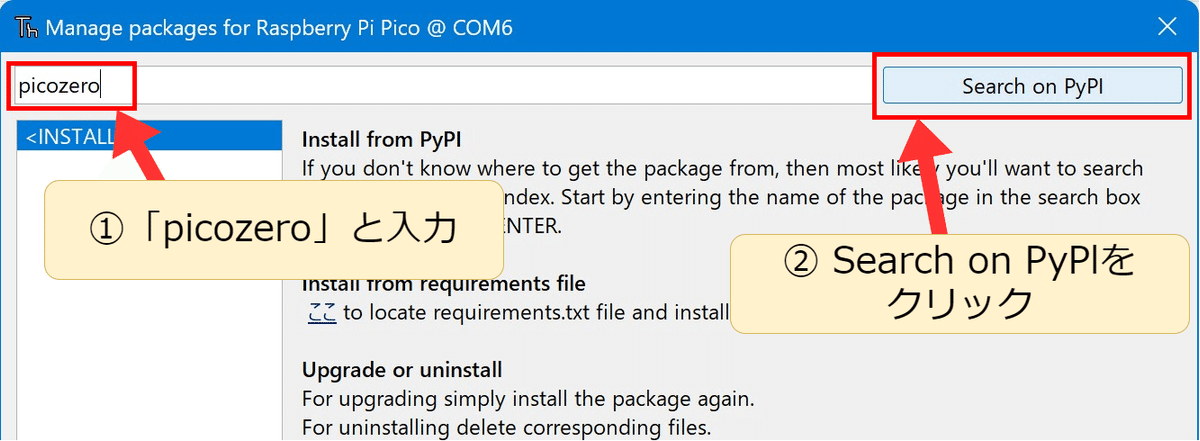
ヒットした「picozero」を選択後、インストールボタンを押してインストールします。
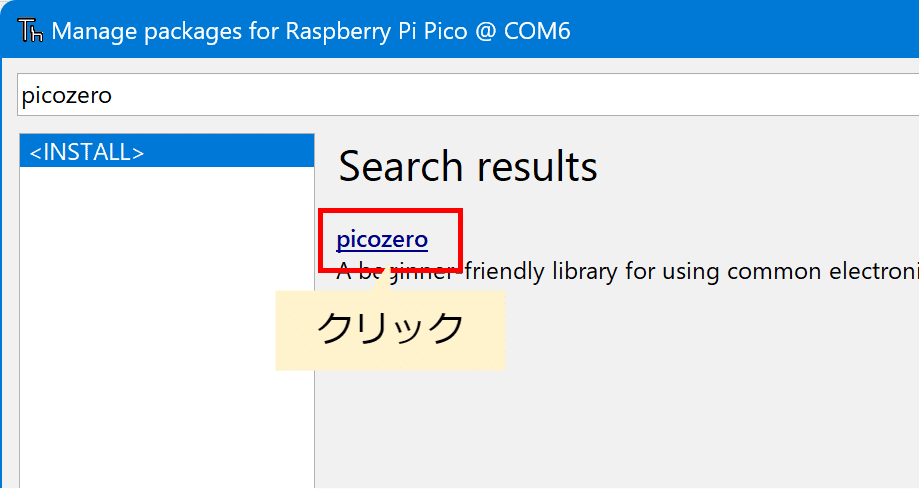
ライブラリインストール後、以下のプログラムをThonnyに貼り付けてください。
from picozero import pico_led
import time
# pico w 本体のLEDを点灯します
pico_led.on()
# 5秒待機します。
time.sleep(5)
# pico w 本体のLEDを消灯します
pico_led.off() プログラムを実行してLEDを光らせる
それぞれのコードをThonnyに貼り付け後、以下の再生ボタンをクリックするとプログラムが実行されて、LEDが点灯します。


まとめ
RaspberryPi Pico/Pico Wで MicroPythonを使う方法を解説しました。
この記事の読者の方は、自分で思いついたモノ作ってみたい、動かしてみたい。という方が多いと思いますが、パソコンやプログラムは苦手だから、うまくいくか不安。と考える方も多いんじゃないでしょうか。
そのような方でも、Pico/Pico Wであれば、簡単な設定とコピペのプログラムだけで動かすことができます。
買ったけど動かせなかった。なんて事にはならないので、ちょっとでも興味のある方は、ぜひ手に取って体験してみてください。
応援してもらえるとうれしいです
最後までお読みいただき、ありがとうございます。
もし記事を気に入っていただけたら「スキ」「サポート」「SNS」でのシェアをしていただけるとうれしいです。皆様の応援は記事を書く際の力になり、サポートはいい記事・お役に立つ記事のための使わせていただきます。
この記事が気に入ったらサポートをしてみませんか?
