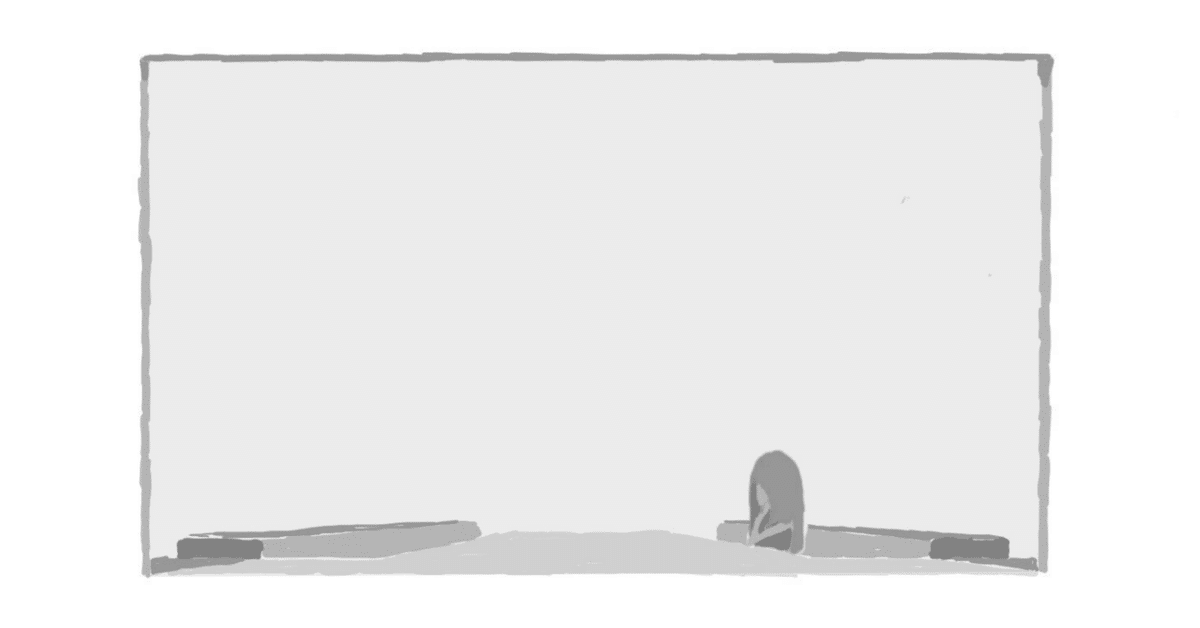
Jamboardロス…代わりに何使う?
先日、Jamboardがサービスを終了するという衝撃のニュースが日本列島を駆け巡りました。
これまで授業で多用していた私は、早急に(とはいえまだ1年はありますが)代わりを見つけることに迫られています。そこで、その他のホワイトボード系ツールを色々触りながら、Jamboardと比較してみました。自分のためのまとめでもありますが、皆様のお役にも立てば幸いです。
Jamboard
まず、そもそもJamboardはどんなことができていたのかをまとめてみましょう。
生徒のログイン:要ログインにもフリーアクセスにもできる。
スマホでの利用:アプリを入れておけばPC同等に可能。
主な機能:付箋・テキスト・画像を用いた共同作業。
できないこと:リンクや動画の貼り付けはできない。
出力方法:PDF、画像(PNG)
教育アカウント:教育用アカウントでも無料アカウントでも大差はない(ドメイン縛りができるかどうかくらい)。
ボードの大きさ:有限・1画面分(狭く感じる)
オブジェクト(付箋)の作成者:記録されない。
注意事項:2024年12月31日で終了・・・。
授業でサクッと手軽に使わせるには、このフリーアクセス設定とスマホでも同じように使えるというのが魅力的でした。
高校なので、授業では必ずしもGIGA端末ではなく、スマホを使わせることもあるのですが、保護者のフィルタリング設定等によるのか、生徒スマホでは学校のアカウントにログインできないこともありました。
フリーアクセスにすれば、そういった生徒も引け目を感じずに参加できるため、短時間の活用にはとても便利でした。
ただ、付箋等を貼り付けさせても、誰がどれを貼り付けたのかの特定が難しく、時々いたずらも起きてしまい、指導に手を焼くこともありました。
ふきだしくん
次にJamboardの代わりとして大きな期待をしているのが、このふきだしくんです。
生徒のログイン:アクセス自体はフリーで、その端末での初アクセス時に氏名を入力させられる(自己申告制)。
スマホでの利用:PC同等に可能。
主な機能:ふきだし(付箋に近い)を用いた共同作業。他人のふきだしの表示・非表示を選べる。他人のふきだしに「いいね」ができる。タイトルはページごとに設定可能。
できないこと:画像・動画の貼り付け、背景の設定はできない。
出力方法:保存方法は用意されていないのでスクショでの保存が必要。
教育アカウント:教育者もアカウントは不要。
ボードの大きさ:有限・1画面分(文字情報のみなので狭くは感じない)
オブジェクト(付箋)の作成者:本人が入力した氏名が表示される。
注意事項:毎朝4時にリセットされる。URLが分かればそれまでの間は保存されている。
ログインではなく、アクセス初回に自己申告式で名前を入力するようになっています(ここで他人の名前や存在しない名前を入れられたりすると、また面倒なことになりますが…)。
文字だけでの意見交換だけなら、十分な機能を備えています。
また、他人の吹き出しを非表示で入力させて、揃ったところで表示にするというパネルクイズ的な(全員の回答オープン!みたいな)使い方もできるので、レクへの活用も広がります。
Canva
言わずと知れた多機能画像編集ツールですが、機能の1つとしてホワイトボードも用意されています。
https://www.canva.com/ja_jp/online-whiteboard/
生徒のログイン:教育用では要ログイン。教員が私的なアカウントで運用するか(学校でそれが許可されるかは別問題)、学校のアカウントでも教育用を取得せず運用すればフリーアクセスにできる。
スマホでの利用:ブラウザでも利用可能。アプリを入れておいた方が便利。
主な機能:付箋・テキスト・画像を用いた共同作業。動画(動画ファイルでもYoutubeでも)のはりつけ等も可能。
できないこと:一般的なことはほぼ全て可能なため、思いつかない。
出力方法:PDF、画像(PNG・JPG・SVG)、動画等も可能
教育アカウント:教育用アカウントを取得するのはやや面倒だが、教育用を取得すると有料の素材などが沢山使用可能になるので、個人的にはぜひ取得してほしい。
ボードの大きさ:無限
オブジェクト(付箋)の作成者:ログインしていれば(教育用は必須)表示される。付箋を貼り付けた後に氏名非表示にもできる。
注意事項:高機能すぎて、ICT苦手な先生にはあまり勧められないかも?
Canvaはできることが多すぎるので、ICTが比較的苦手な方が、ホワイトボードツールとしてのみの利用を考えているのであれば、お勧めしません。余計な項目も多く、生徒も慣れるまで時間がかかりそうです。
ホワイトボードにも、画像編集にも、動画編集にも、色々使いたい!という方には1つのアプリで全て完結するため、ぜひおすすめします。
尚、上にも書きましたが、教育用では前述した「生徒のいたずら」等を予防する観点から、ログインなしでのアクセスはできないことになっています。
FigJam
Jamboard無きあと、Googleが代替ツールとして推している(ように見える)のはこのFigJamです。
生徒のログイン:設定をすると、24時間限定でフリーアクセスにできる。
スマホでの利用:スマホからは閲覧のみ(iPadはブラウザやアプリでPC同様に利用可能)。
主な機能:付箋・テキスト・画像を用いた共同作業。動画やリンクの貼り付けも可能。タイマー・投票機能なども。
ホワイトボードを見ながら音声配信も可能(なようですがiPad では聞くことができず…まだ実装されたばかりの機能のようなので今後に期待)。できないこと:一般的なことはほぼ全て可能。
出力方法:PDF、画像(PNG・JPG)、CSV
ボード自体をJAMファイルとしてローカル保存することも可能。教育アカウント:教育用アカウントは、ed.jpでログインすれば即取得可能。無料アカウントではボード数等の制約が大きいため、取得がおすすめ。
ボードの大きさ:無限
オブジェクト(付箋)の作成者:ログインしていれば表示される。付箋を貼り付けた後に氏名非表示にもできる。
注意事項:フリーアクセスで使うと、上記同様いたずらを追いにくい。
Google一押しツールなので、これを使いたいところですが、スマホから使えないという欠点が私には大きく、残念ながら現状では無しの選択になってしまいます。
ただ、情報室での授業等なら大活躍しそうなので、さらに色々触っておきたいと思います。
Miro
Miroも、Jamboardの代替としてGoogleから紹介されているツールです。できることはFigJamと似ており、お互いに次のようなページを作るくらいライバル心むき出しです(笑)
使える機能は、FigJamとほぼ同様です。大きく異なる点を挙げれば、FigJamでは動画ファイルの貼り付けができますがMiroではできません。スマホでの利用はMiroに軍配が上がります。
生徒のログイン:教育アカウントでは、フリーアクセスの設定もできる。
スマホでの利用:アプリからはPC同様に利用可能。ブラウザでは一部機能のみ(付箋の貼り付け等はできない。)
主な機能:付箋・テキスト・画像を用いた共同作業。リンクの貼り付けも可能。タイマー・投票機能なども。
できないこと:動画ファイルの貼り付け(リンク埋め込みは可能)。
出力方法:PDF、画像(JPG)、CSV
ボード自体をRTBファイルとしてローカル保存することも可能。教育アカウント:教育用アカウント取得にはフォームに英語で記入・申請して最大10日ほどかかる。(私は1週間かかりました。)
ボードの大きさ:無限
オブジェクト(付箋)の作成者:ログインしていれば(教育用は必須)アカウント名が記録されているが、初期設定では非表示。付箋を貼り付けた後に表示したりアクセス履歴を確認したりできる。
注意事項:フリーアクセスで使うと、上記同様いたずらを追いにくい。
なかなか良さそうなのですが、動画ファイルの貼り付けができないのは痛いところ…。(実験動画の共有などをすることがあるので。)
いちいちGoogleDrive等にあげて、リンク貼り付けするのも面倒なような…。
Youtube動画の共有であれば、全く問題なく使えます。
けれど、オブジェクト(付箋以外も)の作成者の記録が残るというのは、授業用途にありがたい!
初期設定で非表示というのも(問題が起きなければ表示する必要がないので)個人的にはメリットに感じます。
また、Miroにはアカウント無しで24時間限定で利用できるlite版も存在します。ここからボードを作成すると、リンクを共有するのみで(他の人もアカウント無しで)共同作業が可能ですし、保存しておきたくなったら、ログインして自分のアカウントのダッシュボードに保存しておくこともできます。
まずは、こちらで使用感を試してみるのも良いと思います!
Lucidspark
Lucidsparkも一般的なホワイトボードツールで、こちらもGoogleから紹介されているものの1つです。
生徒のログイン:参加IDを利用した共有ではログイン不要(IDの入力は必要)で使用可能。
スマホでの利用:ブラウザからでもアプリからでも編集可能。フル機能を利用するにはログインが必要。
主な機能:付箋・テキスト・画像を用いた共同作業。リンク共有。タイマー・投票機能・ブレイクアウトボード。共有方法が多彩。付箋を整理する機能が面白い。
できないこと:動画ファイルの貼り付け(リンク埋め込みは可能)。付箋を誰が書いたかは表示されない。
出力方法:PDF、画像(PNG・JPG・SVG)、CSV、Visio形式
教育アカウント:ed.jpアカウントでログインしたところ、自動的にEducationプランに登録されました。Classroomとの連携アイコンも表示されています。
ボードの大きさ:無限
オブジェクト(付箋)の作成者:表示されない
注意事項:フリーアクセスで使うと、上記同様いたずらを追いにくい。
ここまでのアプリを試したところ、MiroかLucidsparkが今のところ一番現実的な代替ツールに感じています。どちらも機能が多彩なため、慣れるのに時間がかかりそうですが、実際に生徒に使わせてみてどうか、は、また実行後に追記していきたいと思います。
Microsoft Whiteboard
Googleライバル企業のMicrosoft製品は、さすがにGoogleが紹介している一覧には掲載されないのですが、Officeアカウント(無料で取得可能)があれば使えるMicrosoft Whiteboardがあります。
生徒のログイン:フリーアクセスか、組織内のみに設定。(※ただし、私の自治体のアカウントではフリーアクセスを制限されていました。)
私物の無料のアカウントであれば、フリーアクセス可能。スマホでの利用:ブラウザ・アプリで編集可能。
主な機能:付箋・テキスト・画像を用いた共同作業。動画やリンクの貼り付けも可能。線を引いたときにきれいにまっすぐになる機能などが良い。タイマーもあり。
できないこと:一般的なことはほぼ全て可能。
出力方法:画像(PNG)、HTML
教育アカウント:教育用アカウントは有料契約が必要。ログインして共同作業するためには、生徒もMicrosoftアカウントが必要。
ボードの大きさ:無限
オブジェクト(付箋)の作成者:ログインしていれば表示される。一括して表示/非表示の切り替えができる。
注意事項:PDFとして保存ができない。
Microsoftと言えば、もっと上位の機能をもつOneNoteもあるのですが、私の環境ではOneNoteの同期に時間がかかりすぎて、共同作業に用いることができそうにありません。他にも同様の方が多そうなので、うちの自治体だけの問題ということではなさそうです。
GIGA端末がWindowsの自治体であれば、Microsoftアカウントを持っているはずなので、このWhiteboardはかなり有益に使えるはずです。
付箋への入力者名の表示・非表示なども選択できるため、状況に応じた使い分けが可能です。
Draw.Chat
Draw.Chatはアカウント不要でワンクリックでボードを作成できるサイトです。一時的な利用であれば、これでも十分かもしれません。
生徒のログイン:アカウント管理していないため不要
スマホでの利用:ブラウザでPC同様に編集可能。
主な機能:描画・テキスト・図形を用いた共同作業。最低限のものはあるが限定的。
チャット・音声・動画配信の共有もできるのは簡易的なものにしてはすごい。できないこと:動画・リンクの共有は不可
出力方法:画像(PNG)
教育アカウント:アカウント制御は無し。教育目的には向いていないかもしれません。
ボードの大きさ:無限
オブジェクト(付箋)の作成者:記録されない(おそらく)
注意事項:あくまで一時利用目的のため、ボードそのものの保存はできない(たぶん…英語版のため詳細を把握できていないところがあります)。
Padlet(次点)
Padletはホワイトボードアプリではなく、オンライン掲示板アプリなのですが、似たようなことができるため、こちらに掲載しておきます。
Padletでは書式フォーマットが決まっており、投稿をタイル状に並べる・時系列順に並べる・地図上に並べる…等ができます。
生徒のログイン:要ログインにもフリーアクセスにもできる。
スマホでの利用:ブラウザで利用可能。アプリもあるがあえて入れる必要も感じない。
主な機能:付箋・テキスト・画像・動画(動画ファイルでもYoutubeでも)等の貼り付け。それぞれの投稿への「いいね」など。
できないこと:ホワイトボードアプリではないので、線の描画等はできない。
出力方法:PDF、画像(PNG)、CSVやExcelシートへの保存も可能
教育アカウント:アカウントに特に教育用という区分けは無い。
ボードの大きさ:無限
オブジェクトの作成者:ログインしていれば表示される。
注意事項:できる機能に特化して上手に使い分けると、とても使いやすい。
無料アカウントにいきなり登録してしまうと、ボードが3枚しか使えないため、誰かから紹介してもらうと良い。(使えるボードが6枚に増えます。ネット上に招待リンク落っこってます!)
地図上に張り付ける機能は、修学旅行の自由行動計画を立てさせる等、校外学習の事前指導にも有効活用できそうです!
Pear Deck(番外)
Pear DeckもGoogleから紹介されていたため試したところ、他のツールとは全く異なるものであったため、「番外」と付けさせていただきました。
これもインタラクティブツールの一種ですが、これを使うためにはPowerPointかGoogleスライドの事前準備が必要になります。
生徒に問いかけたい内容が表示されたスライドに「記述式」「数値入力式」「選択式」等のアンケートを埋め込んでおくことで、生徒画面にその内容が表示され、生徒は回答することができるようになります。
生徒の利用はスマホのブラウザからでも可能ですが、ログインが必須です。
生徒端末で閲覧すると、質問内容だけでなく、現在表示中のスライドも画面に表示されるため、モニターが小さい場合やモニターの無い場合にも、個々に閲覧が可能になるメリットもあります。
回答内容をその場で表示することはもちろん、授業終了後に改めて確認することも可能なため、評価の参考資料にすることもできます。
今現在スライド授業をしている先生は、ちょこっとの手間で活用可能なのも良いところです。
ただし、スライドはページごとに一斉表示となってしまうので、アニメーション効果等は使用できません。
まとめ
代表的なものを比較検討してみましたが、個人的な感想は「帯に短し襷に長し」というところです。
機能だけを見れば上位互換ツールで良いのですが、機能が多すぎても生徒は混乱してしまうし、こちらも使いこなしきれず、他の先生にも紹介しづらくなってしまいます。
この猶予期間に、今回挙げたツールを生徒とともに実際使ってみて、完全移行ツールを見つけたいと思います。
【注意】
これらの情報は、執筆時時点でのものです。日々バージョンアップの激しい業界故、内容の間違いやバージョンアップ情報があれば、お教えいただけるとありがたいです。
私も随時更新して行きます。
