
簡単に Stable Diffusion のモデルを試せる Google Colab の使い方ガイド
こんにちはこんばんは、teftef です。今回は Colab で動かす Stable Diffusion の使い方についてです。もう公開してから3 ヶ月なのですが、使い方を書いていなかったので、今回はそれについてまとめました。(遅い…)
私もまだ初学者であり、説明が間違っていたり勘違いがある可能性が 0 ではないということをご了承ください。ぜひコメントなどをいただけたら幸いです。
それでは行きます。
Colab で動かす Stable Diffusion ↓
Stable Diffusion WebUI は非常にわかりやすく、多機能なローカル環境用のソフトですが、それを動かすだけの GPU が必要になります。しかし、初めて AI に触る方は GPU をお持ちでない方も多く、また多機能なためどこをどのように操作すればよいか、インストールの仕方などで苦労される方が多いと思います(主もそうでした)。そのためGPUがなくても、 URL をコピーしてボタンを数回だけ押すと画像が生成されるGoogle Colab のコードを作成しました(3か月前…)。
Google Colab
Google Colab というのは Google が提供するクラウドベースの無料のJupyterノートブック環境です。要するにプログラミングをしてそれを動かせるソフトです。Pythonコードを実行したり、GPUやTPUを使って高速に実行することができます。また、Google Driveとの相互運用性もあり、Google Drive上のファイルにアクセスすることもできます。なので、容量が少なく GPU を搭載していない PC でもインターネット環境と Google アカウントがあれば、だれでも高性能な PC を一時的に借りることができます。
GPU
先ほどから書いている 「GPU」 というのは、画像処理や 3D グラフィックスを高速に処理するために設計された部品です。 GPU は大量の並列処理を行うために設計されており、特に数値計算や機械学習などのタスクにおいて高速な処理を行うことができます。しかし GPU はとても価格が高く、最新の NVIDIA GPU は 40万円を超える代物となっています。それを Google Colab は無料で高性能な GPU Tesla T4 (GPUメモリ : 16 GB) を最長 12 時間使うことができます。
Colab で動かす Stable Diffusion
それでは使い方です。このリンクを右クリックしていただき、このような画面に飛びます。
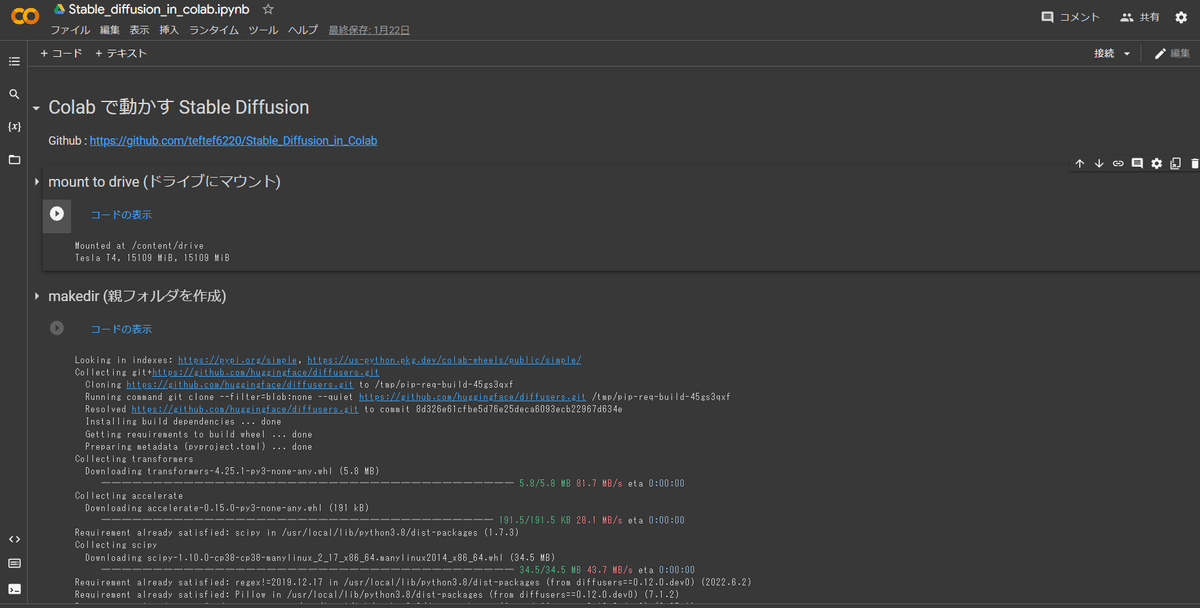
ランタイム設定
そしたらこの赤矢印の「ランタイム」をクリックします。
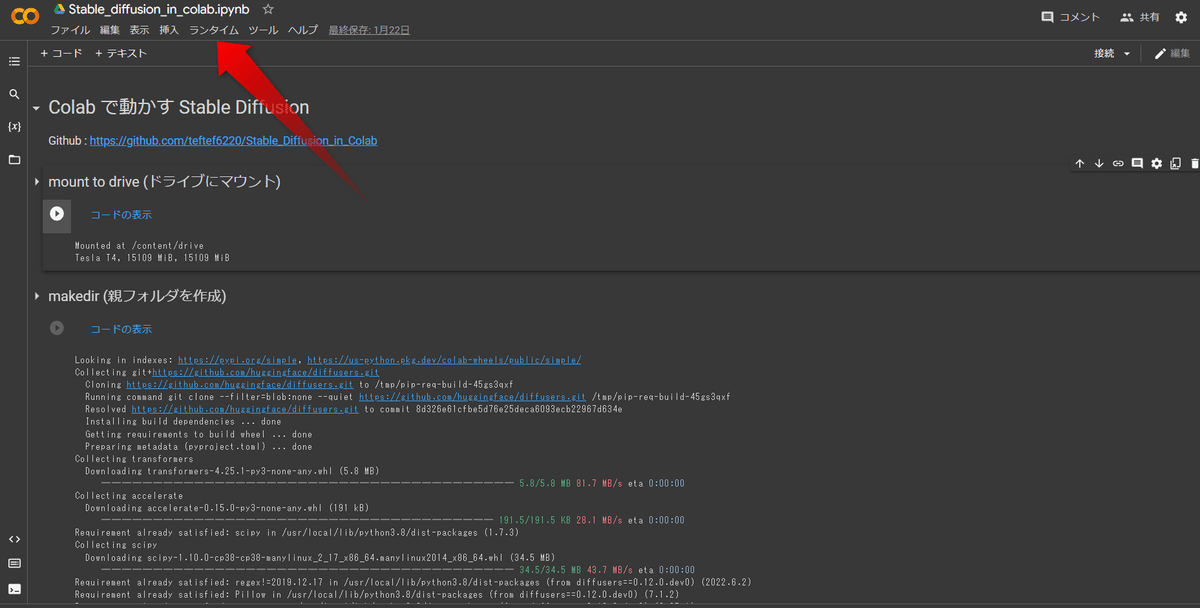
するとこのように(↓)選択しが出てくるので、この「ランタイムのタイプを変更」をクリックします。

最初はこのようにNone になっているところをクリックし、
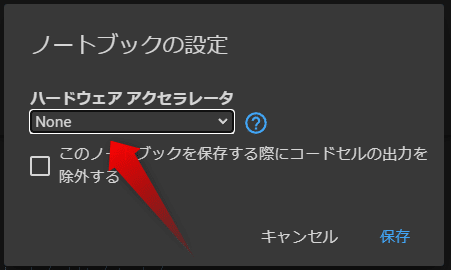
「GPU」に変更し、右下の保存を押しましょう。
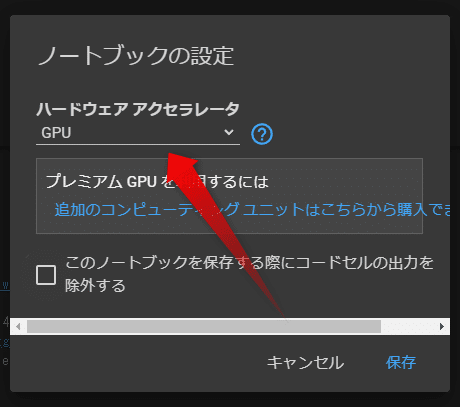
Google Drive と接続
自分のGoogle Driveと接続します。 それではこの一番最初の再生ボタンをクリックします。
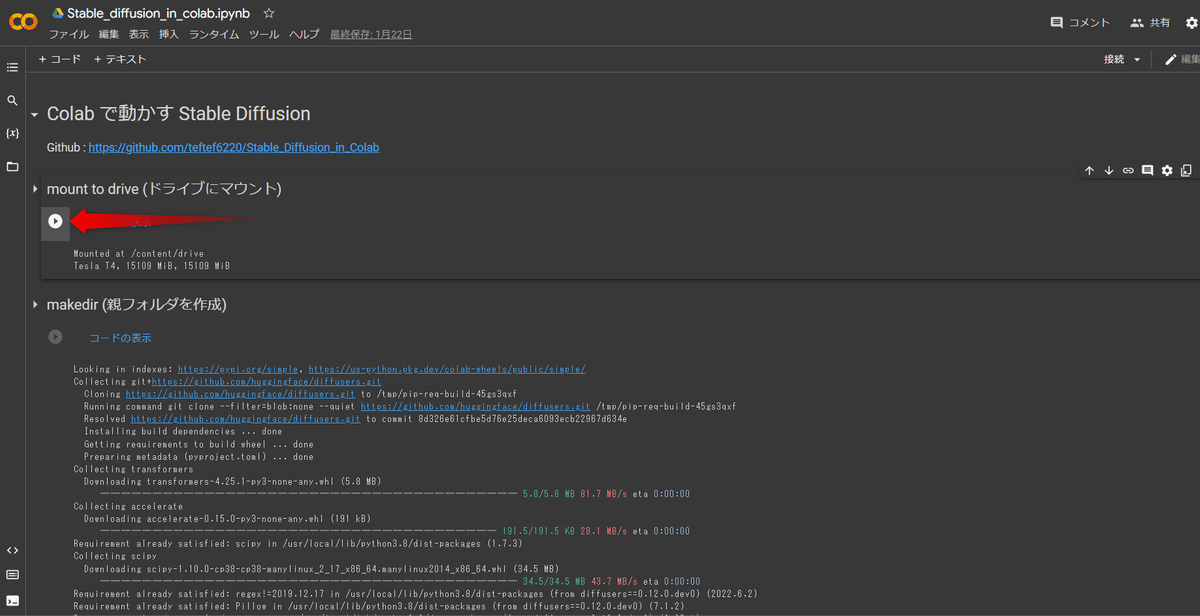
少し待つと、このような画面が出てくるので 「Google ドライブに接続」をクリックしてましょう。
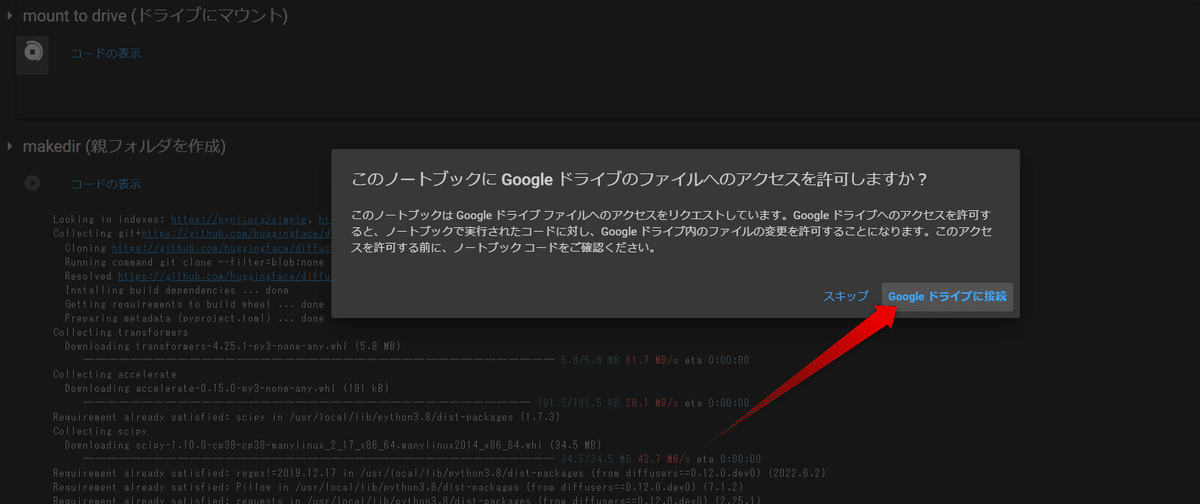
このような画面が出てくるので自分のアカウントをクリック

このような画面に進み、一番下までスクロールし、「許可」を押します。
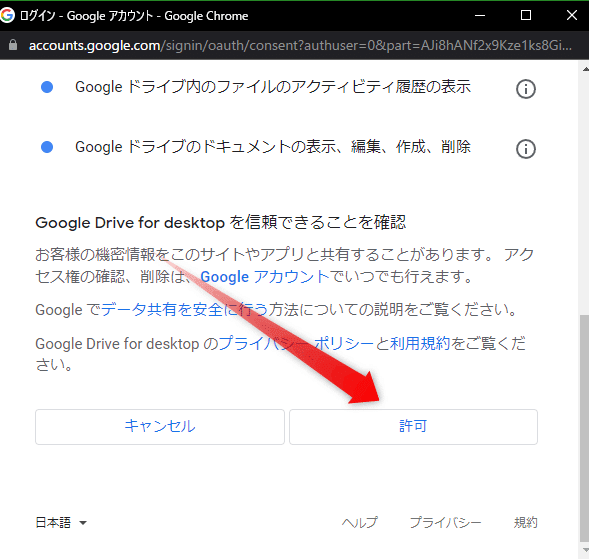
するとこのように緑色のチェックマークがつきます。
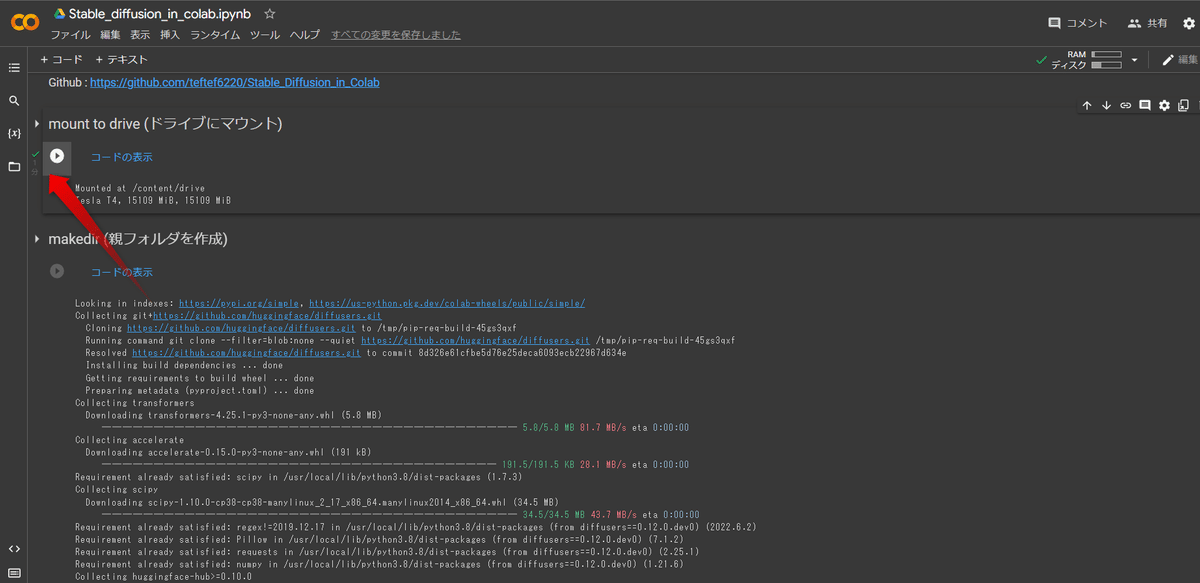
ちゃんと接続されているかどうかを確認するためにこのチェックマークの左にある「フォルダ」をクリックします。このように緑色で囲んだところのフォルダに△マークがついていて、 drive という名前のフォルダがあれば OK です。これで Google Colab 内から自分の Google Drive とアクセスができるようになりました。
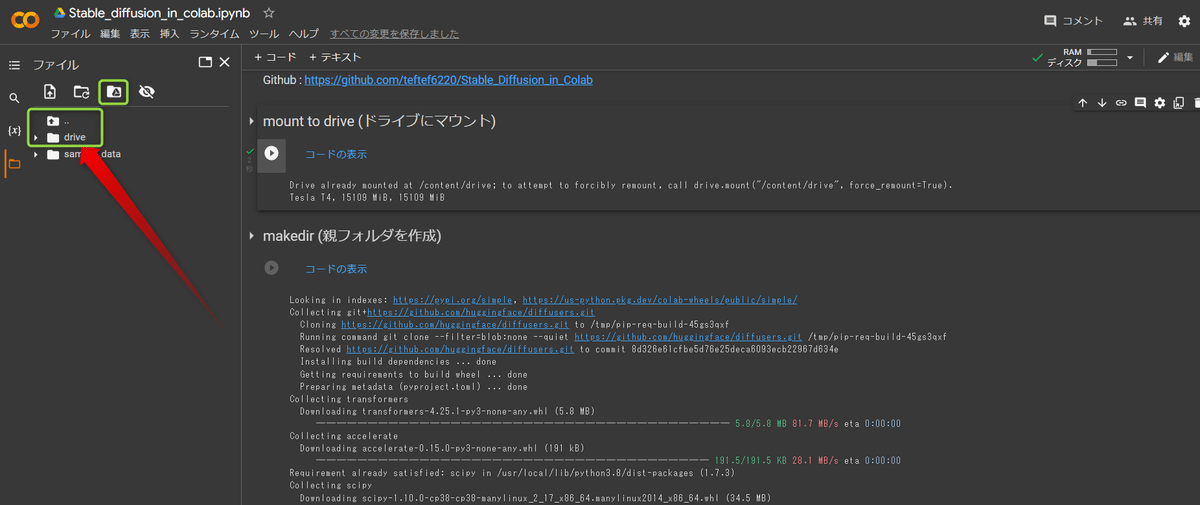
各種設定、インストール
そしたら一つ下の再生マークを押します。1分ほど時間がかかるかもしれませんが、画像生成に必要なツールをインストールしてくれます。
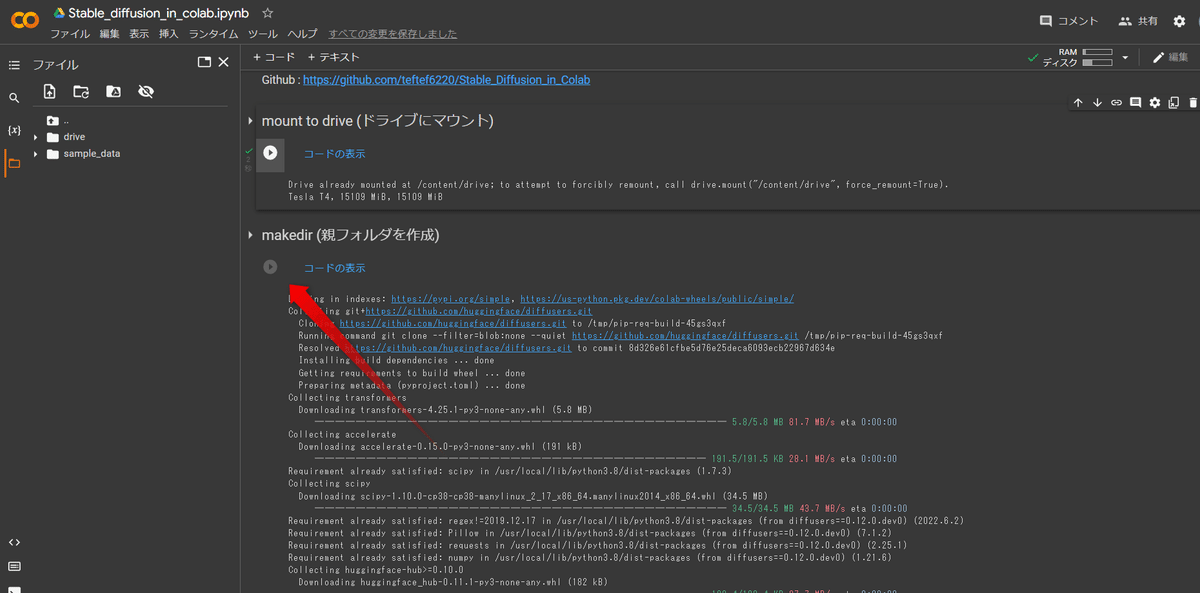
モデル、VAE 選択
続いて" 再生ボタンを押す前 "にモデルと VAE を一つ選びます。対応しているモデルは32個あり、あとで詳細と使用した結果の記事を載せておきます。
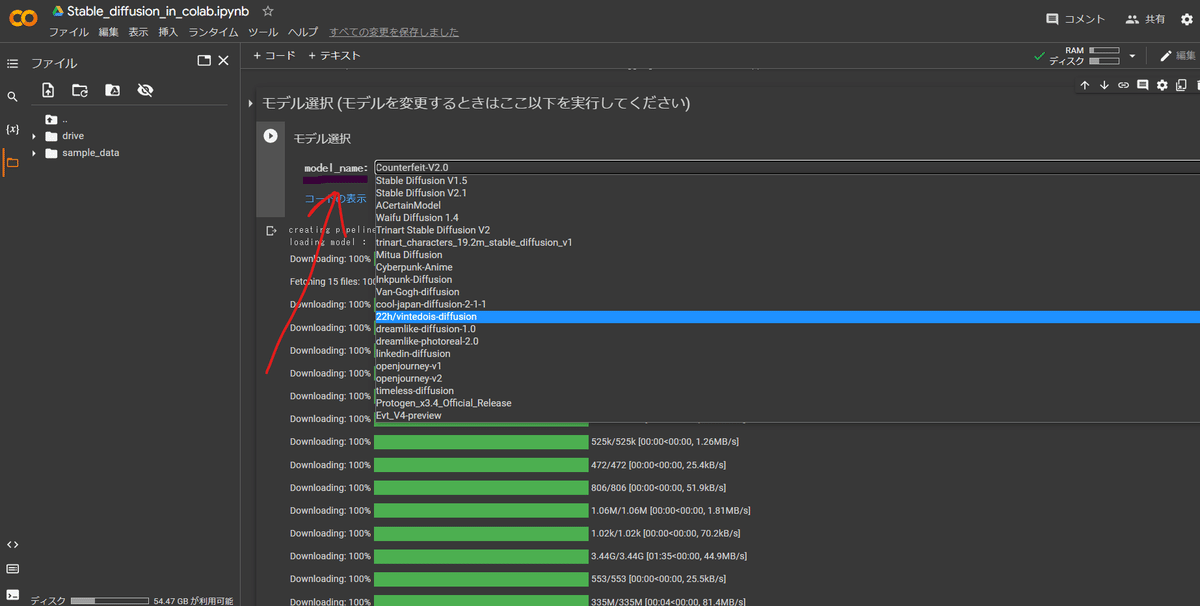
今回は Waifu Diffusion 1.4 を選択します。また特にこだわりがなければ VAE は Default を選択してください。そして再生ボタンを押して実行しましょう。ここで2分ほど待つ必要があります。またここで本当に自分の選択したモデルになっているかどうか確認することができます。ちなみにこの一番下の数はこのファイルに保存されている画像数で、深く気にする必要はありません。
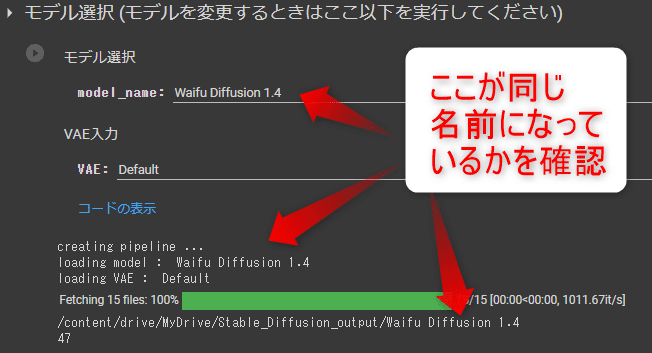
そしたら先ほど左側で開いたフォルダの「drive」,「MyDrive」,「Stabele_Diffusiom_Output」と押していくとこのように 「Waifu Diffusion 1.4 」という選択したモデルのフォルダが作られています。この中に生成された画像が保存されています。モデルごとに作成されるフォルダは分かれているので、ごちゃごちゃになることはありません。
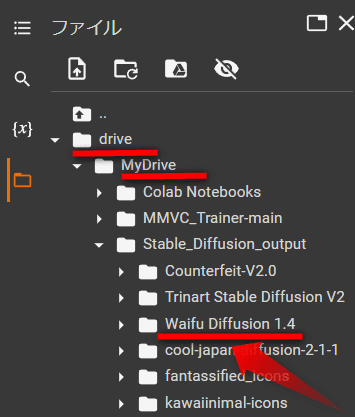
画像生成
それではいよいよ画像生成です。ここでは様々な Option があり、順に説明します。
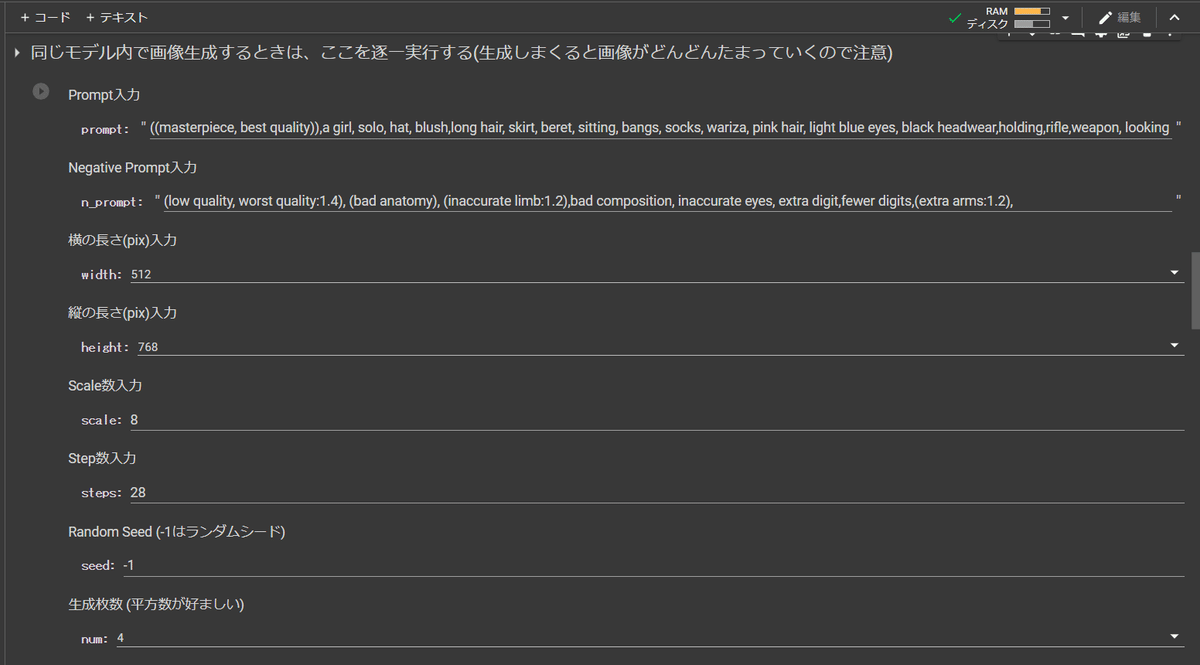
prompt : プロンプトです基本的に英語で入力してください
n_prompt : ネガティブプロンプトです。
width : 画像の横の長さ、512,768,1024が選択できます。
height : 画像の縦の長さ、512,768,1024が選択できます。
scale : スケール数
steps : ステップ数
seed : シードです。0~4294967295の整数を入力するか -1 を入力するとランダム値になります。
num : 一度に生成する画像の枚数、1,4,9,16から選べます
scheduler : サンプラー
how_to_embed : メタデータの埋め込み方法 Default はpng ファイルに埋め込み、Steganography は電子透かし、Both は両方できます。
これらを好きな値に設定して、再生ボタンを押しましょう。
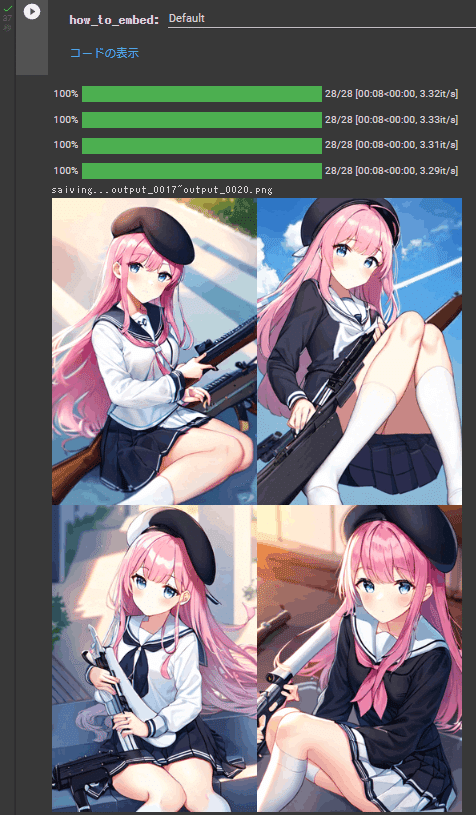
今回は4枚このように画像が生成されます。画像の名前はここに表示されいます。番号になっていますがこのように Z 字を書くような順番で番号が大きくなっていきます。
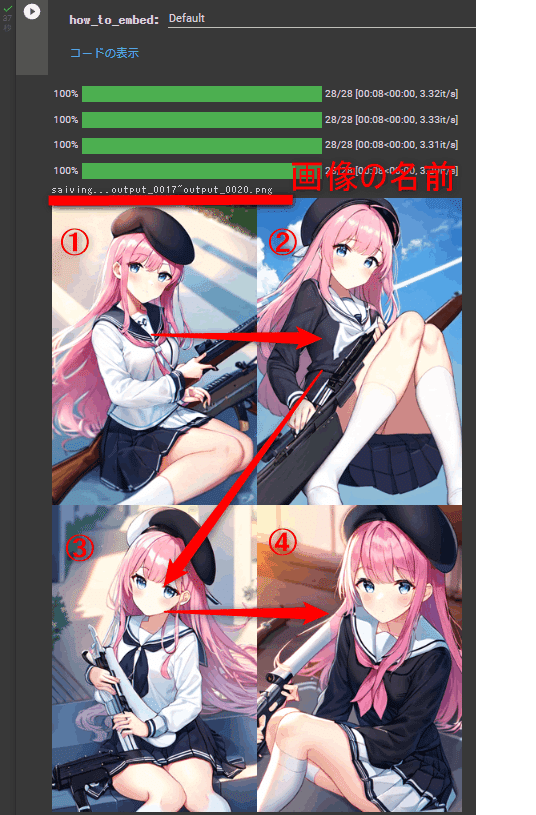
繰り返し画像を生成したい場合は、Prompt や seed,scale などの設定を変えて再生ボタンを押すと何回でも生成することができます。
画像は左のフォルダマークをクリックすると、このように先ほど作成された「Waifu Diffusion 1.4 」の中に保存されていることがわかります。ここから画像のファイルを右クリックしてダウンロードすることもできます。
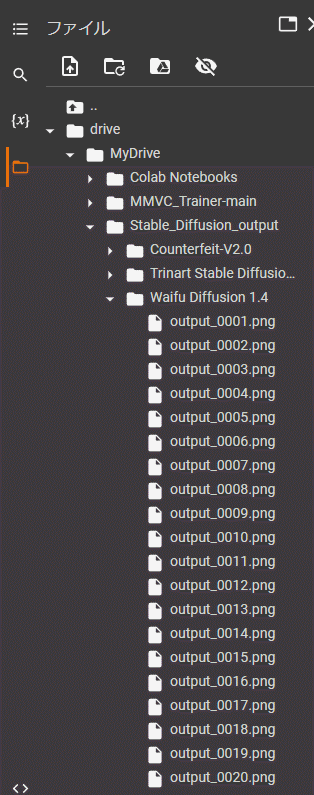
モデルを変更したい場合
モデルを変更したい場合はもう一度「モデル選択」の部分から別のモデルを選択して、再生ボタンを押すと、モデルが更新され、そのモデルに対応するフォルダが「drive」,「MyDrive」,「Stabele_Diffusiom_Output」のフォルダ内に自動で生成されます。そして画像生成のところに行き、設定をし、再生ボタンを押すことができます。
埋め込みについて
昨今の image2iage トレース疑惑を考えて、画像に Prompt, negative Prompt,Seed を画像に埋め込んでいます。これを確認する方法も載せておきました。
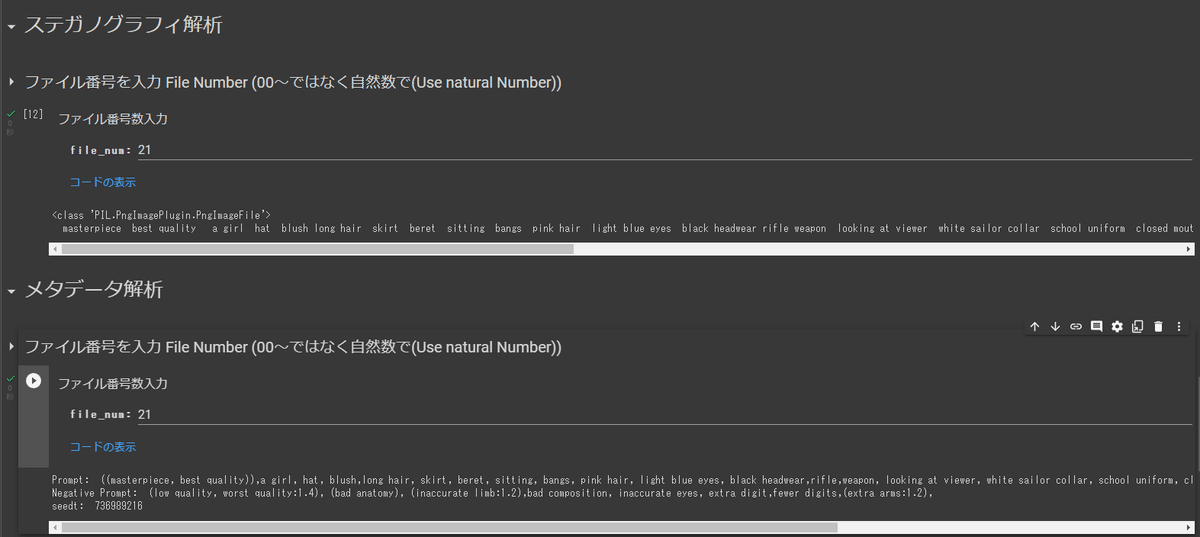
このように作成した画像ファイルの番号のみを入力するとその Prompt, negative Prompt,Seed を確認できます。
画像生成する際の how_to_embed でメタデータの埋め込み方法 Default はpng ファイルに埋め込み、Steganography は電子透かし、Both は両方できます。がDefaultを選択した状態でステガノグラフィ解析をやっても意味不明な文字列しか出ないので注意です。
Google Drive で画像を確認
Google Drive で生成された画像をまとめてダウンロードしたり確認したりできます。画像を削除したい場合はここで「モデル名」(今回は「Waifu Diffusion 1.4 」)を消すと全削除できます。

対応しているモデル
今対応しているモデル ↓
"Stable Diffusion V1.5" : https://huggingface.co/runwayml/stable-diffusion-v1-5
"Stable Diffusion V2.1" : https://huggingface.co/stabilityai/stable-diffusion-2-1
"ACertainModel" : https://huggingface.co/JosephusCheung/ACertainModel
"Waifu Diffusion 1.4" : https://huggingface.co/hakurei/waifu-diffusion-v1-4
"Trinart Stable Diffusion V2" : https://huggingface.co/naclbit/trinart_derrida_characters_v2_stable_diffusion
"trinart_characters_19.2m_stable_diffusion_v1" : https://huggingface.co/naclbit/trinart_characters_19.2m_stable_diffusion_v1
"RuminationDiffusion" : https://huggingface.co/JosephusCheung/RuminationDiffusion
"Mitua Diffusion" : https://huggingface.co/Mitsua/mitsua-diffusion-cc0
"Cyberpunk-Anime" : https://huggingface.co/DGSpitzer/Cyberpunk-Anime-Diffusion
"Inkpunk-Diffusion" : https://huggingface.co/Envvi/Inkpunk-Diffusion
"Van-Gogh-diffusion" : https://huggingface.co/dallinmackay/Van-Gogh-diffusion
"cool-japan-diffusion-2-1-1" : https://huggingface.co/aipicasso/cool-japan-diffusion-2-1-1
"cool-japan-diffusion-2-1-1-1" : https://huggingface.co/aipicasso/cool-japan-diffusion-2-1-1-1
"22h/vintedois-diffusion":https://huggingface.co/22h/vintedois-diffusion-v0-1
"dreamlike-diffusion-1.0" : https://huggingface.co/dreamlike-art/dreamlike-diffusion-1.0
"dreamlike-photoreal-2.0" : https://huggingface.co/dreamlike-art/dreamlike-photoreal-2.0
"linkedin-diffusion" : https://huggingface.co/prompthero/linkedin-diffusion
"openjourney-v1" : https://huggingface.co/prompthero/openjourney
"openjourney-v2" : https://huggingface.co/prompthero/openjourney-v2
"timeless-diffusion" : https://huggingface.co/wavymulder/timeless-diffusion
"Evt_V4-preview" : https://huggingface.co/haor/Evt_V4-preview
"fantassified_icons" : https://huggingface.co/proxima/fantassified_icons
"kawaiinimal-icons" : https://huggingface.co/proxima/kawaiinimal-icons
"halloween_diffusion" : https://huggingface.co/proxima/halloween_diffusion
"Counterfeit-V2.0" : https://huggingface.co/gsdf/Counterfeit-V2.0
”7th_anime_v3_testA” : https://huggingface.co/syaimu/7th_test
それぞれのモデルがどのような画像を出してくれるか、対応していないモデルを使い方はこちらから
ファインチューニングバージョン
こちらではファインチューニングモデルをまとめたこちらの Google Colab も配布しています。
今回ファインチューニングしたモデルを Google Colab で使用できるようにまとめました。852話様、二階堂様、Plat 様の協力を頂き、モデルを提供していただきました。
ファインチューニングによってそれぞれの作者の作品の Style が色濃く反映されているのでいつも使っている Prompt を入れても違う Style が出力されるのが面白いです。
ファインチューニングを試してみたい方はこちらから
リクエスト
今回は Colab で動かす Stable Diffusion のつかいかたについて詳しくまとめました。機能のリクエスト、バグ報告、モデルの追加は @hanyingcl までご連絡ください。お待ちしております。
最後に
最後まで読んでいただきありがとうございました。最後に少し宣伝です。主のteftefが運営を行っているdiscordサーバーを載せます。このサーバーではMidjourneyやStble Diffusionのプロンプトを共有したり、研究したりしています。ぜひ参加して、お絵描きAIを探ってみてはいかがでしょう。(teftef)
↓↓もしよろしければこの記事と開発の支援お願いいたします!
この記事が気に入ったらサポートをしてみませんか?
