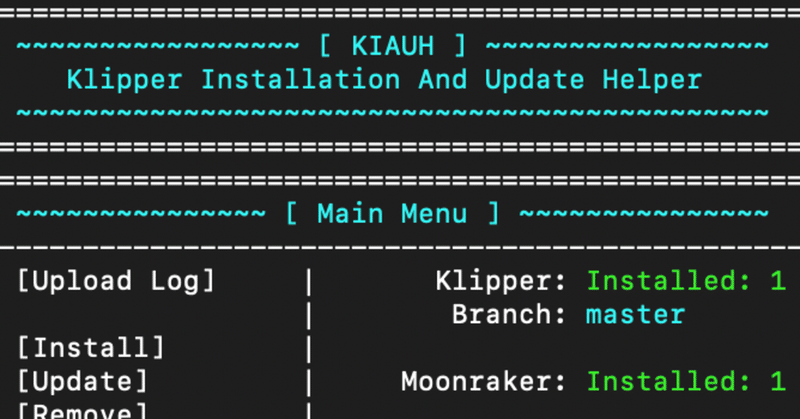
VORON v2.4製作メモ-9(KIAUH導入)
KIAUH(Klipper Install And Update Helper)導入
klipperを使う上で何かと便利なKIAUHを導入します。
klipperのアップデート、ブランチ切り替え、バックアップ、MCUファームウエアの作成、通信書き込み、UIのインストールや削除などがサポートされます。
Mainsail OSは予めgitなどのコマンドは用意されているので
ターミナルより
cd ~
git clone https://github.com/th33xitus/kiauh.gitでインストール完了です。
実行は
./kiauh/kiauh.shで起動します。起動後は主に番号で機能を指定するとメニューが切り替わっていきます。
インストール済みのものは緑色で、インストールしていないものが赤色で表示されています。
ではKlipper UIの「Fluidd」を導入してみます。
インストールを選択するので
1を入力し
エンターします。
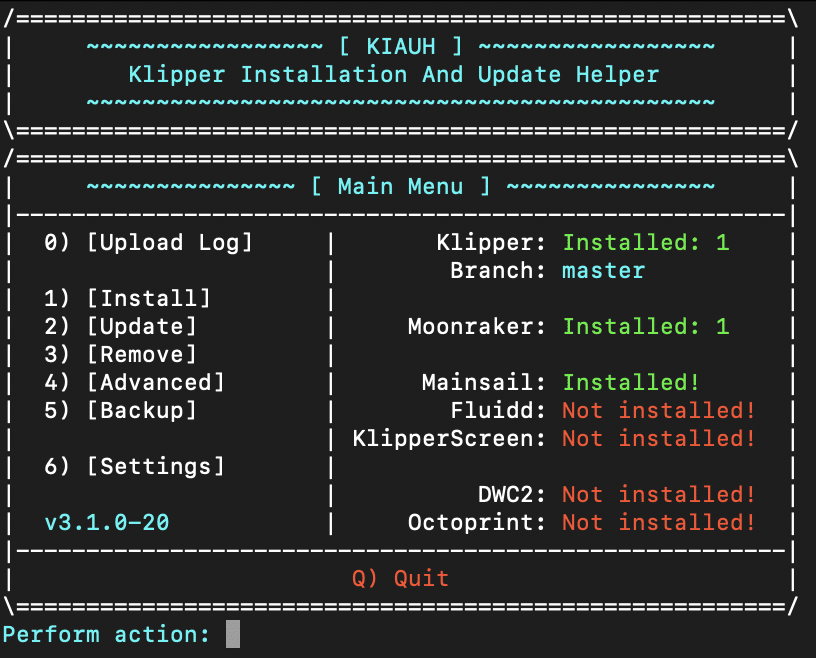
インストールメニューに切り替わるので「4」のFluiddを選びます。

次の画面ではFluiddの呼び出しで使うポート番号を指定します。
●Mainsail - Port: 80
ということで現在インストールされて使用されているUI「Mainsail」と待ち受けポート「80」が表示されます。
うちの環境ではRpiアドレスが「192.168.1.149」とします。
これをそのままブラウザに打ち込むとWEBページと同じくポート80で自動的にMainsailへ繋がれます。
WARNINGには
「Fluiddは以下に示すUI(Mainsail)と同じポート(80)にできないので他のポート番号を入力せよ。ポート80以外、かつポート4750とそれ以上を選択しないこと。ここでの入力はその辺はチェックされないのでよろしく」と書いています。
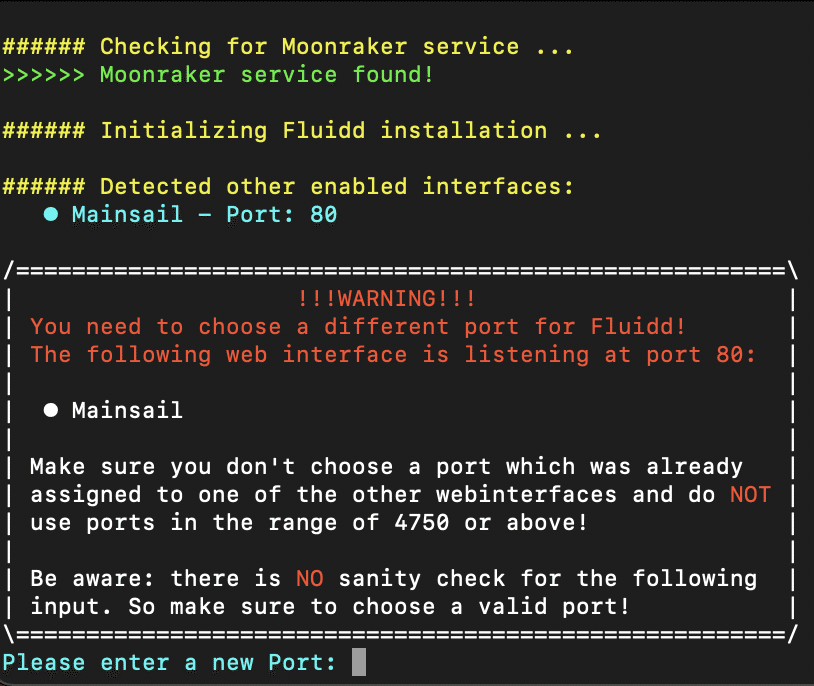
普通は80番台かな、81にします。
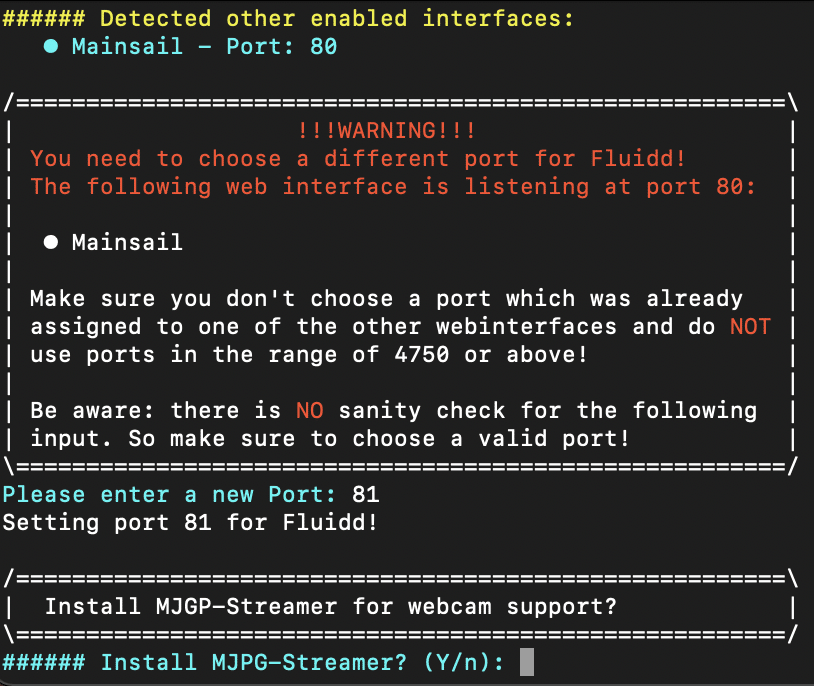
Fluiddはポート81に設定されました。
次にMJPEG-Streamerのインストールをするか聞いてきますのでYします。
印刷監視用WEBカムのサポートです。
次はFluiddをフルに機能させるための参考マクロを自動で作成するか聞いてきます。
・gcode_macro PAUSE
・gcode_macro RESUME
・gcode_macro CANCEL_PRINT
Yしてしまいましょう。自分で作成済み等の場合はnoでも問題はないです。
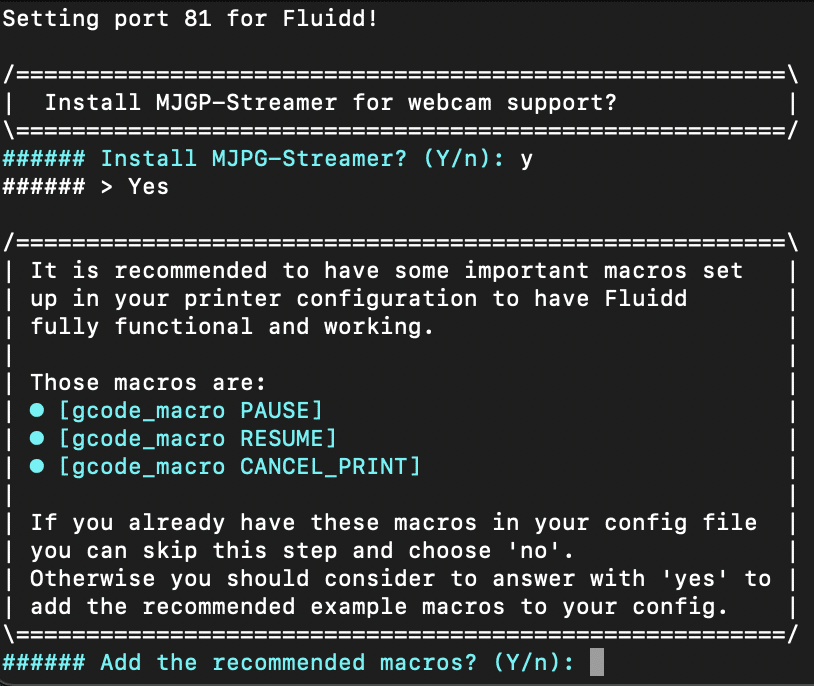
次の画面でユーザーpiのパスワードが聞かれますので入力します。
なおパスワードは入力しても表示されません。ご注意を
#1)~#3)でなにやら言われますが気にせず続けましょうw
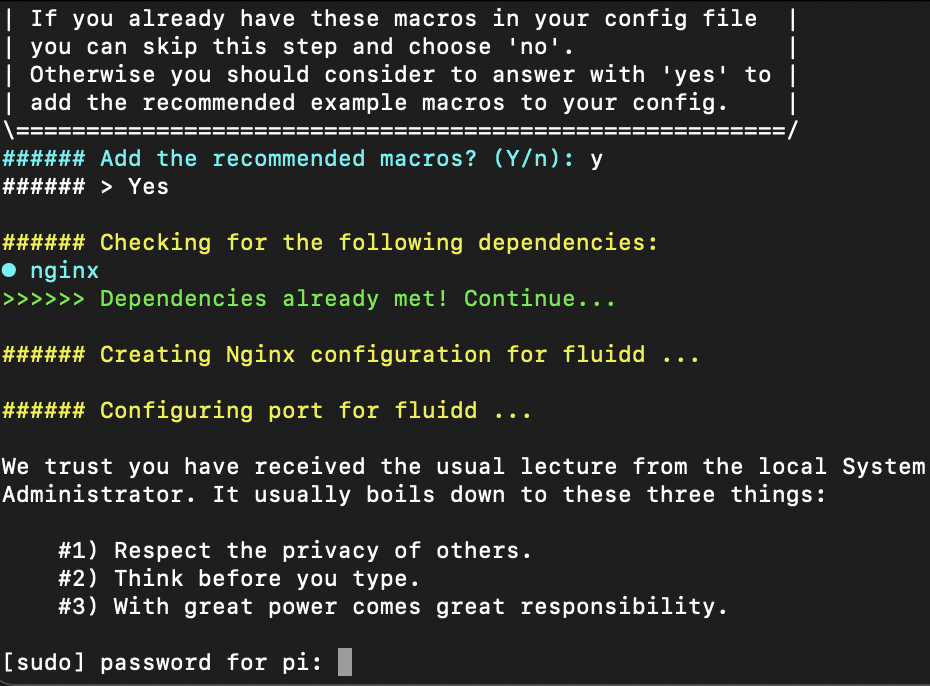
次の画面では
「現在klipperのコンフィグファイルの保存場所がないぞ?」
と言われるのでおすすめ設定で進めてしまいましょう。
エンターします。
/home/pi/klipper_configでいいかい?
と聞いてくるので y しましょう。
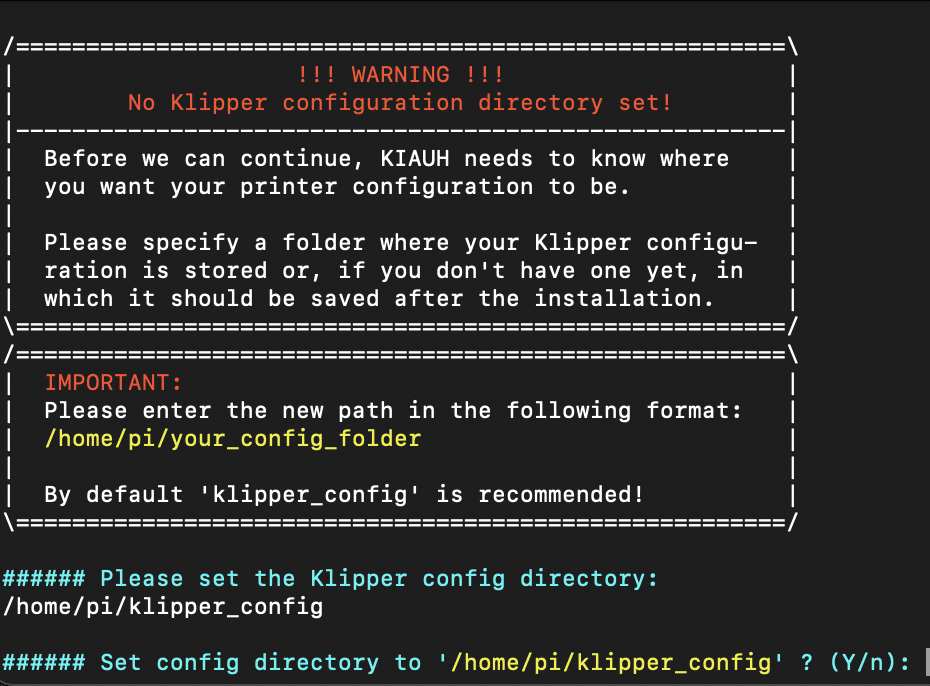
これでFluiddのインストールが完了です。
ブラウザにRpiのipアドレス:81(例_192.168.1.149:81)を入力してみましょう。
Fluidd WEBUIが表示されました。
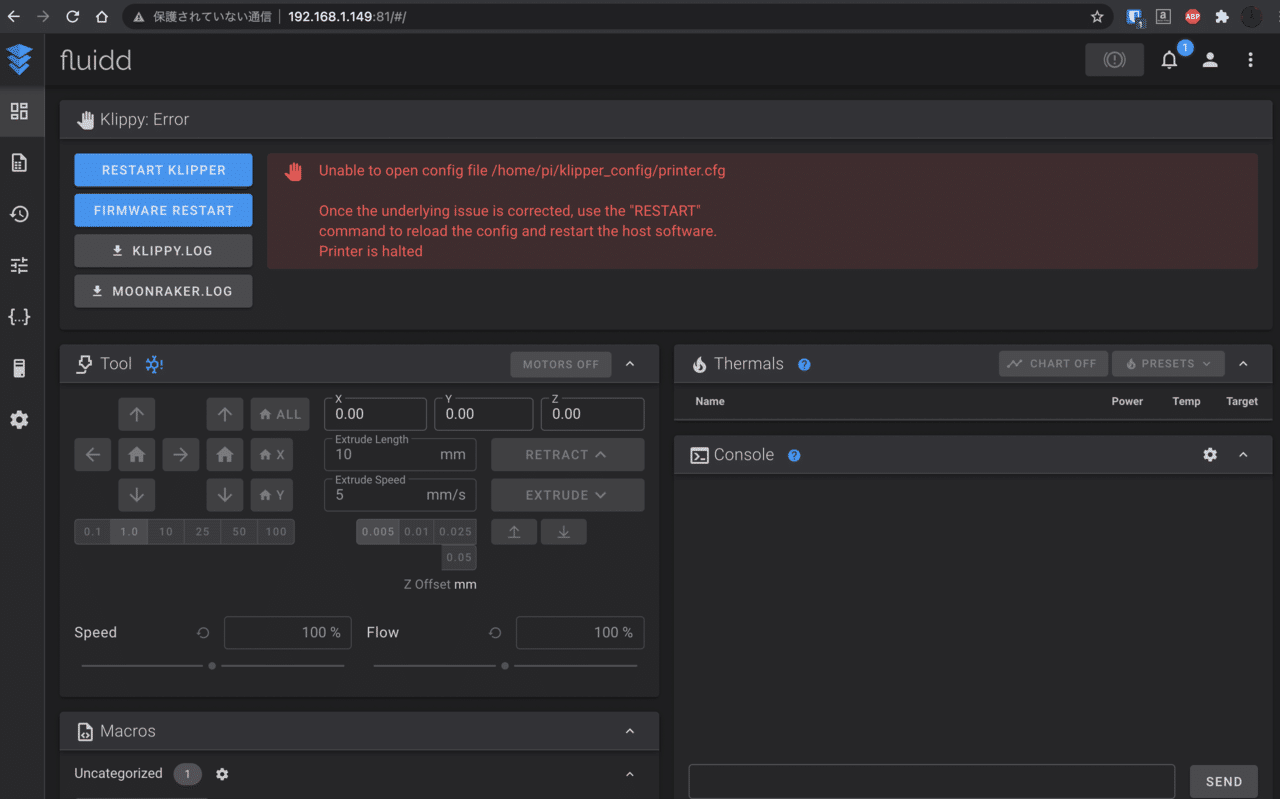
実に簡単ですね!
この記事が気に入ったらサポートをしてみませんか?
