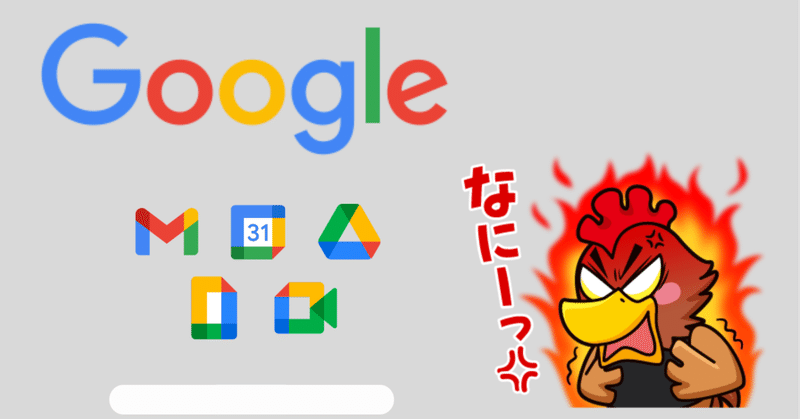
Google Adwors 「画像表示オプション」とは?!
目次[クリックで非表示]
①画像表示オプションとは
画像表示オプションとは、ひとことで言うと「テキスト広告と一緒に画像を表示できる」機能です。
Google検索結果に、広告見出し・説明文・URLとともに設定した画像が表示されます。
拡張テキスト広告とレスポンシブ検索広告(RSA)のどちらも設定可能となっています。
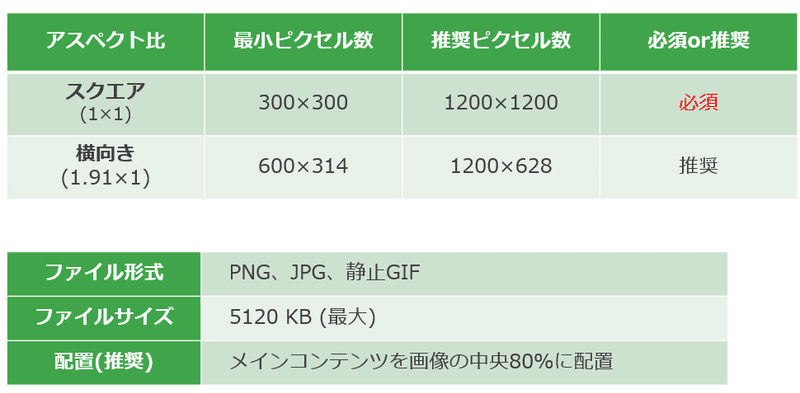
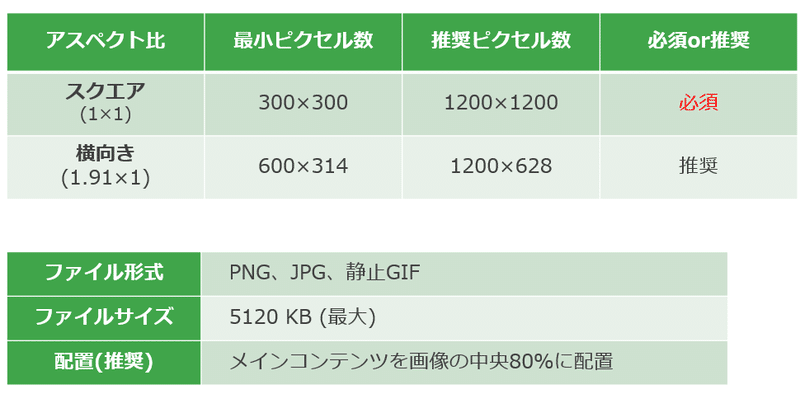
KNOWLEDGEマーケティング情報
2021.06.30
KNOWLEDGE
【最新版!徹底解説】Google広告 新機能「画像表示オプション」とは?!
検索ユーザーに商材情報を、より具体的に伝えるための機能として広告表示オプションがあります。
この広告表示オプションを有効に使用するとCTRやCVRの改善につながる場合があるので、出来るだけ活用していきましょう!
今回は、広告表示オプションに新しく追加された機能の「画像表示オプション」について説明いたします。
目次[クリックで非表示]
①画像表示オプションとは
画像表示オプションとは、ひとことで言うと「テキスト広告と一緒に画像を表示できる」機能です。
Google検索結果に、広告見出し・説明文・URLとともに設定した画像が表示されます。
拡張テキスト広告とレスポンシブ検索広告(RSA)のどちらも設定可能となっています。
・表示例
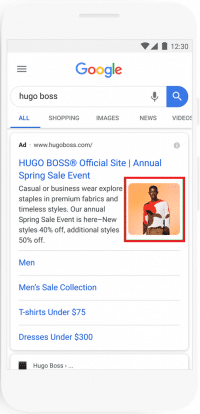
◇簡単設定
要件・仕様に合った画像を選択するだけで設定可能なので、すぐに導入ができます。
画像さえ用意出来れば、設定するだけで広告の視認性を高めることができるので、設定しない手はありません。
具体的な要件や設定方法は後ほどご説明いたします。
◇他の広告との差別化
画像と一緒に表示されていると、テキストのみの広告より分かりやすく、目を引く広告となります。
また、広告内容と関連性の高い画像を設定することで、商品イメージを想起させることができてCTR上昇に繋がる可能性が高まります。
◇画像ごとのデータが分かる
広告文と同様に、設定した画像ごとに表示回数やクリック数、費用、コンバージョン等のデータを確認することができます。
キャンペーンや広告グループ単位で、それぞれ最大20枚まで設定が可能なので、効果検証を実施していきながらより訴求力の高い画像を選定していくことが可能です。
③設定方法
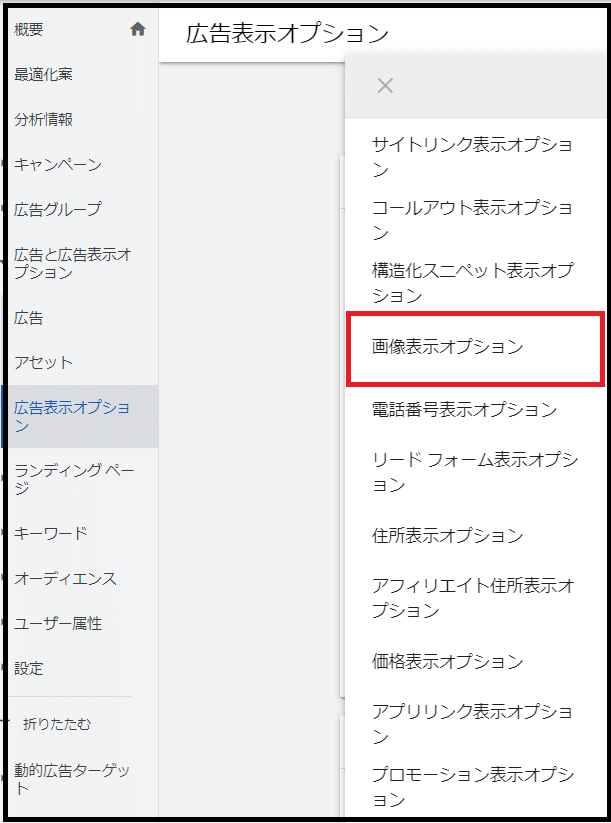
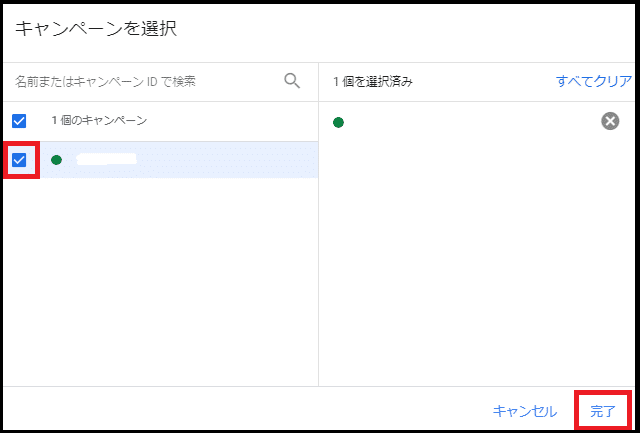

「広告表示オプション」で、「新規作成」を選択します。
「+画像」をクリックすると、画像アップロード画面に移動します。
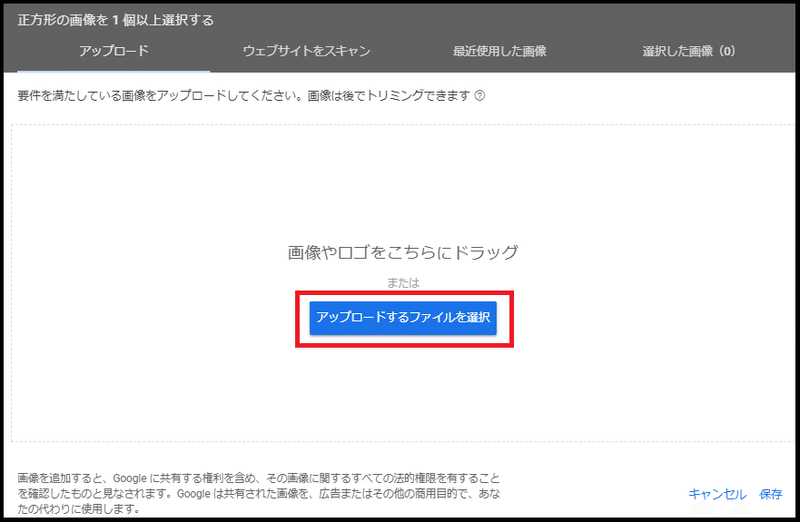
最低枚数は、アスペクト比が1:1のスクエア画像1枚です。

「画像比率1を選択」をクリックします。他の画像も同じように繰り返します。
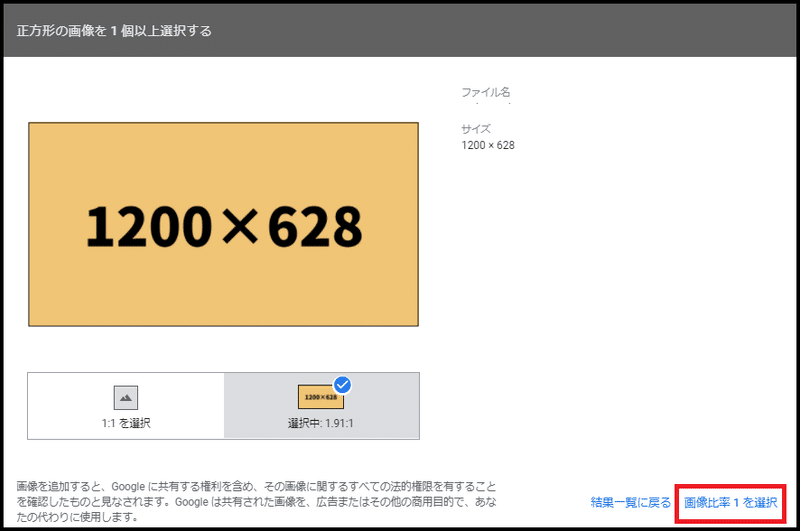
これで画像の選択と保存が終わったので、最初の画面の「保存」をクリックして設定完了です。
④動的画像表示オプション
・動的画像表示オプションとは
動的画像表示オプションとは、関連性の高いと判断された画像が、自動的にランディングページから抽出されて配信される機能です。自動的に抽出された画像は、キーワードや広告ターゲティング、ランディングページとの関連性、オプションの要件は満たしているか等を判断されます。
ですので、手動で画像表示オプションを設定するよりもリソースを割かなくて済みます。
※動的画像表示オプションを使用するには、以下の条件を満たしている必要があります。
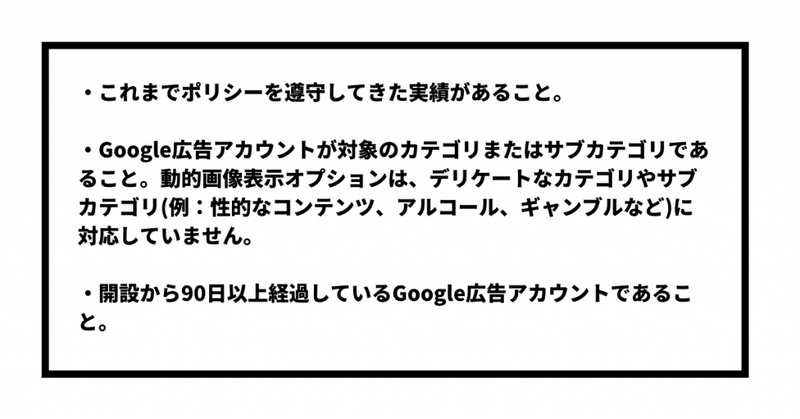
・動的画像表示オプション設定方法
管理画面で「広告表示オプション」の画面を開きます。
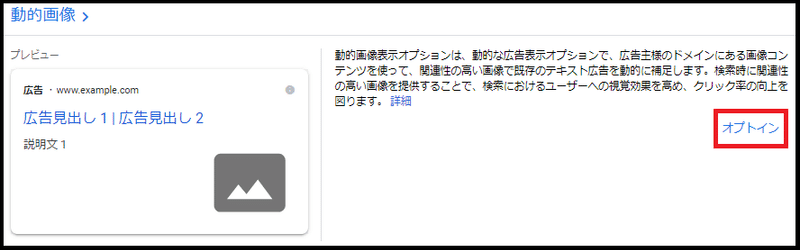
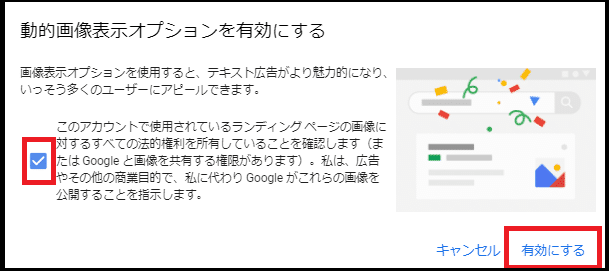
この記事が気に入ったらサポートをしてみませんか?
