Googleサーチコンソールの設定から使い方
Googleサーチコンソールとは
Googleサーチコンソール(以前の名称はGoogleウェブマスターツール)とは、Googleから無料で提供されているサイト分析ツールです。
自身のサイト(ブログ)を登録することでGoogleから検索流入したキーワードや、そのキーワードでGoogle検索された場合の平均掲載順位、合計表示回数や平均クリック率などの検索パフォーマンスを確認することができます。
さらにGoogleにインデックス登録されているページの確認や、ブログの問題点や関連する情報を通知してくれるため、ブログを開設したら、必ず登録しておきたいツールだと言えます。
一方のGoogleアナリティクスはブログに流入した後にユーザーが起こした行動分析データを取得するアクセス解析ツールであるのに対して、Googleサーチコンソールはブログに流入する前の読者(ユーザー)の行動分析データの取得や、ブログの状態を確認するためのツールであると言えます。
2つとも無料で使えるツールですので、どちらも登録しておくのはもちろん、取得、分析したいデータによって使い分けましょう。
サーチコンソールの設定
Googleアカウントを取得
プロパティを追加
ブログの登録
所有権の確認を行う
1.Googleアカウントを取得
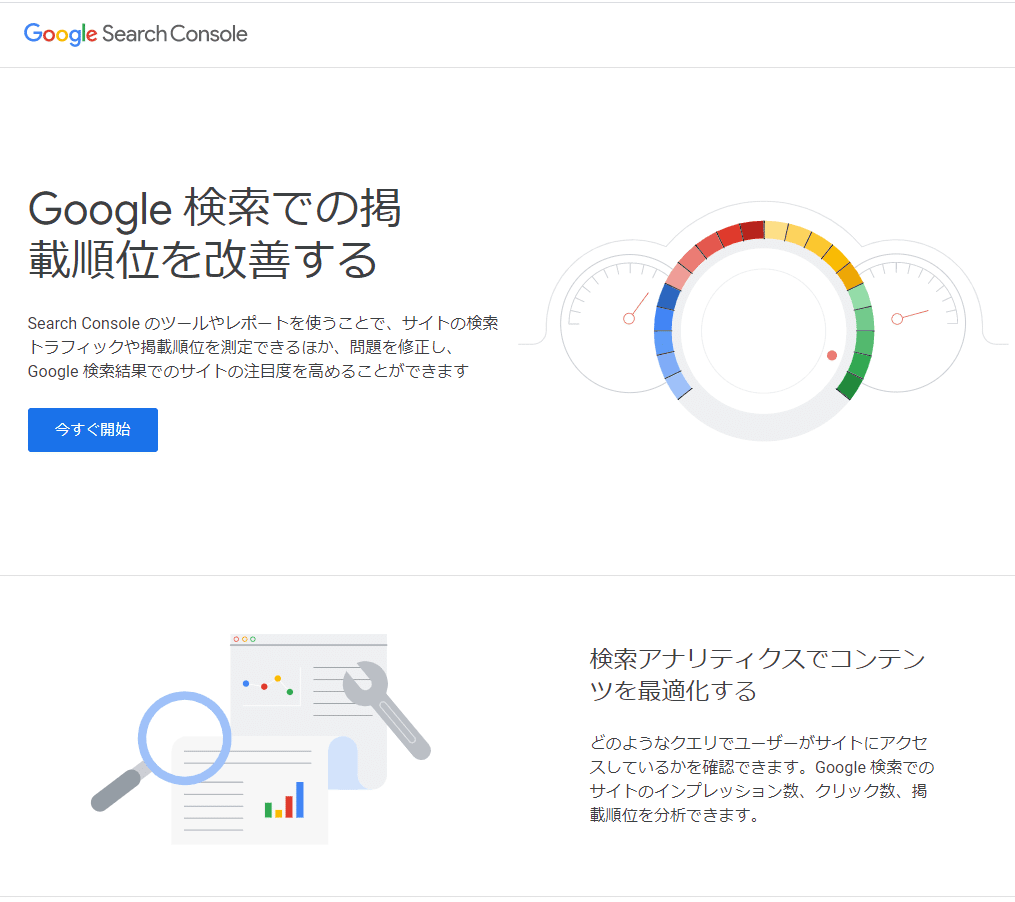
Googleサーチコンソールの登録を行うにはGoogleアカウントが必要になります。
GmailのアカウントやGoogleアナリティクスのアカウントをすでに取得しているのであれば、同じアカウントを使うとよいでしょう。
Googleサーチコンソールの入り口ページにて「今すぐ開始」ボタンをクリックしてログインを行います。
(アカウントがない場合は、ログイン画面の「別のアカウントを使用」からアカウントを作成して、登録を行います)
2.プロパティを追加


3.ブログの登録
次にブログの登録を行います。
登録には「ドメイン」での登録と「URLプレフィックス」の2つ方法があります。
登録はどちらからでも行えますが、Googleアナリティクスにも連携することを考慮して「URLプレフィックス」のほうを選択しましょう。
なぜならばGoogleアナリティクスと連携する場合はGoogleアナリティクスに登録しているプロパティと同じURLでなくてはならないからです。
そのため、ブログのURLを指定でき、複数の確認方法がある「URLプレフィックス」のほうが簡単に登録を行うことができるのでおススメです。
URLプレフィックスの入力欄に、登録するブログのURLを入力して、続行ボタンをクリックします。

4.所有権の確認を行う
続行ボタンをクリックすると、所有権のポップアップが表示されます。
ブログの所有権を確認する方法は以下のとおりです。
HTMLファイル
自身のブログのサーバー内にGoogleが指定するHTMLファイルをアップロードして認証を行います。HTMLタグ
表示されているメタタグをブログのセクション内に貼り付け認証を行います。Googleアナリティクス
使用しているGoogleアナリティクスのアカウントを使って認証を行います。Googleタグマネージャー
使用しているGoogleタグマネージャーのアカウントを使って認証を行います。
ドメイン名プロバイダ
表示されているTXTレコードをブログにDNS設定して認証を行います。


一番簡単な認証方法は「Googleアナリティクス」か「Googleタグマネージャー」との連携ですが、どちらも取得していない場合は「HTMLファイル」を自身のブログのサーバー内にアップロードするのが良いでしょう(HTMLを理解していて、かつ、カスタマイズできる方ならば「HTMLタグ」を埋め込むほうを選択するのも良いでしょう)。
設定後、確認ボタンをクリックして「所有権を自動確認しました」というメッセージが表示されたら登録は完了です。
主な機能の使い方
Googleサーチコンソールには様々な機能がありますが、ここでは定期的にチェックしておきたい機能をピックアップして説明します。
検索パフォーマンス
検索パフォーマンスは、あなたのブログがGoogle検索結果にどれだけ表示され、そこからどれだけ流入したか、検索されたキーワードの平均検索順位などのデータを見ることができる機能です。
Googleサーチコンソールにログインし、画面左横の「検索パフォーマンス」をクリックすると以下のような画面が表示されます。

画面上部に表示されている指標の意味は以下のとおりです。
合計クリック数:Google検索結果にブログが表示され、クリックされた回数
合計表示回数:Googleの検索結果にブログが表示された回数
平均CTR:Googleの検索結果にブログが表示された回数のうち、クリックされた平均の割合(CTR:クリック率)
平均掲載順位:Googleの検索結果に表示されたブログの平均掲載順位
上部に表示されるのは、ブログ全体の数値を表したものになります。
また、画面下部では、その内訳である個別のキーワードやブログページについての結果が表示されます。
個別に調べることができる指標は以下のとおりです。
クエリ:Googleで検索し、あなたのブログが表示されたキーワード
ページ:Google検索結果に表示されたブログのページURL
国:Google検索したユーザーの場所(国)
デバイス:Google検索したユーザーが使用したデバイス(機器)
検索での見え方:Google検索の表示方法(動画やリッチリザルト)
日付:日別のクリック数、表示回数
特に「クエリ」と「ページ」、「デバイス」は、ブログを改善するために見るべき重要なポイントでもあります。
どんなキーワードでどのページが検索されているか、また、スマートフォンやタブレットで多く見られているのかなどを定期的にチェックしてブログの状況を確認しておくようにしましょう。
(検索パフォーマンスによる具体的な改善方法は、次の記事「Googleサーチコンソールのデータを元にブログ改善を行う具体的な方法(6月公開)」にて解説します)
このデータは、最大で直近16ヵ月の期間でデータを絞り込んだり、比較して表示することが出来ます。
URL精査
画面左横の「URL精査」をクリックして、画面上部の欄に調査したいブログページのURLを入力してください。
入力してエンターキーを押すと、ブログページの状態が表示されます。

ブログページのインデックス登録の状況や、ページに問題が生じていないかなどの情報が表示されます。
もし、インデックス登録されていなければ、「インデックス登録をリクエスト」をクリックしてリクエストを行いましょう。
(Googleにインデックス登録されない限り、検索結果には表示されません)
また、ページの問題も表示されますので、合わせて問題の解消も行いましょう。
カバレッジ
画面左横の「カバレッジ」をクリックすると、ブログ内のページがどれだけインデックスされているか、また、エラーがあってインデックスされていないのか表示されます。
画面上部に表示されている指標の意味は以下のとおりです。
エラー:何らかの問題がページに生じ、インデックスされていないページの数
有効(警告あり):何らかの問題がページに生じているが、インデックスはされているページの数
有効:Googleの検索結果にインデックスされているページの数
除外:エラーはないがインデックスされていないページの数
特にエラーが出ているページについてはエラー内容を確認して修正し、エラーの解消を行いましょう。
各エラー内容、および修正方法は以下のGoogle公式のヘルプページを参考にして対応してください。
インデックスカバレッジレポート
また、除外ページの数が多いと気になってしまうかもしれませんが、除外されたページのほとんどは正規化して束ねられたページや、インデックスされたページと重複してしまっているページが除外されているだけであるため、特に気にすることはありません。

サイトマップ
画面左横の「サイトマップ」をクリックすると、新しいサイトマップを追加する枠と、送信されたサイトマップの一覧が表示されます。
サイトマップとは、ブログ全体の構成を表し、検索エンジンにインデックスさせたいページをリストアップしたファイルです。
サイトマップ送信を行うことで検索エンジンにクロールされやすくなり(検索エンジンからブログの更新情報をチェックされやすくなり)、インデックスもされやすくなります。
代表的なサイトマップにsitemap.xmlやRSSフィードがあります。
WordPressではバージョン5.5以降から自動でwp-sitemap.xmlというサイトマップが生成されますが、残念ながらカスタマイズが出来ないため、登録するURLをメニューから選んでサイトマップを生成するプラグイン『Google XML Sitemaps』でサイトマップを生成することをおすすめします。
登録は「新しいサイトマップの追加」の枠からURLを入力して送信ボタンをクリックします。
「送信されたサイトマップ」の一覧に表示された後にGoogleに正常に認識されると、ステータスに「成功しました」と表示されます。
インデックス登録のためにも、サイトマップの登録はぜひともやっておきましょう。

ページエクスペリエンス
画面左横の「ページエクスペリエンス」をクリックすると、モバイルでのページエクスペリエンスの状況が表示されます。
この機能は2021年3月に実装された新しい機能であり、MFI(モバイルファーストインデックス)における、モバイルでのユーザーエクスペリエンスの状況を示したものです。
2021年6月に予定されているGoogleアップデートより検索評価の対象となり、「ウェブに関する主な指標」「モバイルユーザビリティ」「セキュリティの問題」「HTTPS」の4つの指標で評価されます。
各指標の意味は以下のとおりです。
ウェブに関する主な指標:読み込み(Largest Contentful Paint(LCP))、インタラクティブ性(First Input Delay(FID))、視覚的安定性(Cumulative Layout Shift(CLS))の点で優れたユーザーエクスペリエンスを提供していることを示す。
モバイルユーザビリティ:そのページがモバイルフレンドリーであることを示す。
セキュリティの問題:悪意のあるコンテンツ(マルウェアなど)や不正なコンテンツ(ソーシャルエンジニアリングなど)が含まれていないことを示す。
HTTPS:HTTPSで配信されているかを示す。
画面下の「ページエクスペリエンスシグナル」に各指標についての評価が表示されますので、定期的にチェックしておきましょう。
各エラー内容、および修正方法は以下のGoogle公式のヘルプページを参考にして対応してください。

セキュリティと手動による対策
Googleの品質評価担当者が目視チェックを行い、Googleの定めるウェブマスター向けガイドラインにブログが違反していると判断された場合、手動でインデックスから削除されたり、評価を落とす対策が取られることがあります。
そのような対策が取られた場合は、「手動による対策」に検出された問題が表示されます。
問題が表示されたらすぐに修正を行い、再審査リクエストを行いましょう。
また、「セキュリティの問題」には、ブログがハッキングされたり、マルウェアを仕込まれることで生じるセキュリティの問題が表示されます。
こちらも定期的にチェックして自身のブログはもちろん、被害を拡大させないように対処しましょう。

リンク
画面左横の「リンク」をクリックすると、外部のサイトやブログからリンクされている自身のブログページのURLや、外部リンク元のドメイン、リンク元のアンカーテキスト、内部リンクの多い自身のブログページのURLが表示されます。
外部リンク先のサイトやブログを実際に確認することで、自身のブログページで人気があるページを知ることができるだけでなく、外部のサイトやブログで自身のブログの記事がどのように紹介されているか(どのように認識されているか)についても知ることが出来ます。
次に内部リンクは、リンクの数が多い順に表示されますので、自身のブログで重要と位置付けているページにしっかりリンクが集まっているかを確認するために使うと良いでしょう。
また、外部リンク先をチェックしていると、自身のブログと内容的にもまったく関係がない外部サイトやブログから大量のリンクを貼られていることを発見することがあります。
しかし、関係のない被リンクや自動的に生成された被リンクであってもGoogleはリンクを否認する必要はない(Google側で無効にする)と発表していますので、特に対策は必要ありません。

まとめ
以上がGoogleサーチコンソールを使う上で重要かつ定期的にチェックしておきたい機能です。
GoogleサーチコンソールはSEOの面からもユーザーが求める記事(コンテンツ)を知り、改善を図るためのデータを取得できるのはもちろん、問題発見やセキュリティの面でも欠かせない、ブログの日々の健康管理チェックツールだと言えます。
Googleアナリティクスと合わせて使えば、さらにあなたのブログの改善にも繋がります。
ぜひ定期的にチェックしてブログの記事だけでなく、ブログ全体の質の向上に活用しましょう!
この記事が気に入ったらサポートをしてみませんか?
