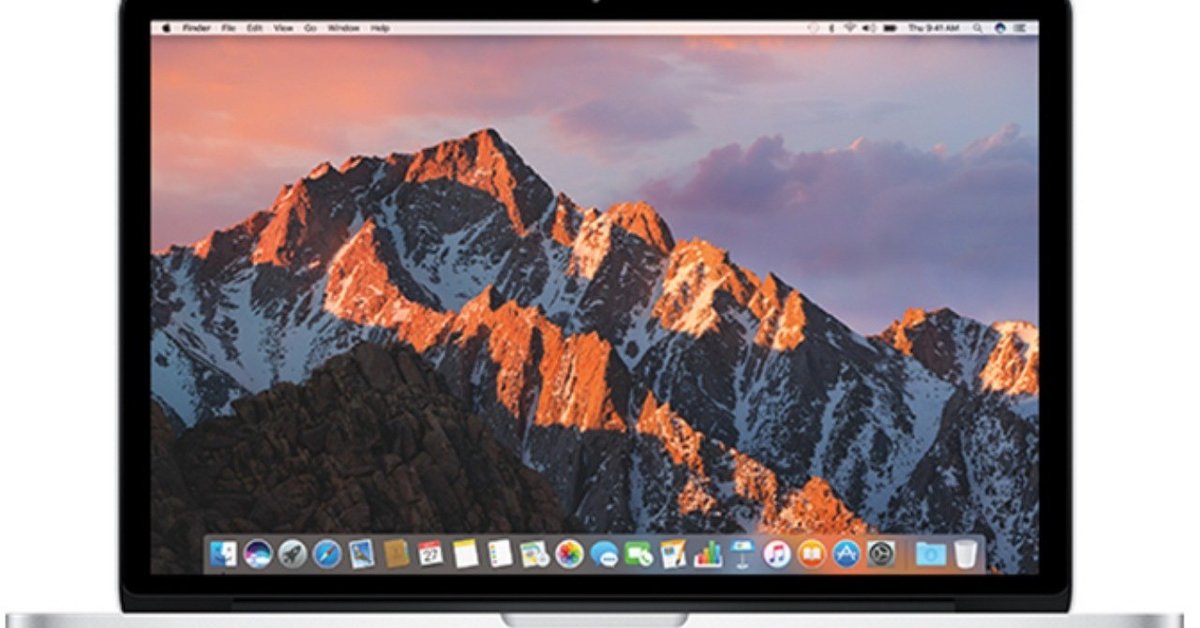
《備忘録&お役立ち》MacBook Pro (Retina, 13-inch, Early 2015) の内蔵SSDを換装する
MacBook Proですが、昔は、メモリはもちろん内蔵ストレージも交換可能だったのに、2012年頃の「Retina」からはメモリの増設が不可能になり、2016年の「Touch Bar搭載モデル」からは内蔵ストレージも交換不可能になってしまいました。
デスクトップ機(iMac、Mac mini、まもなく登場する最新の Mac Pro)はそうでもないようですが、ノート型Mac(MacBook、MacBook Air、MacBook Pro)は、発注時点ですべてのスペックを確定させなければなりません。言うなればバクチです(!)。
私の先代機(MacBook Pro 15-inch, Early 2011)は、メモリを16GBに増強し、内蔵ストレージも1TBの2.5インチSSD(Samsung)に交換し、フルHD動画が上限品質だった時代にあっては、長く使えるいいマシンだったのですが........グラフィック回りに不具合があり、皮肉にもその症状がベトナム赴任中に出てしまい、結局ベトナムでお亡くなりになりました。
現在のMacは、そういう経緯で、実はベトナムで買ったものです。日本だったらCTOでスペックを上げられますが、さすがにベトナムでは「吊し」のものを買うしかなく、メモリは8GB止まり(増設不可)、内蔵ストレージも512GBと半分に減ってしまいました。さらにはGPUが独立型でないという、動画編集厨としては気が滅入る仕様です。とはいえ、純正内蔵ストレージ(Samsung製 500GB)の爆速ぶりに、幾分かは助けられました。
しかし、帰国後4K動画を撮影&編集するようになってからは、唯一改造可能である内蔵ストレージに不満を覚えるようになりました。スピードに対してよりも、「容量」の悩みの方が次第に大きくなったのです。iPhoneで撮影した写真や動画をiCloudで同期させると、たちまち容量不足で音を上げてしまいます(macOSの機能で、生ファイルはiCloud側に退避してくれますが)。
そんな中で、長尺の4K/60pの前面展望動画を編集して書き出すのは至難のワザ。外付けSSD(先代機で換装したSamsungの2.5インチSSDを使い回し)を作業用ディスクにしたりしましたが、伝送速度が内蔵SSDと比べて劣るので、やはり本体側で書き出しまで終えてしまいたい。そして、今後も増え続ける写真と動画に対応するには......
内蔵SSDを換装するしかない!
という結論に至りました。
以下、一連の作業を、当方の備忘録も兼ねてご紹介します。
==================================================
(1)用意したもの

左:今回の作業に必要な分だけを収めた工具セット(ドライバー3本とプラスチックのへら1本)
中上:換装する 1TB SSD(ADATA XPG SX8200 Pro;M.2 PICe3.0 NVMe 対応)
中下:Macに前項のSSDを取り付けるための変換アダプタ
右上:(後日、外付けSSDリプレースの際に使うSSDケース。今回は話に出ません)
右下:(Mac内蔵の純正SSDを再利用するためのアダプタ→機能せず)
この他に、macOS Catalina のインストール&リカバリー用 USBメモリを作っておく(作成方法は、Appleのサポートサイトにあります)ことと、最新のバックアップを Time Machine で取っておくのをお忘れなく。
(2)作業①「換装前の準備」

まずは裏蓋を開けます。その際使うドライバはこれ。

「P5 ペンタローブネジ用ドライバー」なるもので、星形(五角形、だから「ペンタ」)の突起を持ちます。これでもって、10箇所あるネジを外していきます。
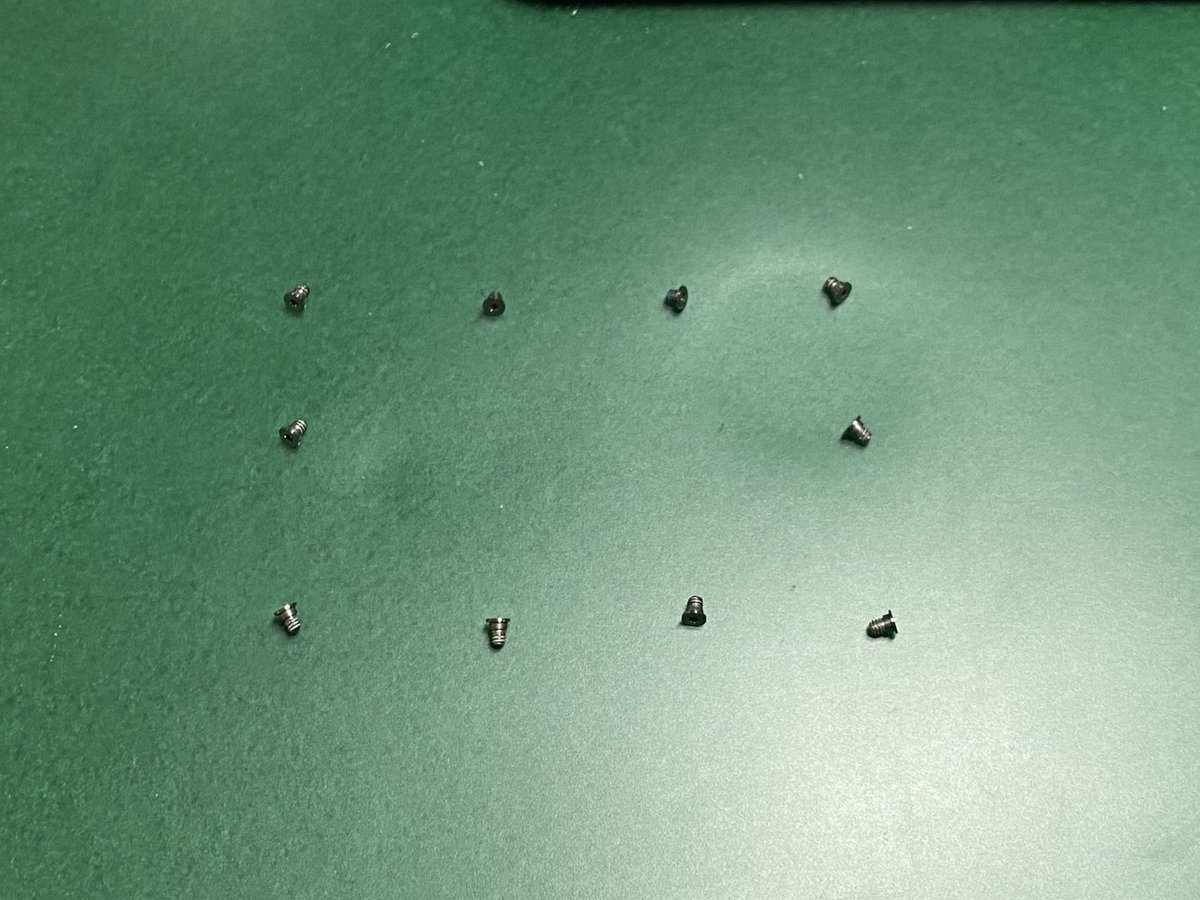
実は、10個のネジのうち、上真ん中の2個は短いので注意。なので、上記のように、外した順番と位置が判るように並べておくといいでしょう。

裏蓋はヒンジ側(黒いゴムが見えますね)から開ければいいのですが、少しずつ持ち上げながら、裏蓋の真ん中に、裏蓋を本体に固定するプラスチックの部品があるので、それをクッと一気に(しかしやさしく)外します。

裏蓋真ん中の黒い突起がそれです。その突起とかみ合わせる本体側の部品が下記写真の「ネジ止めされている黒いプラスチックの溝」です。

それじゃあSSDを交換......の前に、ひとつ済ませておきたい作業があります。バッテリとロジックボードをつなぐコネクタを外しておきましょう。

ロジックボード真ん中右の「凸」状になっているカバーをそっと剥ぎ取ります。この下にコネクタが隠れています。

コネクタは、手ではなく、工具セットの黒いプラスチックのへら部分で持ち上げます。

持ち上げたあとのコネクタは、ロジックボードに触れることのないように、折り曲げておきましょう(力任せに折ったりしないように!)。

これでようやく、内蔵SSDの換装に取りかかれます。
(3)作業②「SSDの換装」

SSDは、ロジックボードの右上にネジで固定されていますので、まずはこのネジを外します。「T5 トルクスドライバー」を使ってください。

ネジを外したら、軽くSSDを持ち上げてから、引き抜きます。

下記が純正と称しているSamsung製の500GB SSD。よく見れば、コネクタの形が独特です。

この「Apple 特殊仕様」ゆえに、長年?SSDの換装は「難しく、おカネがかかるもの」とされてきましたが、最近のmacOSでNVMe接続に対応するようになったことを受け、下記のような変換アダプタを使うことで、安価になってきた「PCIe3.0 & NVMe 接続」のSSDを換装に使えるようになりました。

それを、ぐっとマザーボード側のコネクタに差し込みます。中途半端な挿し込み方だと、SSDが認識されなくなったり、トラブルの元です。

この状態で、用意した新しいSSDを装着します。これも奥までしっかり差し込んでください。この次の「ネジでの固定」に響きますので。

ここからは「来た道を逆戻りする」ことになります。
まずは「T5 トルクスドライバー」で、新しいSSDを固定。

次に、バッテリのコネクタを元に戻します。

凸形のカバーも、元の場所に貼り直しておきましょう。

あとは裏蓋をパチッとはめ込んでから、順次ネジ止めです。

(4)作業③「新しい内蔵SSDを使えるようにする」

電源を入れる前に、あらかじめ作っておいた「OSインストール&リカバリー用USBメモリ」を挿しておきましょう。

起動は「Option」キーを押しながら電源キー押下。そうすると、他に起動できるディスクが存在しない場合、画面は以下のようになります。

USBメモリから起動している状態です。「Install macOS Catalina」をクリックして、先に進みます。macOSユーティリティが表示されます。

最初に、ディスクユーティリティを使って、先ほど取り付けたばかりの新しいSSDをフォーマットします。
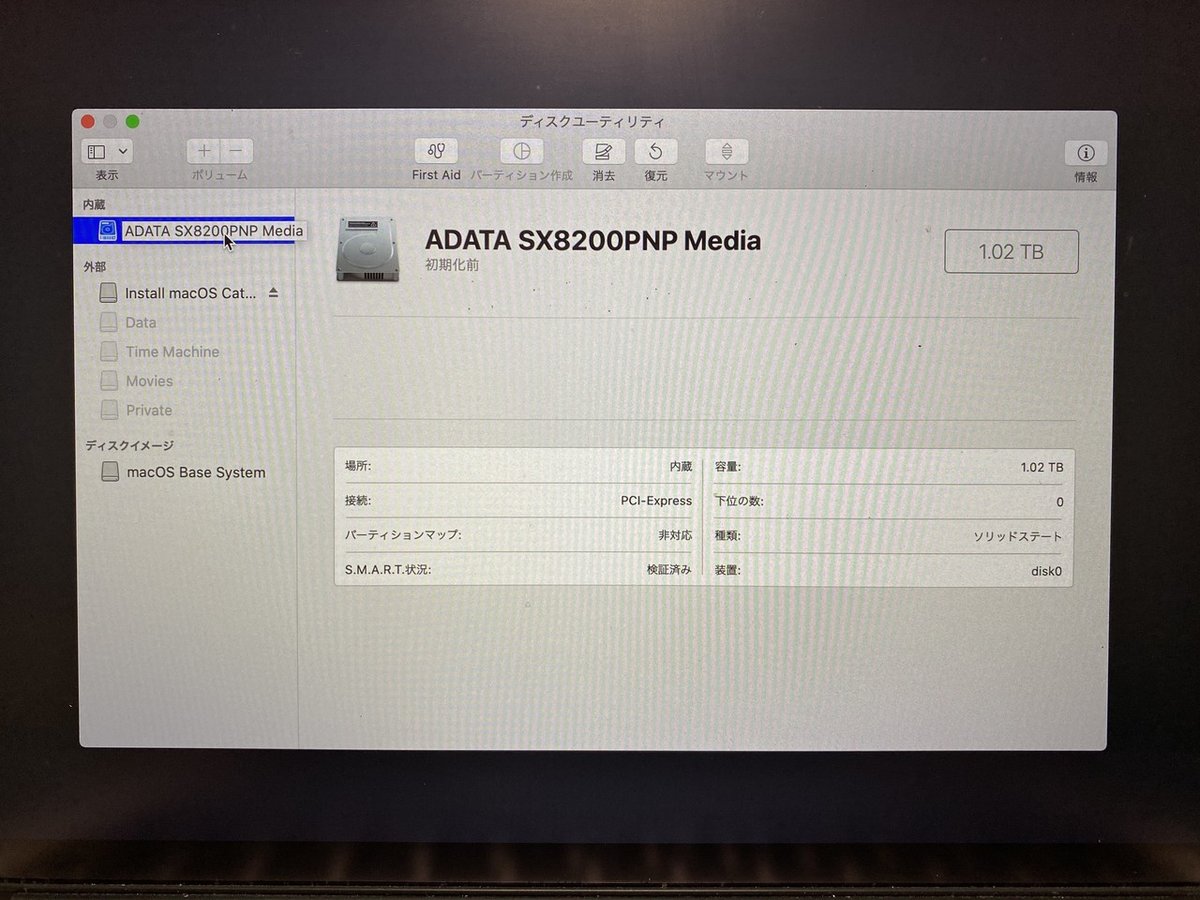
既に「初期化前の内蔵SSD」として認識されていますね。クリックして選択。続けて「消去」をクリック。すると、どういう形式でフォーマットするかを訊いてきます。
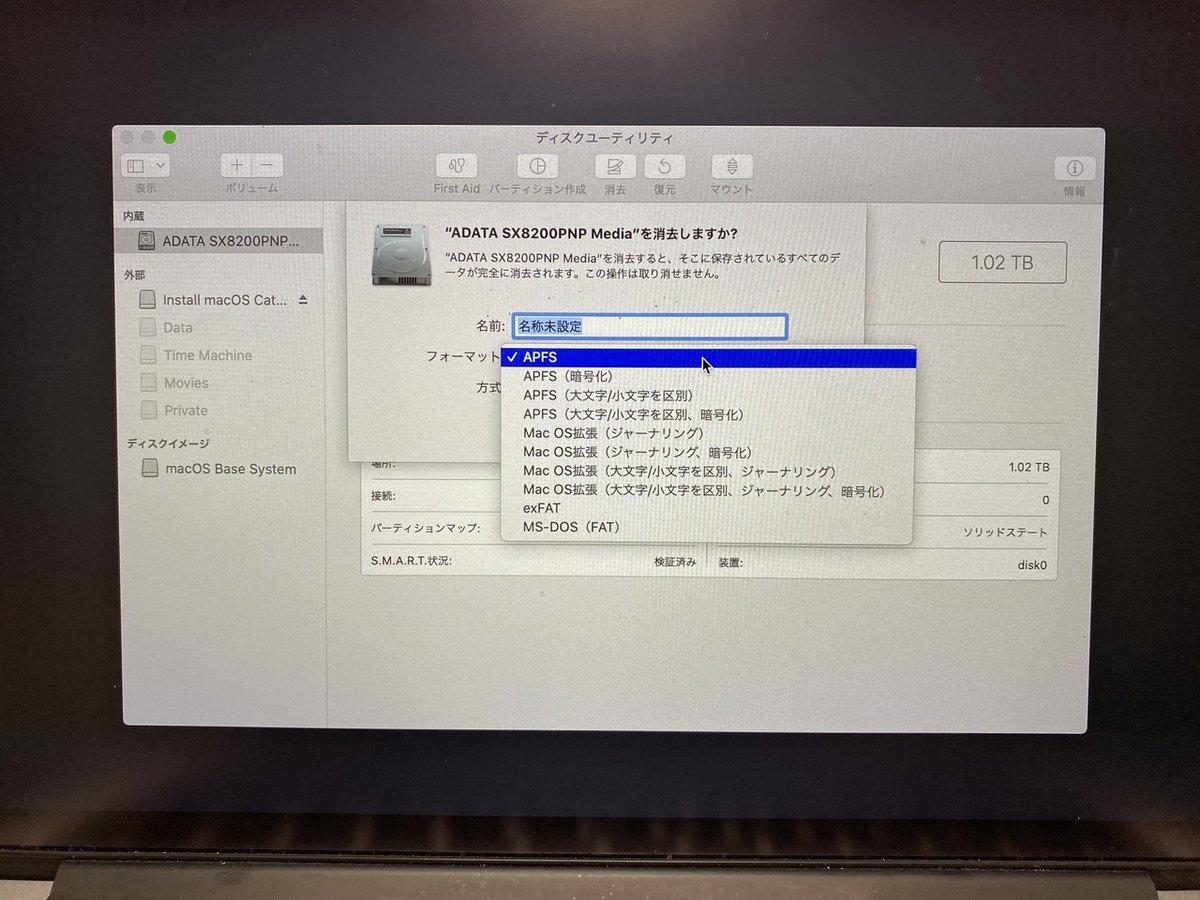
名前:(お好みでどうぞ)
フォーマット:APFS(暗号化は、OSインストール後、改めて行います)
方式:GUIDパーティション

フォーマットそのものは、ものの1~2分で終わってしまいます。
で、最初は、いきなり Time Machine バックアップから書き戻そうとしたのですが(下記)、
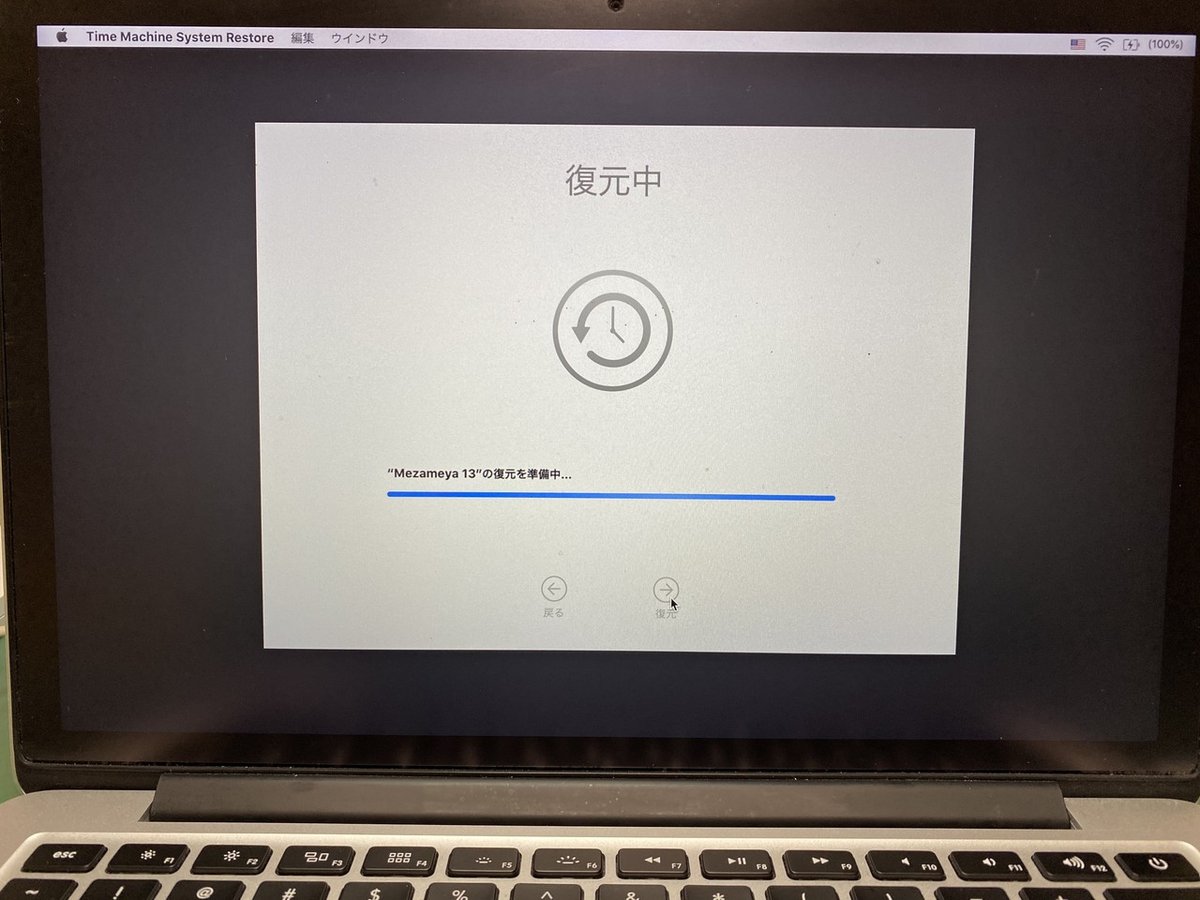
なんと途中でハングしてしまいましたので、方針を変更。macOSのクリーンインストールを済ませてから、Time Machine バックアップを復元することにしました。
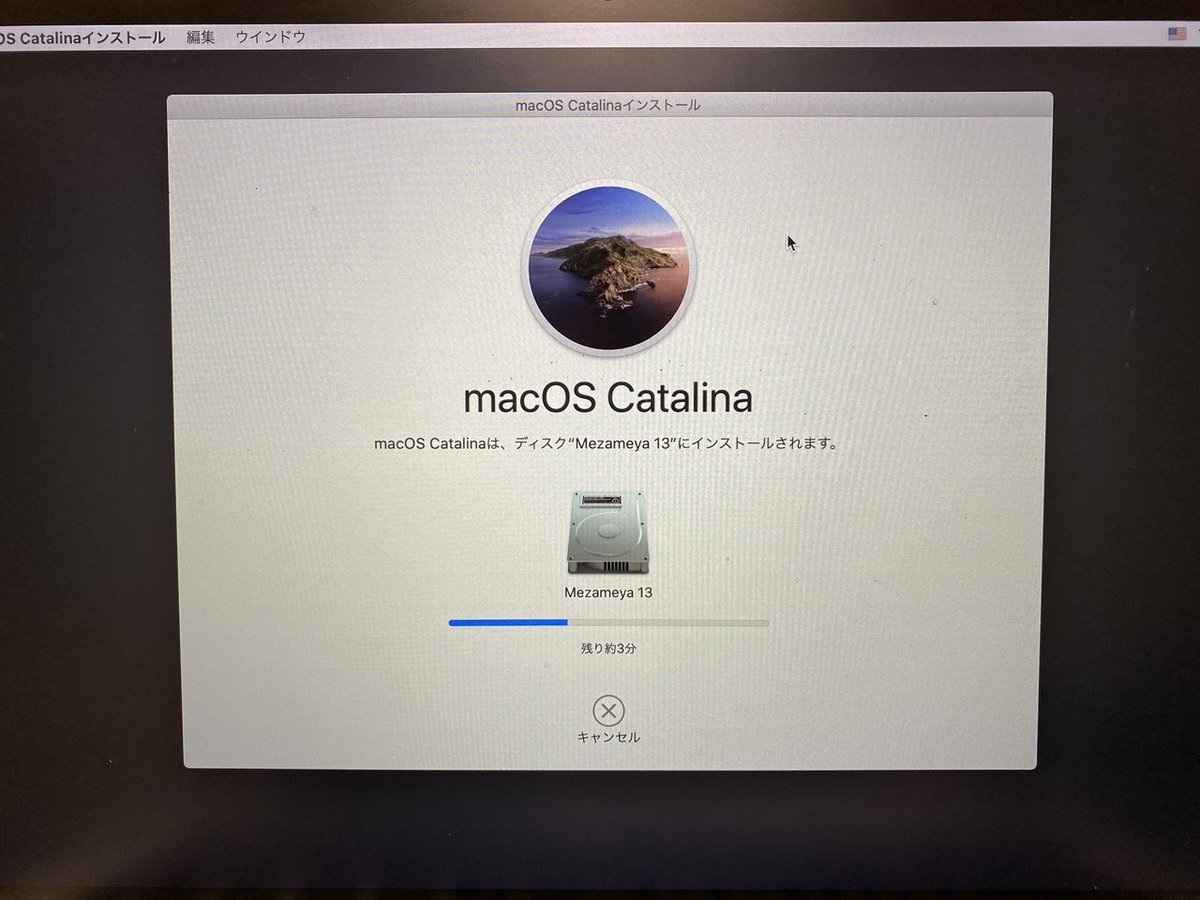
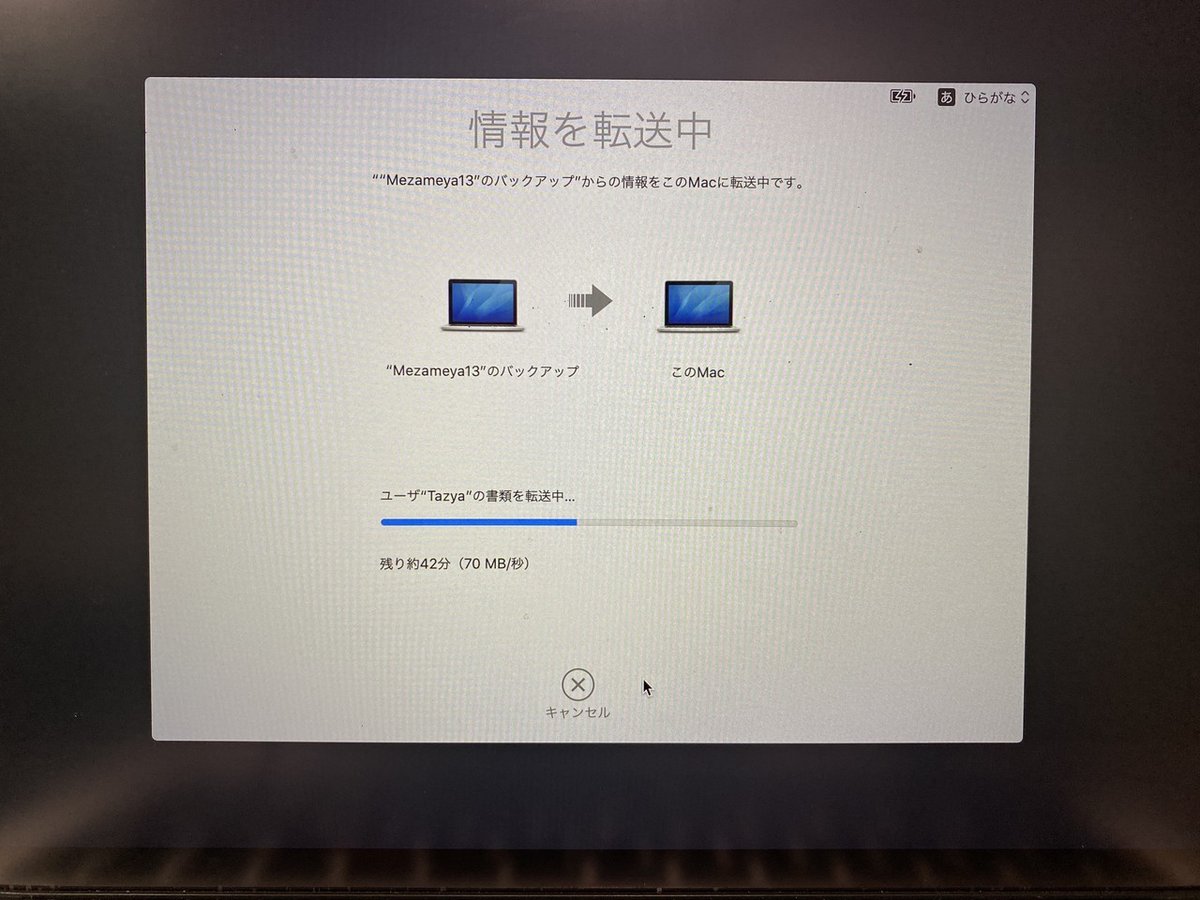
ただ、多少回り道になっても「クリーンインストール→Time Machine バックアップからの復旧」の方が、ログイン画面が現れるまでの時間が短縮されるなどメリットも多いので、そちらをお勧めします。
かくして、夕方5時前に始めた作業は、約3時間で終了したのでした。
※ここまでの作業を行うにあたり、参考にしたサイト:
・MacBook Pro 13" Retina Display Early 2015 のSSDの交換 - iFixit リペアガイド
・MacBook Pro 2015年モデルを最新NVMe SSDで延命、改造手順を全紹介! - AKIBA PC Hotline!
==================================================
で、気になるのは、換装による性能アップですが......
<換装前後のベンチマークテスト比較①;上が換装前、下が換装後>


<換装前後のベンチマークテスト比較②;上が換装前、下が換装後>
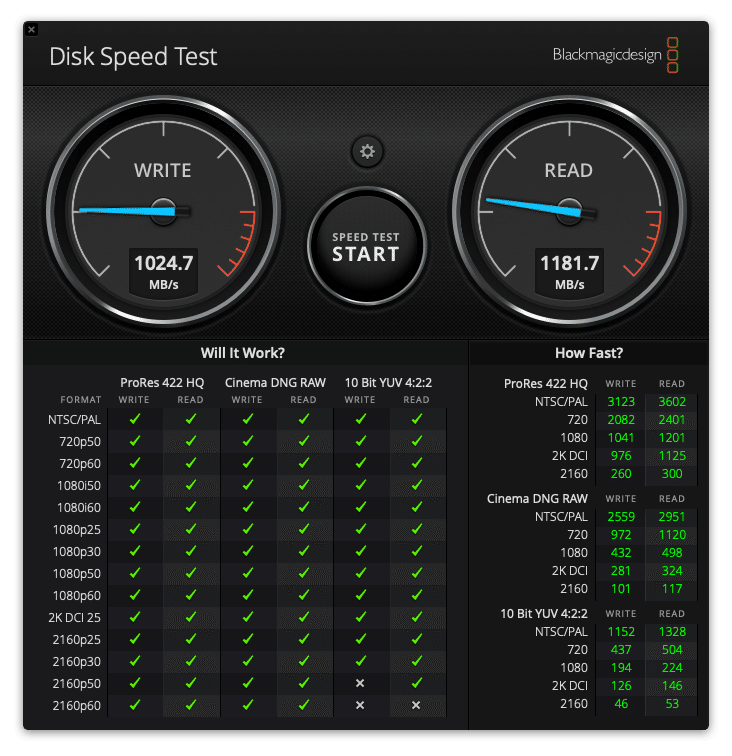

目敏い方は「あれ? 換装後の値が低すぎるんじゃない?」と思われたことでしょう。これは、MacBook Pro (Retina Early 2015) 側の制約で、新しいSSD(PCIe 3.0 & NVMe 接続)本来の性能の半分程度で頭打ちになってしまうためです。同じMacBook Proでも「Mid 2015(15インチ)」ならば、本来の性能を発揮できるそうですが......。
では、ベンチマークではなく、実際の処理で比較してみたらどうなるか、やってみました。題材は、自分のライブ配信のオープニング動画(3分30秒)。これを4K/60pで書き出してみました。

(結果)換装前:10分09秒 換装後:9分28秒 その差:41秒
たかが41秒と言うなかれ。3分半の動画で41秒の短縮ですから、1時間の動画を書き出すとなれば(実際に、前面展望=運転台背後からの車窓動画だと、数十分から1時間超えになることも少なくありません)、10分以上の節約になるわけですよ。
これでメモリが16GB以上なら、GPUが独立して付いてたらなどと、贅沢を言えばキリがありません。あと何年かはわかりませんが、もうしばらくの間は、このMacで戦いたいと思います。
この記事が参加している募集
この記事が気に入ったらサポートをしてみませんか?
