
2024年最新版。ゼロから始めるAI画像生成。「Midjourney」のはじめ方を教えます!!
初めまして!さわです!
今回は、数ある画像生成AIツールの中から、
みなさんに「Midjourney」の使い方を教えちゃいます!
ただ、注意点があります。こちらは「有料」です。
一番安いプランでも年額16,341円(月額1,359円)ほどかかります。
月額1,350円ならそんなに高くないですね!
有料ですが、画像生成AIツールの中ではクオリティが高いとも言われていますし、実際に使ってみてもかなり凄い!特に日本のアニメっぽい画像にも強いのも魅力的!ちなみに、サムネのネコちゃんはこれで作ってみました!
今回はサムネのネコちゃんを作ったやり方も解説しますのでぜひ見てくださいー!🐱💝
①「Discord」無料アカウントの作成
まずは、先に必要となるこちらを登録しておきます!
既に持ってるよという方は②に進んでください!
➊下のリンクに行く
➋サイト内の「新規登録」をクリック
➌プロフィール情報を記入して「はい」をクリック
➍登録したメールアドレスを開いて「Verify Email」をクリック
Discordの登録は完了です!
とても簡単!
②「Midjourney」の導入
それでは導入していきましょう!
➊下のリンクに行く
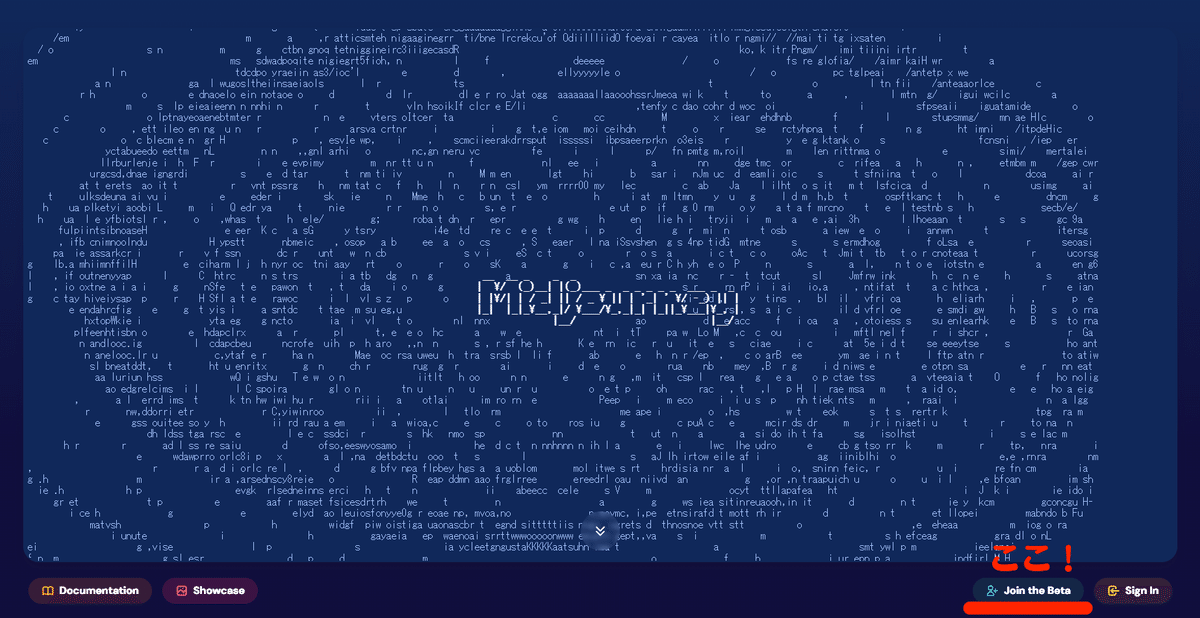
➋右下の「Join the Beta」をクリック
➌「Discord」上で「Midjourney」の招待がくるので「招待を受ける」

➍上の画像の「ここ!」ってところのリンクに行く
➎プランの選択
4種類のプランがありますので、自分にあったものを選びましょう!
支払い方法もプラン選択の上のところで決めれます。
「ベーシックプラン」ですと、毎月3時間20分の画像生成が可能です。
時間の消費は画像生成する時間なので、仕事とか画像生成で副業を考えている人以外は「ベーシック」でもかなりの枚数作れるので十分だと思います。
③サーバーの作成
このままでも使用できますが、不特定多数の方に見られてしまいます。なので、「Discord」上で個人用のサーバーを作っていきましょう!
➊「Discord」画面左上付近の「+」をクリック
「+」にカーソルを合わせると「サーバーを追加」と出てきます。
➋「オリジナルの作成」→「自分と友達のため」
➌「サーバーをカスタマイズ」で「新規作成」
※アイコンやサーバー名などは後でも変えれます。
④サーバーに「Midjourney」を追加
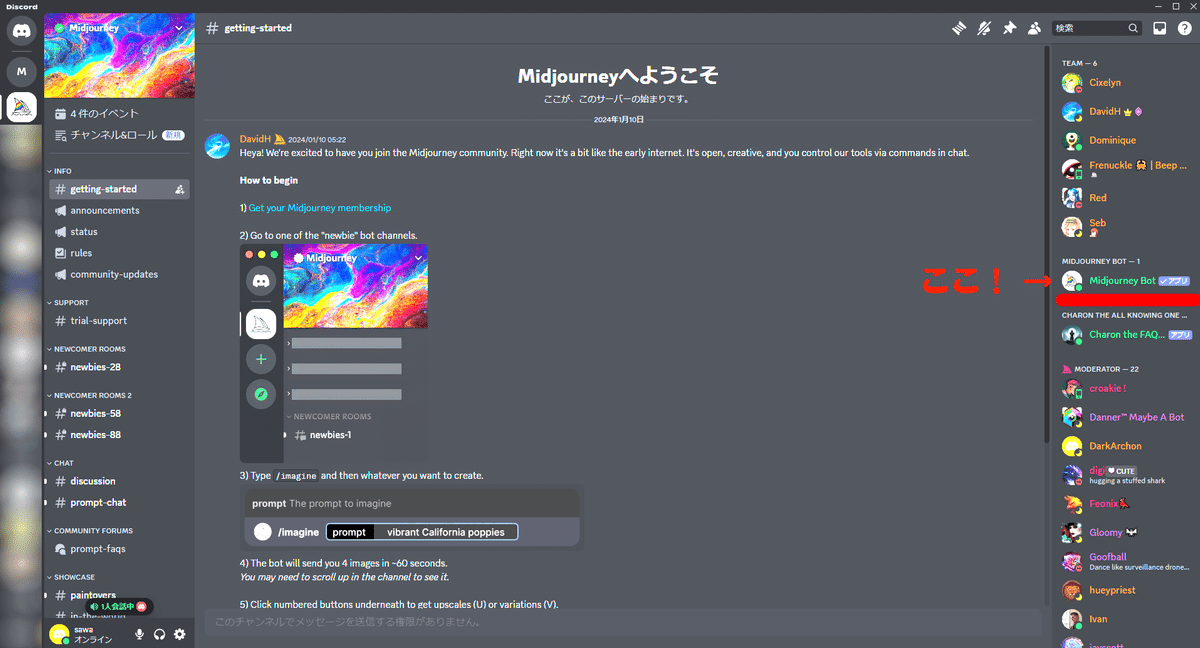
➊画像の「ここ!」のアイコンを右クリック
➋「プロフィール」→「+アプリを追加」→「サーバーに追加」→「サーバーに追加」から作成したサーバーを選択→「はい」→「認証」
※もし、サーバーに追加できない場合は、「+アプリを追加」→「今すぐ試す」をやってから再度②をやってみてください

⑤レッツ!画像生成ー!
ここから楽しい時間!!!
慣れてきちゃえばポンポン画像を作れると思うので頑張りましょうー!
まずは、サムネのネコちゃんの作り方を解説します。
これを元にして「〇〇の画像を作ってみよう」って感じでやっていけば、自分の好きな画像が作れるようになると思います!
➊プロンプトを書く
「プロンプト」というのはAIに命令する言葉です。
例えば、「〇〇描いて。背景は〇〇。中央には女の子がいて、〇〇が特徴。彼女は〇〇の姿で、こちらを見ています。」みたいな感じで命令していきます。
ただし、これらは英語である必要があります。
とはいっても、翻訳サイトとかで英語に変換させればいいだけです!
それでは、ネコちゃんの画像生成したときの例です。どうぞ!
(日本語)リアルな猫の画像を生成してください。猫はペルシャ猫。小さな花畑を1匹で歩いています。猫は中央に小さく位置し、その上には青空が広がっています。
(英語)Please generate a realistic image of a cat. The cat is a Persian cat. It is walking through a small flower field alone. It is positioned small in the center, with a wide blue sky above it.
これでOK!
更に画像のアスペクト比を16:9に指定します!
※指定しないと1:1で生成されます
アスペクト比は「--ar 16:9」を最後に追加するだけです!
アイコンなどは「1:1」(何も追加しなければOK!)
横長画像は「--ar 16:9」
縦長画像は「--ar 3:4」、「--ar 8:9」、「--ar 16:9」
他にも数字をいじれば変更できます。
Please generate a realistic image of a cat. The cat is a Persian cat. It is walking through a small flower field alone. It is positioned small in the center, with a wide blue sky above it. --ar 16:9
それでは、こちらを入力していきます!
➋チャットに「/」を入力すると「/imagine」が表示されるので選択

➌画像の黒い部分「prompt 」に続いて英文を入力
➍画像生成が始まりますので待機
➎完了!
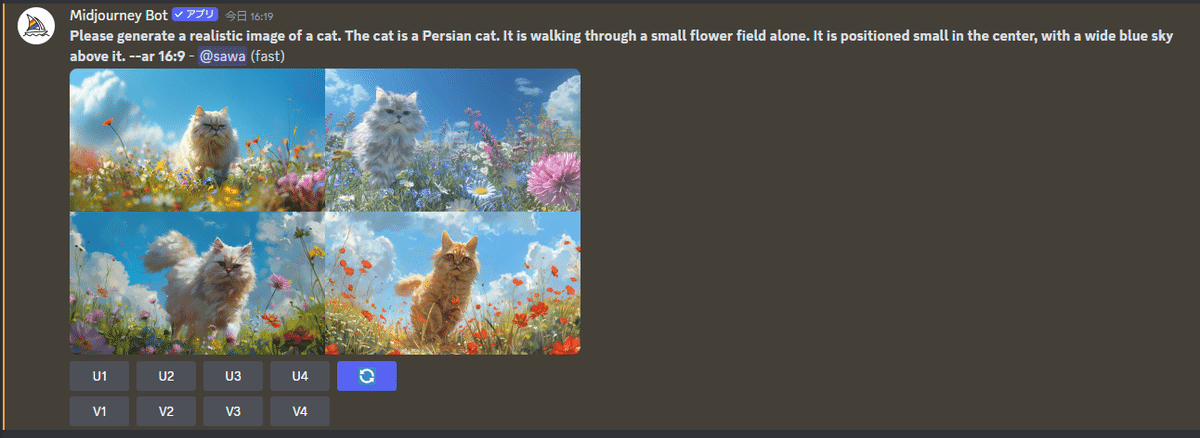
とりあえず、こんな感じで4つの画像を作ってくれます!
⑥好きな画像を選択する

画像の番号はこんな感じになってます。
下にはU1とかV3とかありますので、まずはその説明をします。
「U〇」はその番号の画像を表示+調整
「V〇」はその画像を元に、別の4つの画像を再度生成
➊先ほどの画像は、ちょっと想像していたのと違ったので、とりあえず「作り直し」を押して、もう一度違う画像を4つ作ってもらいました。何回も作り直すのが重要だったりします!

1番かわいいーーーー!!!💝
ちょっとリアルさには欠けるけど、これはこれで良い!一目惚れしたのでこれを選択していきます!
➋「U1」をクリック!
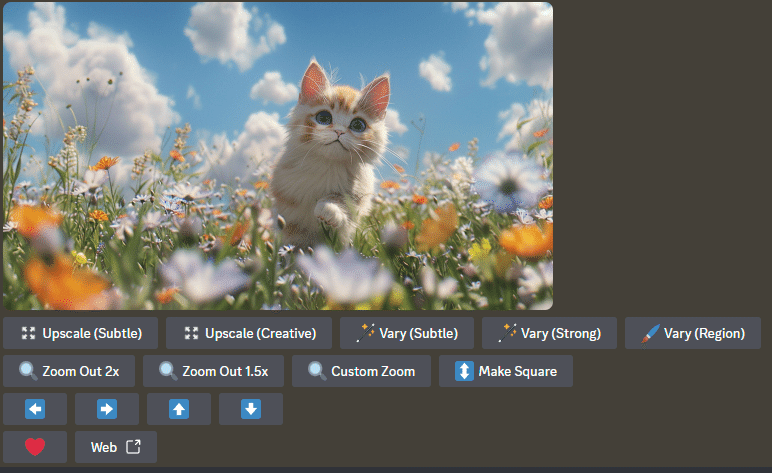
何やら色々出てきましたので、こちらの説明をしていきます!
「Upscale(Subtle)」解像度を少し上げる
「Upscale(Creative)」解像度を上げる
「Vary(Subtle)」画像を変化(弱め)させる
「Vary(Strong)」画像を変化(強め)させる
「Vary(Region)」画像の指定した部分だけを変化させる、プロンプトの追加なども可能
「Zoom Out 」画像をズームアウトさせる
「Make Square」上と下を広げてくれる
「矢印」矢印側を広げてくれる
これらを選択すると、指定した内容で新しく画像を4つ生成してくれます!
ズームアウトとかさせると、描かれてなかった部分も描いてくれるので本当にすごい!
その他
「💝」Midjourneyに、この画像良かったよと伝える
「Web」ウェブ上で画像を確認する
⑦調整して完成!

今回は「Vary(Region)」で手の部分だけ投げ縄で変更して完成!人間でも動物でも、手の部分は大抵変になるので、これで調整していきましょう!
かわいいネコちゃんが作れてかなり満足!!😭💝
お花のピンボケ具合とか、指定してないのにとても良い感じ!今度は「手前のお花はぼかした感じで~」みたいな文を追加するのも良さそうだなぁ。ってなったりして、創作意欲がどんどん湧いてきます!うおー!
⑧写真などを元に画像生成
「/describe」と入力して「image」選択。画像をアップロードするだけ!
これだけで、スマホなどで撮った写真を元に、AIが4パターンのプロンプトを考えてくれます!なので、画像さえあれば画像+色々なシチュエーションのパターンを作れちゃったりします。これはこれですごすぎ!!
⑨テキストチャンネルの作成
下の画像の「テキストチャンネル」の横にある「+」でテキストチャンネルを作れます。1チャンネルで1画像生成がオススメです。前に作った画像はどこだっけなぁ。と、いった問題とかが無くなるのでたくさん作っておくとかなり便利!!

⑩アニメ風のイラスト
アニメっぽいのを作りたい場合は必須!!
「--niji 5」をアスペクト比の前に追加するだけ!
これだけで簡単にアニメっぽくしてくれます!
いかがでしたでしょうか!!
本当にクオリティが高すぎてびっくりします。
みなさんもAI画像生成を楽しんでみましょうー!
あ、あと私事ですがnote用の X(Twitter)アカウントを作りました!よろしければフォローしてください😭
この記事が気に入ったらサポートをしてみませんか?
