
簡易レタッチ(ノイズを除去し、肌をなめらかに)

Camera Rawでノイズを軽減

「Camera Raw」のディテール・ノイズ軽減を右にスライドしてザラついた感じを軽減する。(下の画像)

たったこれだけでも肌が滑らかになった。
■できれば、影の部分などを修正すると、もっと良くなる。
「ブラシツール」で仕上げる

「ブラシツール」の「ソフト円ブラシ」を使い、「Altキー(Option)」を押すと、スポイトマークがでるので、近隣の綺麗な部分をコピーし、修正したい部分をなぞっていく。
ブラシのかかり具合は、「不透明度」を変えたり、ブラシの大きさを変えたりしながら、修正していく。
コツは、弱めにかけて何回かなぞって、自然に見えるように修正していく。

前回の写真も同じ方法で修正してみた


腕の部分だけを選択ツールで選択し、その部分だけをレタッチ。腕の部分が広いので、印象が変わって見える。
※「スマートオブジェクト」については、何度も引用しているが、これにすると、かなり前に戻り、やり直しができること。画像の劣化がないことで利用している。ただし、スマートオブジェクトになっているとできない操作もあるので、そのときは、もとに戻す(ラスタライズ)。レイヤーを右クリックすると出てくるので、それをクリックするとよい。
私のやり方は、「スマートオブジェクト」で進め、「スマートオブジェクト」ではできなくなったら、「ラスタライズ」にするか、「画像を統合」にして最終修正をするようにしている。
更に修正を加えるときは
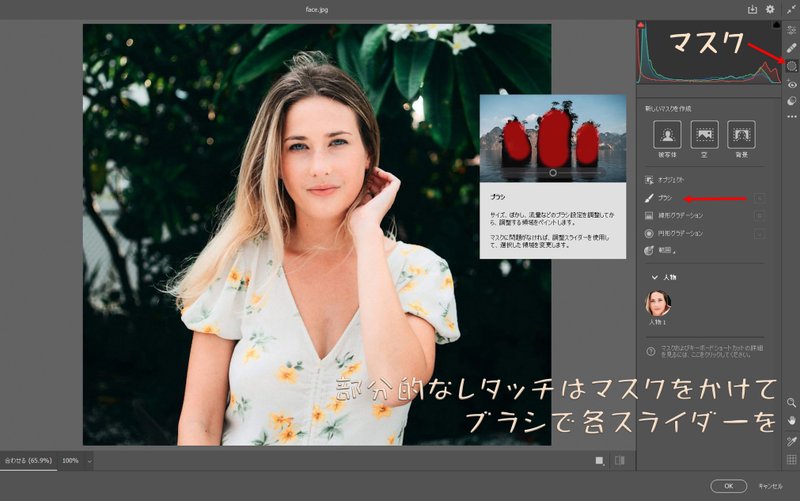
部分部分を修正したいときは、「Camera Raw」の「マスク」でブラシを選び、修正したい部分をマスクし、修正スライダーを動かして行う。
この写真では行っていないが、例えば、くちびるの部分をもっと赤くしたいなどのとき、マスク・ブラシでくちびるの部分をマスクし、赤を少し増すなど。このように「Camera Raw」で殆どのレタッチが完成する場合が多い。
私は、風景写真のレタッチにおいては、先に「Camera Raw」のマスクで部分補正をしてから、最終的にPhotoshopで仕上げている。
この記事が気に入ったらサポートをしてみませんか?
