
第4回:ディスプレイを買う!!!!
第2回でテーブルを紹介し、第3回でオフィスチェアの紹介をいたしました!
そして今回は、タイトルの通り、
_人人人人人人人人人人人人_
> ディスプレイ買うた! <
 ̄Y^Y^Y^Y^Y^Y^Y^Y^Y^Y^Y ̄
という記事になります。
もともとは会社の支給ノートPCに、会社から支給されたサブディスプレイを使って業務をしていました。
ディスプレイを支給してくれるってとてもいい会社だと思う!
今回在宅環境をしっかり整える上で、必須の存在であり、とても高額になりがちなディスプレイ。
思い切って、あまりケチらずいいのを買いました。
_人人人人人人人人人人人人人人人人人人人人人人人_
> LG!32インチ!4k!USB-C!ハブ機能付き! <
 ̄Y^Y^Y^Y^Y^Y^Y^Y^YY^Y^Y^Y^Y^Y^Y^Y^Y^Y ̄
ロマンありますよねー。
32インチ(正確には、31.5ですね)なんて、テレビぐらいの大きさですからね。
それを、仕事用として使うなんて、ホントにロマンですねー。
今回も結構検討した結果をお伝えしますので、参考にしていただければと思います!
とっても記事が長くなっているため、読むの疲れちゃうかもしれません。
できるだけ検討している人に伝わるように、細かく書いていきます!
1.購入前のセットアップ状況
添付のような構成で仕事をしていました。
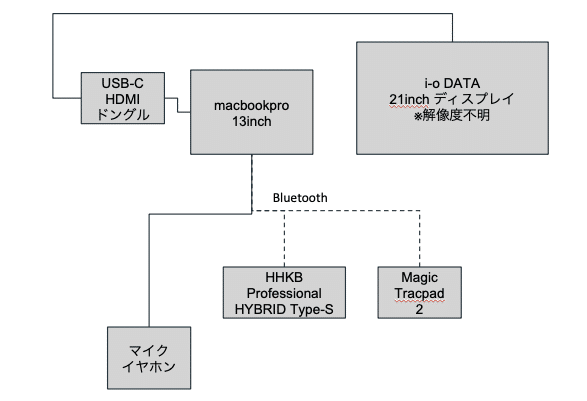
当時の写真を残していなかったので、わかり図解で申し訳ないですが、こんな漢字でした。
<構成の特徴>
・mac book pro 13 2016をメインとして、画面もメインで利用
・デュアルディスプレイでHDMI接続で21inchのディスプレイ接続
・キーボードはHHKB Professional HYBRID Type-S
・Magic Tracpad2
・マイクイヤホン利用
<使い方>
・メインディスプレイでブラウザやメッセージなどのやり取り
・サブディスプレイでエクセルや企画書づくり
・テレビ会議のときは、macのカメラでイヤホンマイク利用
サブディスプレイを画面共有指定に利用する
これでも問題なく業務は回っており、すごく辛いという点はそこまでなかったのですが、まぁ、環境整えるのであれば、良い構成にしようかなと。
強いて言うなら課題としては
・メインのmac画面小さくて、ちと目がパシパシしてくる
・サブディスプレイは右に配置していましたが、テレビ会議している際や、作業をする際、首移動がまぁまぁ負荷だった
・個人で使っているmac book proもあるが、使うのは別のところで使っていた
・スピーカーないので、音楽聴きながらとなるとイヤホンになってた
と、まぁ、仕事するには十分ですが、いわゆる「デスク環境で休息も取れる」という環境にしたかったので、その趣旨も含めて改善したかった。という感じです。
2.妄想していたセットアップ方法
事前に購入する商品も含めて、以下のような構成にしたかった!
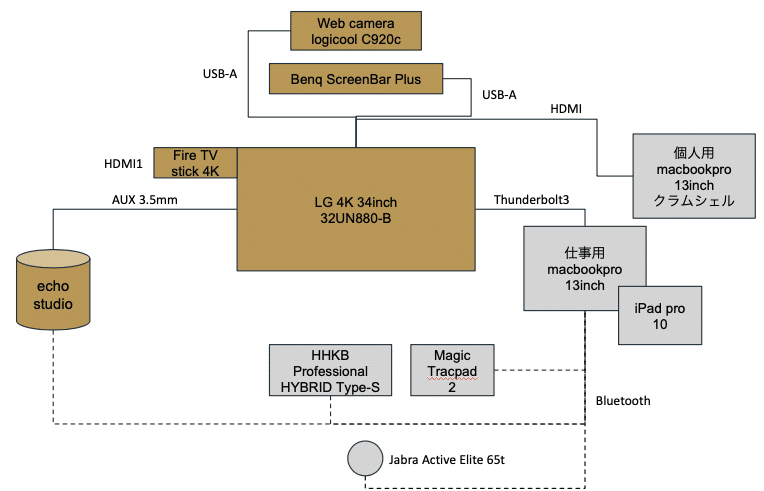
・デュアルディスプレイから、4k32インチシングルモニター化
・個人と仕事用両方のmacを1台のディスプレイでコントロール
・キーボードとトラックパッドは端末切り替えで利用
・Fire TV Stickとecho studioで、シアター化
・テレビ会議は、logicoolのwebカメラと、jabra完全ワイヤレスイヤホンで
もうね、仕事と個人を一つの環境でできちゃうし、なんなら、YouTubeやNETFLIXなんかもその場で休憩中に見れちゃうし。
アレクサに話しかけて音楽聞けちゃうし。
もうね。楽園みたいな仕事環境にしちゃいたかったんですねー。
実際こんなうまくいくのか。ってのは心配してまして、、、、、
・はて、ディスプレイのハブ機能がうまく機能するのか
・はて、個人と仕事用の端末はうまく切り替えできるんか
・echoくんは、うまくそれぞれで動作してくるのか
とかとか。
後ほど実際セットアップした感じも記載しますね。
3.比較した商品や店頭に見に行った商品
ということで、話はディスプレイに戻りまして。
椅子のときと同じく、結構比較検討したつもりでございます。
以下が、私が比較検討をしたディスプレイでございます。
↑買ったやつ
↓比較検討したやつ
とまぁ、ディスプレイどれ買うかってことで、多分一番時間をかけたかもしれません、、、
<前提で必要となった条件>
・USB-Cによるハブ機能がついていること
・HDMIが2つついていること
・USB-Aが2つついていること
・VESA規格でモニターアームがつけれること
<どうでもよかったこと>
・スピーカーがついていること
・色再現度が高いこと
必須の条件についてですが、理想の構成を実現するためには、mac2台をつなげることが必要だったこと。合わせてFire TV Stick 4Kをつなげることも必須。
USB-Aが2つついている理由ですが、モニターライトを設置したいということと、webカメラをセットする必要があったため、必須でございました。
macから別途ドングル使ってってことも可能だったんですけど、ハブ機能があるなら、できれば、macはUSB-Cで1本でスマートに接続したかった。
あと、モニターアームを付ける理由ですが、デスク環境の横にソファーがあるんですけど、そこでごろ寝しながらでも、映画見れるようにしたかったので、アームで画面をソファーに向けるってことがしたかったのです。
どうでもよかったことですが、echo studioを接続しようとしているのでスピーカーは不要であること。(正直ディスプレイの音を信じていない)仕事上、写真などの編集はしませんので、色再現度が高いものを選ぶ必要はありませんでした。
4.実際の比較検討軸について
<ディスプレイのサイズについて>
大きく検討したのは3種類
・27インチ(横約61センチ)
・31.5インチ(横約71センチ)←選択した
・34インチ(ウルトラワイド 横約81センチ)
<解像度>
・4k(3840×2160)←選択した
・WQHD(2560×1440)
サイズと解像度は切っても切り離せないので、一緒に解説しますが、細かく記載するとめっちゃ記事が長くなるので、以下参考の記事御覧ください(丸投げ)
このサイトが一番わかりやすかったでございます。
ディスプレイ知識の前提でございますが、解像度はインチ数(縦横の大きさ)がによって変わりません!
4kなら3840×2160ピクセルだし、WQHDなら2560×1440ピクセルです。
なので、それぞれの解像度、画面が大きくなればなるほど、1ピクセルのサイズがでかくなります。(正確にいうと、1インチに入るピクセル数が少なくなります)これをppi(pixels per inch)と言って、高精細に表示ができるかどうかの指標だったりいたします。
例えば、34インチのウルトラワイドや42インチのウルトラワイドのモニターでは実際4k買っちゃうと、「あれれ?4kなのにドットがちょっとわかるぞ?」ってことになります。(1ピクセルがでかくなるので)
聞いた話では、34インチ以上で高精細を望むなら、5kにしないと。となるみたい。31.5インチ4kがギリギリで、27インチ4kだとかなりきれい。
やっぱりmac book proのretinaディスプレイの解像度ってめっちゃ高くて、ppiは約220なんです。
・31.5、4kは138ppi
・31.5、WQHDは92ppi
・27、4kは163ppi
・27、WQHDは109ppi
このppiの値が高ければ高いほど、「うわーきれいやなー」ってなります。
しかしトレードオフもあって、高ければ高いほど、
_人人人人人人人人人人人人人人人人_
> 文字やアイコンが小さくなる! <
 ̄Y^Y^Y^Y^Y^Y^Y^Y^Y^Y^Y^Y^Y ̄
4k買うときはこれが一番ビビってましたねー。
いわゆる、高精細を買った結果、文字小さくなって、仕事できひんやん!ってなってディスプレイ表示を150%とかにすると、WQHDと変わらんやんけ!!!!!
爆死するって落ちですね。
YouTubeではディスプレイを紹介する動画ってかなり上がっているのですが、やっぱりご自身が購入されたものについて、肯定的である印象が強いので、ちょっと客観的な視点が抜けていそうというか、ほんまの実際のとこはどやねん。
というのが気になりますよね。
私が買う前に気にしたことと、それに対して買った結果まとめておきます。
買って商品だけ、改めて載せておきます。
・4k買ったら、めっちゃ文字やサイズが小さくなって、見ずらいのでは?
→モニターから約80センチぐらい離れてディスプレイを見る環境ですが、めちゃめちゃ小さいか?という感覚です。正直普通に業務ができています。
使い出した初日は「ちとちっさいか。。。」となりましたが、今この記事を作っているときも利用しているのですが、普通に困ったことなく見れています。
むしろ、映画やYouTubeで4kのものが見れるという利点とこの点を比較すると、圧倒的に4kにしておいてよかったです。
でも、少し視力に自身がない方や、モニターから1メートル以上離れて仕事される方などは、WQHDの方が良いかもしれません。こればっかりは直接見ていただいた方が良いかもです。
・4kモニターだと、macが出力の負荷が高くなって動作重たくなるのでは?
→これは利用されている端末によって「ありゃりゃ。」となるケースがあると思います。
私は2台を接続して両方利用しているのですが、
①mac book pro 2016 メモリ16GB(USB-C接続)
②mac book pro 2013 メモリ16GB(HDMI接続)
の2台をこのディスプレイにつなげてつかているのですが、前者は全く問題なくヌルヌルと動きます。
後者の個人用の2013の端末ですが、ブラウザとかをドラッグで移動させる際、「カクカク」というか、移動がなめらかではないですね。これはちょっとだけショックでした。HDMIとUSB-Cの違いなのかもしれませんが、実際接続してみると少し負荷を感じるシーンがあります。
ちなみに動画視聴などはカクつくことはありません。
ブラウザを移動させたりするときや、マウスポインタが移動する際になめらかではない程度です。
・27インチでも十分じゃね?
これはぶっちゃけ、27インチでも31.5インチでも仕事には支障が無いサイズと思います。
実際31.5インチを使っていて、全画面になにかを表示して利用することってほとんどありません。ってか全画面にすると、表示領域広すぎて、首動かすの疲れます。
しかし、以下のような想定をお持ちの方は広いほうがおすすめです。
①複数アプリを並べて表示して作業をされる方
②映画や動画などを、1.5メートル以上離れてみたいという方
要は、広く画面を使うことやエンタメで併用したいという方は広い方がおすすめです。
注意しないといけないのは、デュアルディスプレイに慣れていらっしゃる方は31.5インチはでかすぎます。
私は、仕事用のmacは右サイドに置いて、デュアル化していますが、正直使うタイミングはありません。31.5ディスプレイがでかすぎて、macbookpro側の画面でなにか作業をしようとすると、遠すぎてそれこそ文字が見づらいというか作業しづらいっす。
・エンタメを楽しむなら、ウルトラワイドじゃないほうがいいのでは?
→これは前述の通り、ウルトラワイド34インチ以上になると、4k動画や、高精細のエンタメを楽しみたいという人なら、5k以上じゃないとちょっとppiが下がるので、「うーん」ってなる可能性があります。
がしかし、34の5kってめっちゃ高いんすよね。
本当はこのディスプレイめっちゃほしかったんです。
まー予算オーバーですよね。16万は使えなかったです。
あと、映画は、16:9の画面サイズ(31.5インチのディスプレイ)のとき、上下に黒帯が入ります。Youtubeなどは全領域で表示されます。
しかし逆にウルトラワイドの場合は、映画は全領域で表示されることが多く(最近の映画はそうですね)Youtubeなどは、左右に黒帯が入ります。
ここは、ちょっと私は31.5を買って残念だったなと思ったところですね。
映画で上下に黒帯が入っていると、なんというか、表示領域が少ないというか、、、、NETFLIXとかは、31.5サイズ(アスペクト比19:6)がほぼほぼなので、違和感なく見れます!
と、まぁ、重要なところに絞って比較する箇所を記載しましたが、
①4kにしてもそんなに支障の無い文字の大きさであったこと
②本当は5kの34インチほしかったけど、高かったこと
③エンタメ楽しむには、27じゃちょっと物足らなかったこと
この観点から以下の3つにしぼり込みました。
ちなみに、BENQのやつですが、最後まで先行に残しておきながら、前提としていた、USB−Aポートがついていなく、モニターライトと、webカメラを設定できない。。ということに気づき、早々に脱落されていきました。
残ったのは、DELLとLGほぼほぼ機能は一緒ですね。
USB-Cの給電がDELLの方が優秀で、最大90wです。(LGは60w)
mac book pro 16インチなどを利用の方でガツガツ高消費アプリ使われる方で、給電前提なら、DELLがいいかも、、、
ポート類は両方とも豊富についているのですが、DELLには、HDMIが1つしかついてなかった。。。(USB-Aは4つ)これでは、個人用のmacとFire TV Stick 4Kを同時に接続しておけない。。。。
はて、LGは。。。。
_人人人人人人人人人人人人人人人人人人人人_
> 理想のポートになってる!!!!www <
 ̄Y^Y^Y^Y^Y^Y^Y^Y^Y^Y^Y^Y^Y^Y^Y ̄
USB-C(給電60w、mac book pro 13普段遣い全く問題なし)
USB-A2つ(モニターライトと、webカメラ両方設置可能)
※前提としてUSB-Cで端末を接続をしていないとUSB-Aはハブ機能で使えないので注意。
HDMIが2つ(個人用macとFire TV Stick 4K繋げれる)
という理想のパターン!なんだこいつは!俺のために作られたのか!!!
_人人人人人人人人人人人人人人人人人人_
> あ。なんかスタンドの形が変な形だ <
 ̄Y^Y^Y^Y^Y^Y^Y^Y^Y^Y^Y^Y^Y^Y^Y ̄
お気づきの方ももういらしたかと思いますが、、、、、
この方、標準が「テーブルに設置するモニターアーム」になっていまして、普通に置くことができないので。
これめっちゃ注意してください。テーブルによっては設置できません。
しかし!!!!!私は、モニターアームを利用して、ソファごろ寝でエンタメを見るんだ!と申し上げておりましたので、「お。これはモニターアーム買わんでいいやん」と。むしろ好要因か。
と思ったんですが、これは皆様には関係ないですが、可動域がちょっと別売りのものより少なくて、理想の位置に持っていけないことがわかりまして、、、、
どうしようかと悩んだ結果、モニターアームを別で買うことにしました。
この子ですね。
まぁ、DELLさんディスプレイ単独で、11万ぐらいやし、LGとモニターアーム両方買っても安上がりだからいいや。と勢いでこの組み合わせにしました。
ま、据え置きのモニター台が必要になったら、VESA規格の安いやつを買おうと思います。
ということで、ディスプレイは、LGの32UN880-Bに決定!
モニターアームはエルゴトロンのLXで決定!
5.実際にセットアップをしてみて
ということで、実際にセットアップしてみた画像を掲載しておきます。
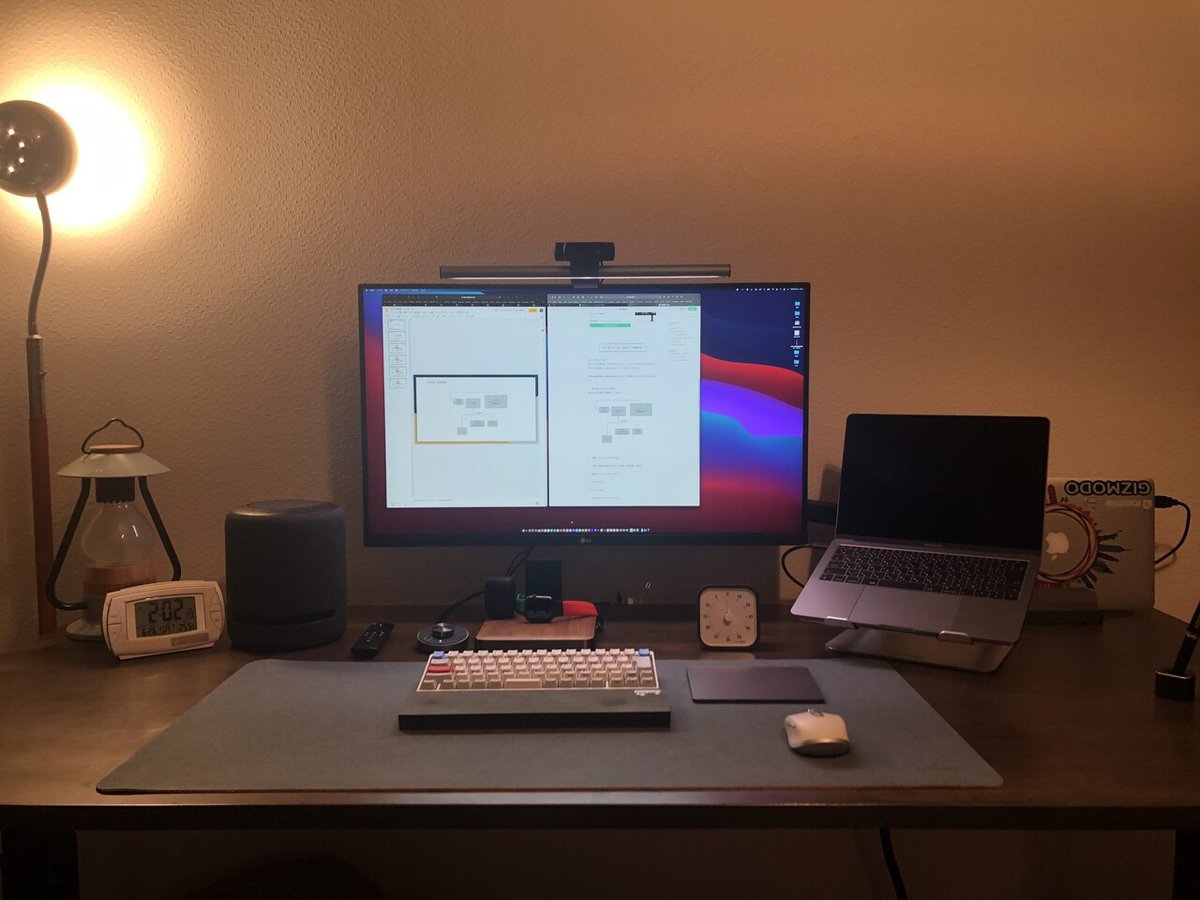
なかなか大きさが伝わらないかと思うのですが、右のmacが13インチです。
先にお伝えしておきますと、
_人人人人人人人人人人人人人人人_
> ほんと買ってよかった!!! <
 ̄Y^Y^Y^Y^Y^Y^Y^Y^Y^Y^Y^Y^Y^Y ̄
現在、利用してようやく1週間ですが、本当に購入してよかったと思っています。
裏側のポートは想定どおりの設置と動きを見せてくれております。
次回の記事では、実際の使ってみた良い点や課題点なんかを案内しようと思っています!!!
そろそろ疲れてきたので寝ます。
ノシ
この記事が気に入ったらサポートをしてみませんか?
