
切り抜き製作編
環境準備が終わったら、さっそく切り抜き作業に着手します。
細かいTipsもまとめる予定ですが…つくりたい切り抜きがあるならば、まずはやってみるのが一番!と思っています。
作りたいものありきで走り出すのもよいものかと…!
■キャプチャ
お気に入りのシーンを!
動画編集前提なので、キャプチャの時点では大まかな範囲で○。
カットは後からいくらでも簡単にできるので、前後に余裕を持って。
youtubeをアクティブにして、Windows + G で起動。
「キャプチャ」ウィンドウからスタート/ストップ。
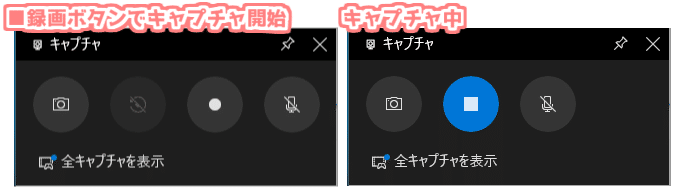
キャプチャが終わったら…
デフォルトの設定のままであれば
PC > ビデオ > キャプチャ あたりに動画が保存されているはず。
迷ったらWindowsの設定 > ゲーム > キャプチャから確認します。

■キャプチャファイルのリネーム
Aviutlにキャプチャした動画ファイルを読み込ませる前に、ファイルの名前を変更。
禁則文字(絵文字とか)が含まれる名前のファイルは読み込めません、エラーが出てしまいます。
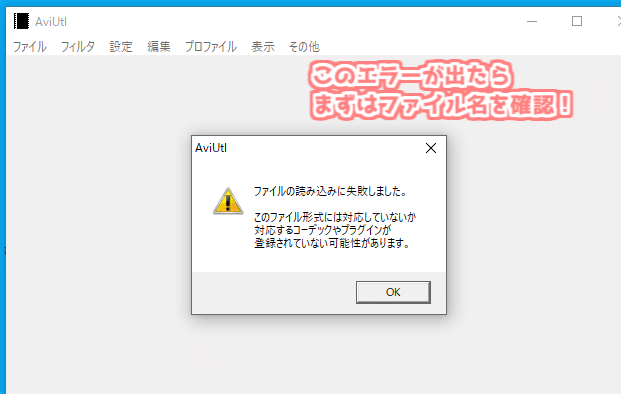
(今でもたまにやる、ちょっと焦る、windowsのファイル名はこれだから云々…)
■Aviutl起動、拡張編集ウィンドウに動画を投下!
Aviutlを起動した後、メインウィンドウではなく拡張編集ウィンドウに
動画をドラッグアンドドロップ。
拡張編集ウィンドウに入れることで、複数メディアを使用した編集ができます。
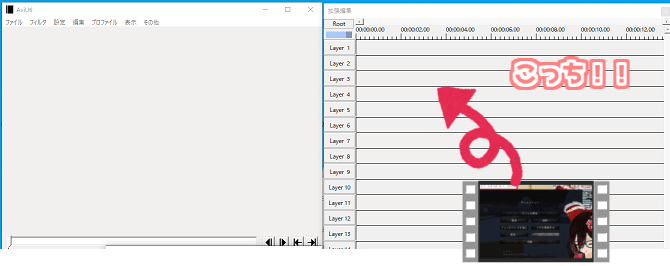
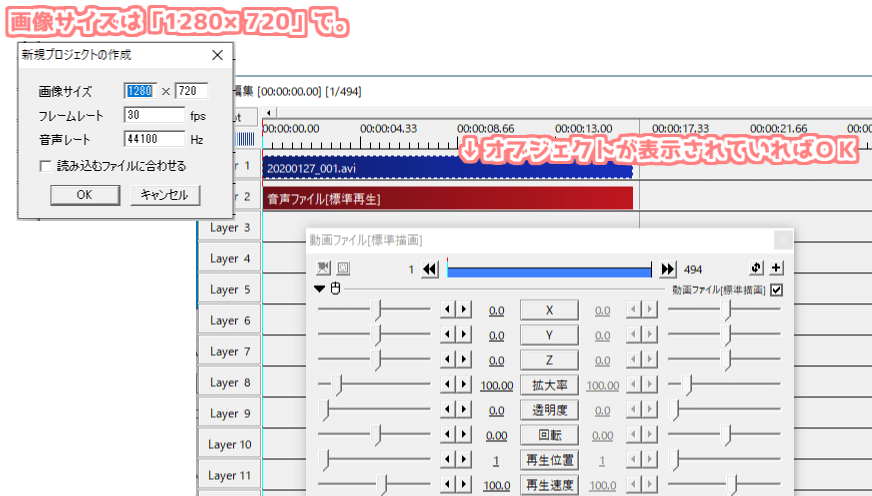
(基本操作)
各作業に入る前に…基本操作をざっくりと。
拡張編集ウィンドウでオブジェクトのない灰色部分をクリックすると、選択位置が変更できます。動画全体の中の特定シーンで一時停止をしているイメージ。
選択位置を変えると、メインウィンドウも合わせてシーンが変わります。
左右キーでフレーム移動。細かい調整をする時に。
拡張編集ウィンドウでカーソルを合わせてスペースキーを押すと、選択位置から再生がスタート。動画のプレビューは再生ウィンドウで。
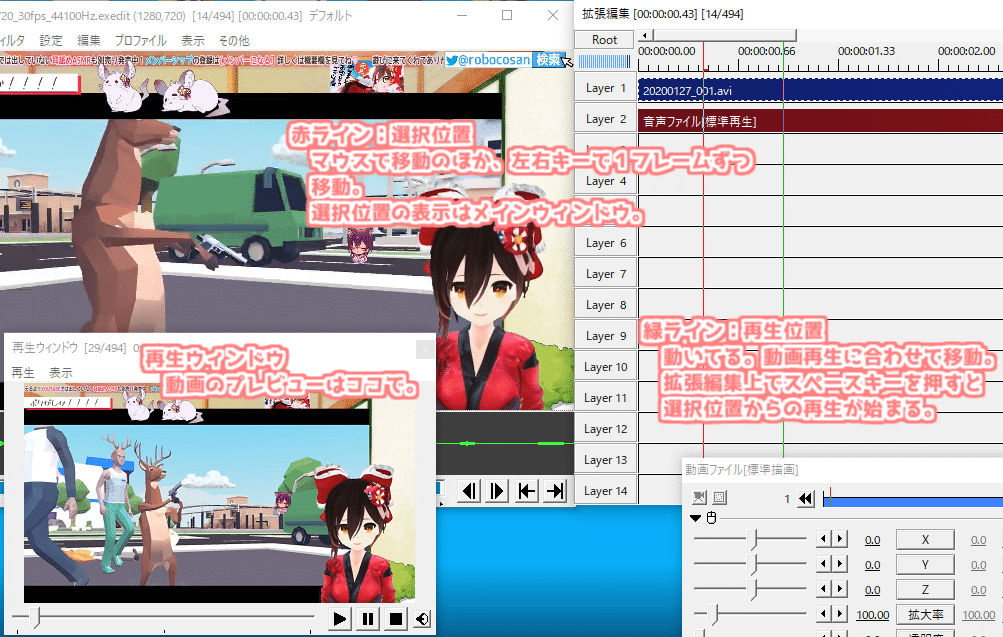
■サイズ調整
キャプチャのサイズは各環境次第なので、こればかりは現物合わせで調整を。動画オブジェクトを選択した後、詳細設定の拡大率・X・Yで調整します。
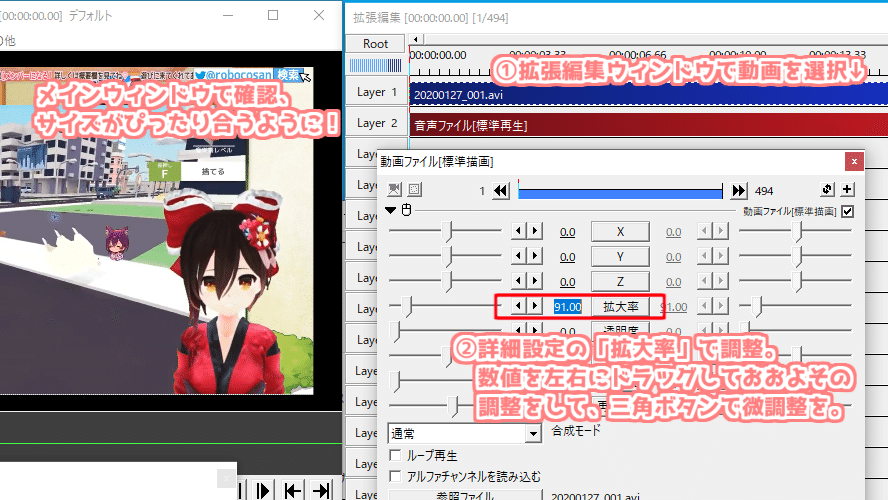
■シーン切り出し
キャプチャした動画を整えていきます。使用しない部分を削っていく作業になります。これにはいくつか方法あり。
・範囲調節
動画オブジェクトの端をドラッグ。縮めたり伸ばしたり。
左を掴むと再生開始位置から、右を掴むと終了位置から。感覚的に編集ができる。
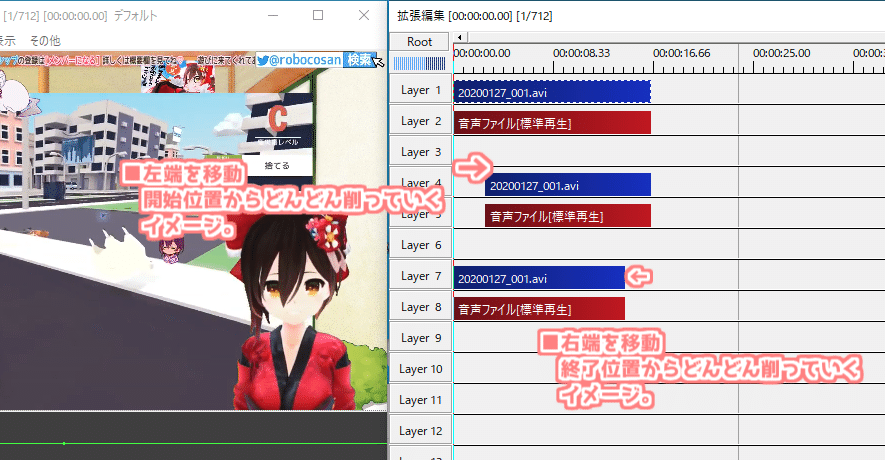
・分割
動画を分割して、使用しない部分を削っていくやり方。
同じ動画内に複数使いたいポイントがあるときとかに便利。
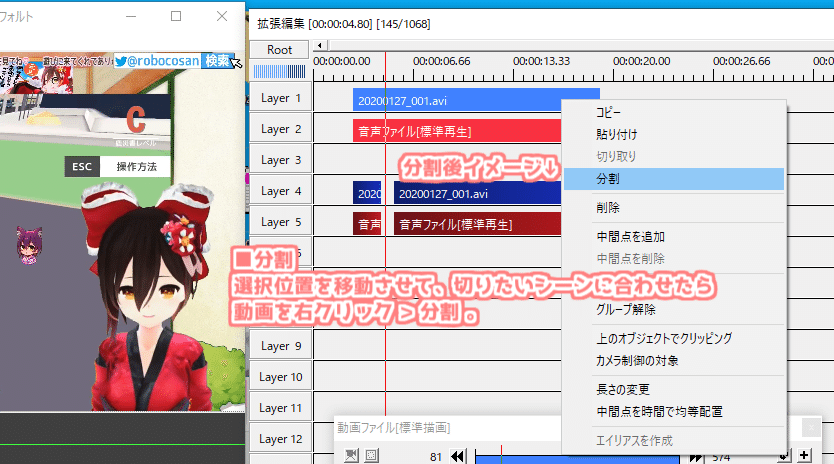
メインウィンドウには音声波形もあるので、それも見ながらカット位置を決めていくと自然な位置でカットできると思います。
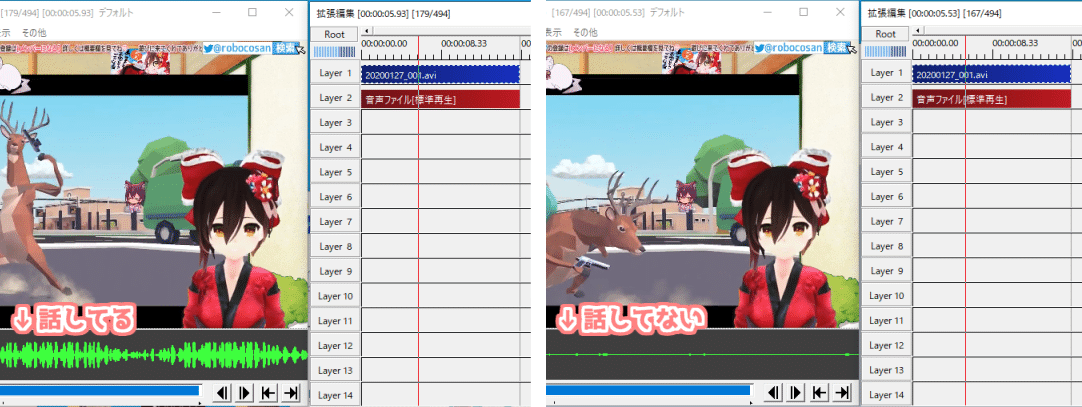
■音声フェード
開始・終了が不自然にならないよう、音声にフェードを設定します。
詳細設定から追加効果を設定。
拡張編集ウィンドウで音声を選択して、詳細設定の + ボタンを押すと
追加効果の一覧が出てきます。その中から「音声フェード」を選択。
詳細設定の一番下にフェードエフェクト欄が表示されます。
数字を大きくすればするほど、長くゆったりしたフェードに。
フェードを設定した後、実際に聴いてみてフェード値を調整するのがよいかと。
自分は0.25~0.3くらいをよく設定しています。
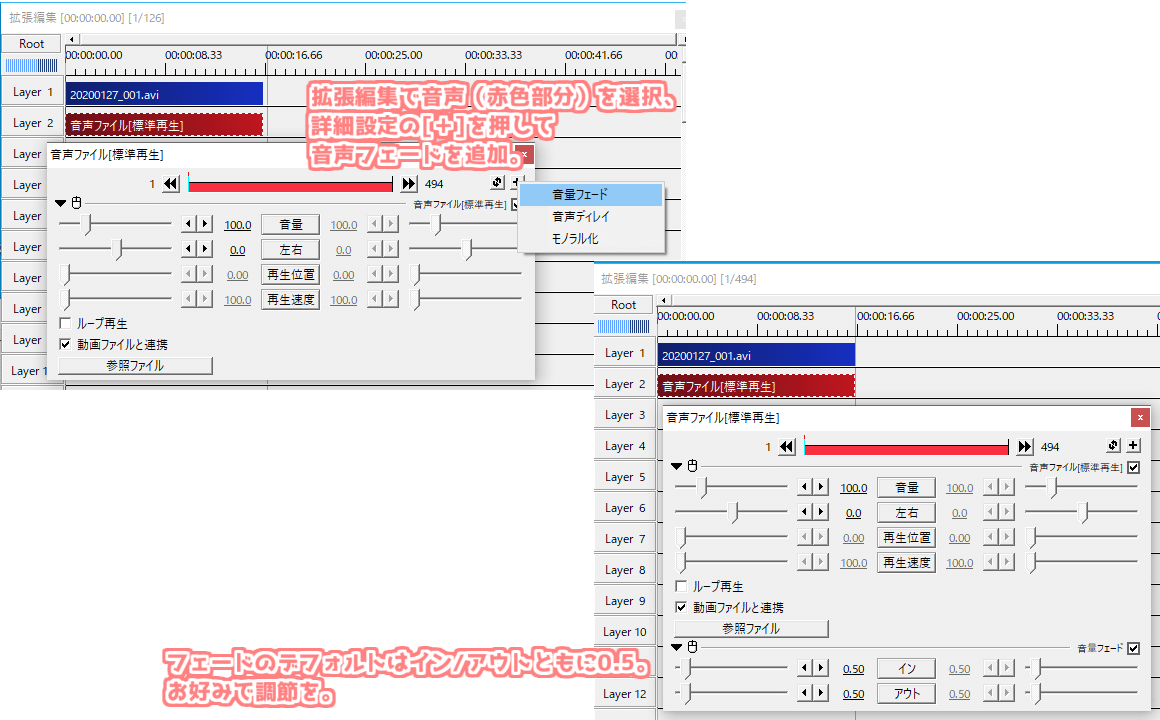
ちなみに…詳細設定がどこかに行ってしまった場合は、拡張編集ウィンドウのオブジェクトをダブルクリックすることで呼び戻せます。
■タイトル
テキストメディアを追加して、タイトルをつけます。
拡張編集ウィンドウで右クリックをして、
メディアオブジェクトの追加 > テキスト を選択。
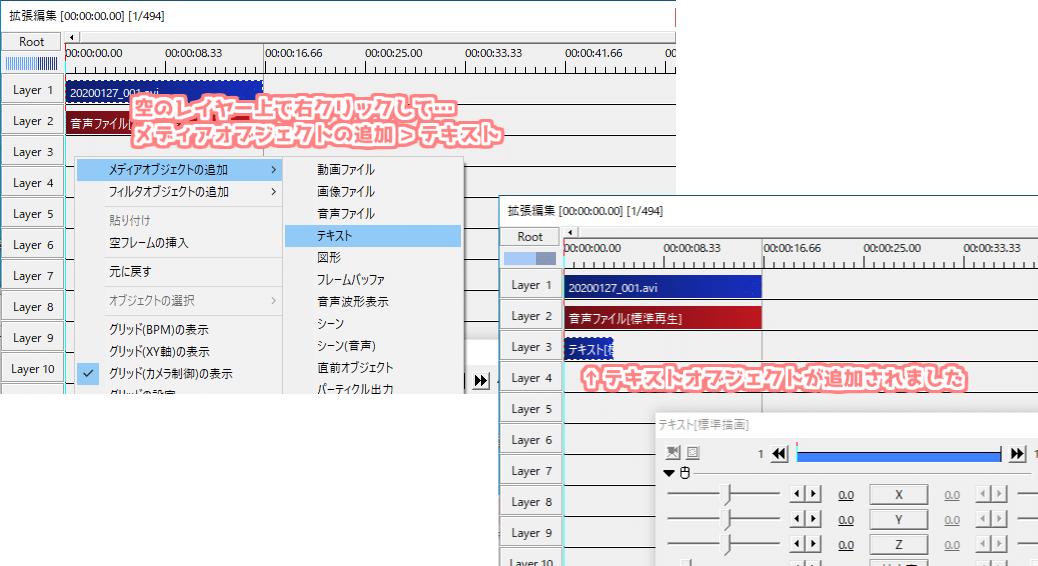
ただのテキストでももちろんいいのですけど、
せっかくなのである程度整えます。
まずは普段よく設定している内容を。
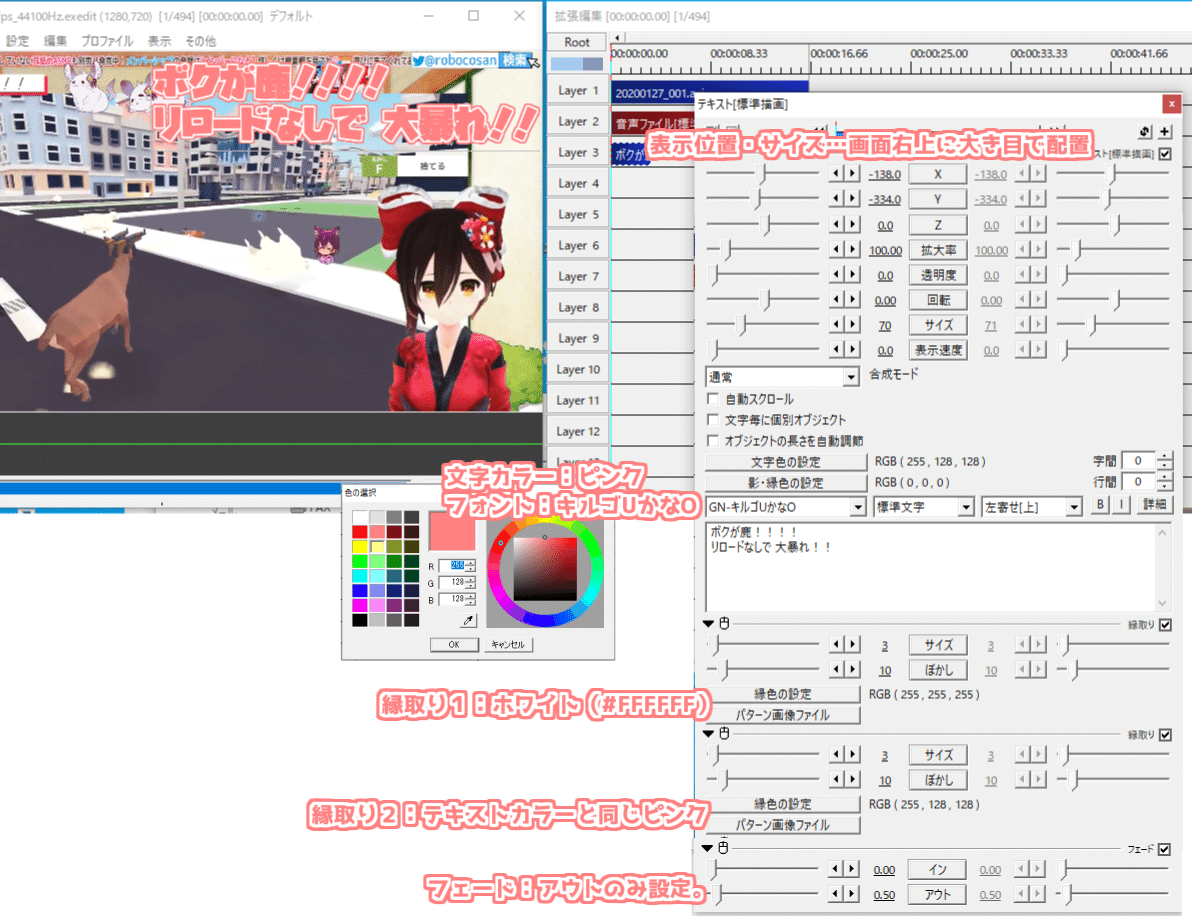
ここでは複数の追加効果を使用しています。
テキストを選択した後、右上の + ボタンから
①縁取り
②縁取り
③フェード
の順番で追加。
(詳細設定が縦に長くなってくると思います。
うちのディスプレイでは収まらない。
各追加効果の▼をクリックすると折りたたみができるので、
適宜切り替えながら作業するとよいかと。)
各追加効果は画像の通りで、
テキスト本体は文字カラーとフォントを変更し、サイズ・位置調整をしています。
縁取りは2つ追加し、テキスト本体のカラーと合わせて3段の構成にしています。1つ目の縁取りはホワイト、2つ目の縁取りはテキスト本体と同じカラーで。
フェードはアウトのみ値を設定しています。
■字幕
基本的にはタイトルと同様、テキストオブジェクトを追加して
各種設定をしていきます。
よく使う設定はこちら。フォント・フェードなしがタイトルとの主な違いです。
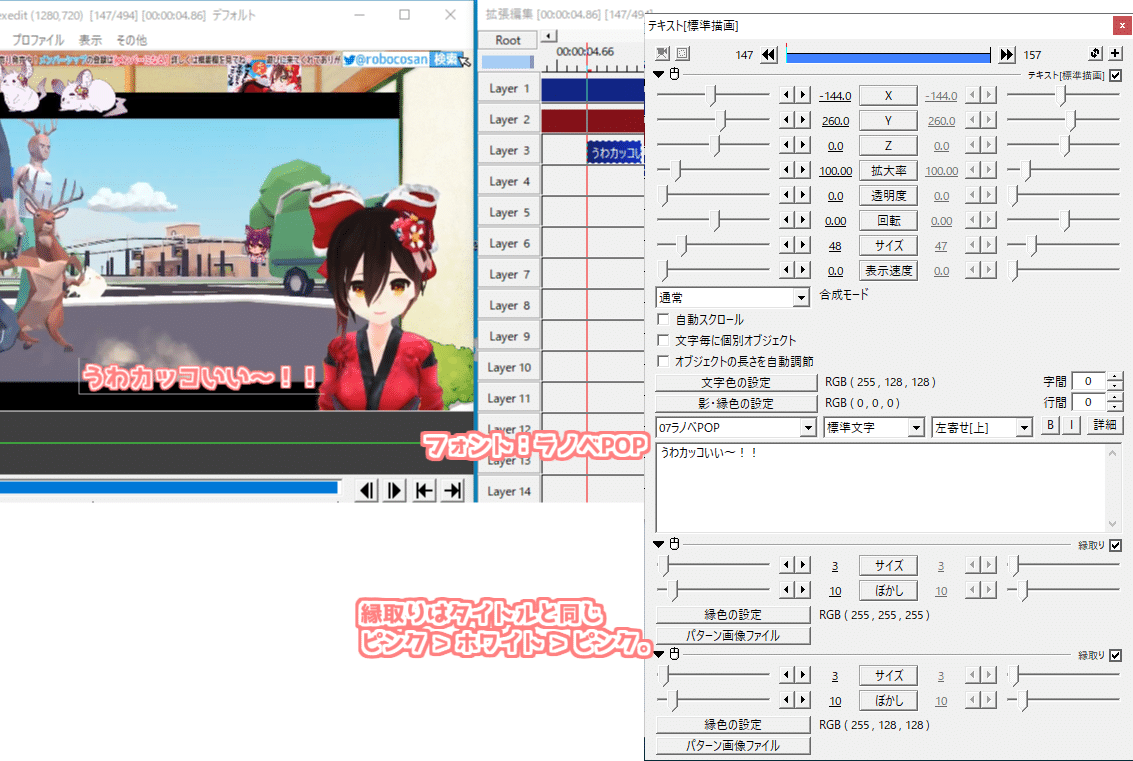
自分は一字一句起こすのではなく、主要な部分にだけ字幕を入れる方式でやっています。
字幕だけ追って、無音で見ても大体の流れがつかめるくらいを目安に。
字幕を付ける場合は、音声よりも若干早めに表示させるようにしています。拡張編集ウィンドウで音声開始を選択したあと、2〜3フレーム戻るくらいが目安。
1つの字幕オブジェクトを作成したら、コピペを駆使して作業していきます。
ペースト > テキスト内容の変更 > 表示位置合わせ > 表示時間調整…の繰り返しです。
■再生範囲の再設定
オブジェクトを動かしていると、再生範囲が変わってしまっていることがあります。そんな時はメインウィンドウのボタンで再生範囲を変更。
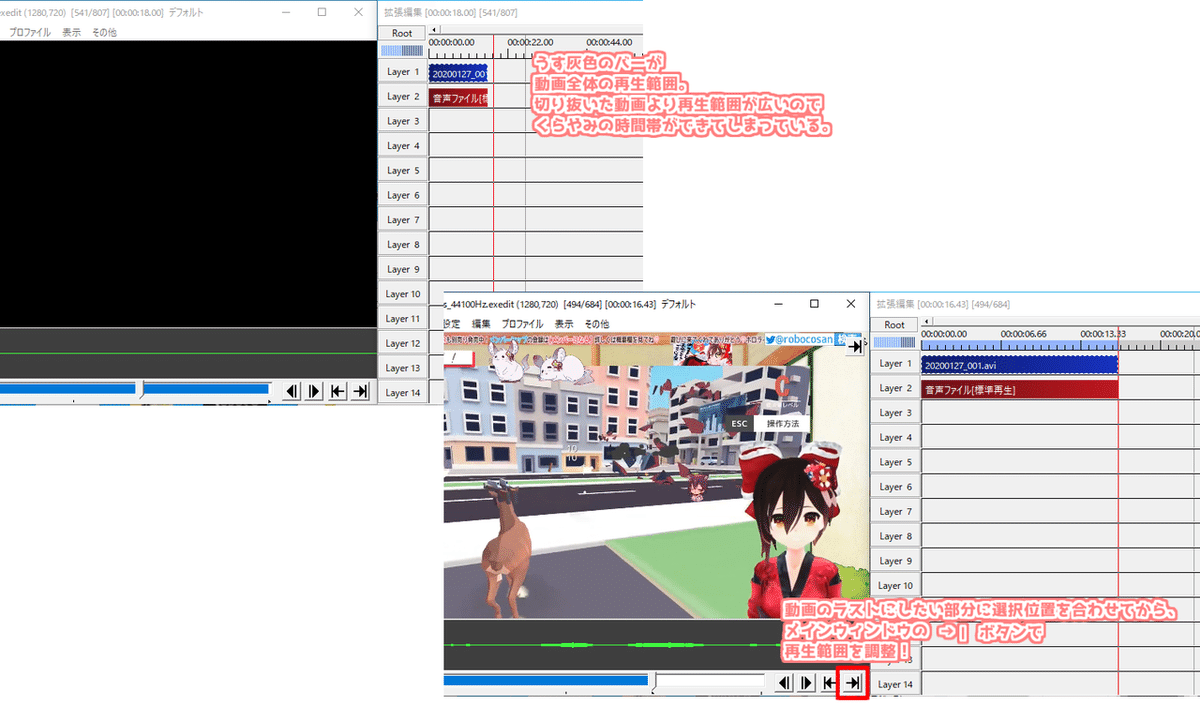
■編集プロジェクトの保存
編集状態を保存しておきます。大事!
最終確認で「テキスト誤字ってる!」と気付くこともしばしば。
再編集ができるように、編集プロジェクトの保存をします。
ファイル > 編集プロジェクトの保存 から。
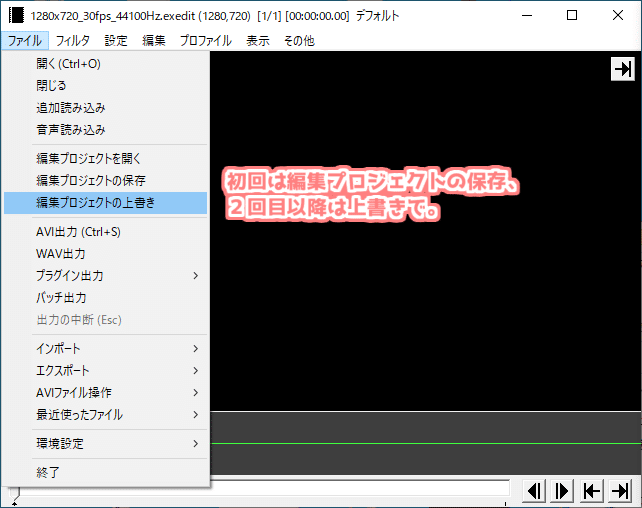
編集プロジェクトの保存はすぐに終わるので、普段は作業の合間合間にこまめに保存するようにしています。
■AVI出力
いよいよこれまで編集してきた内容を
1つの動画ファイルとして保存します…!
ファイル > AVI出力 、もしくは Ctrl + S キーで保存。
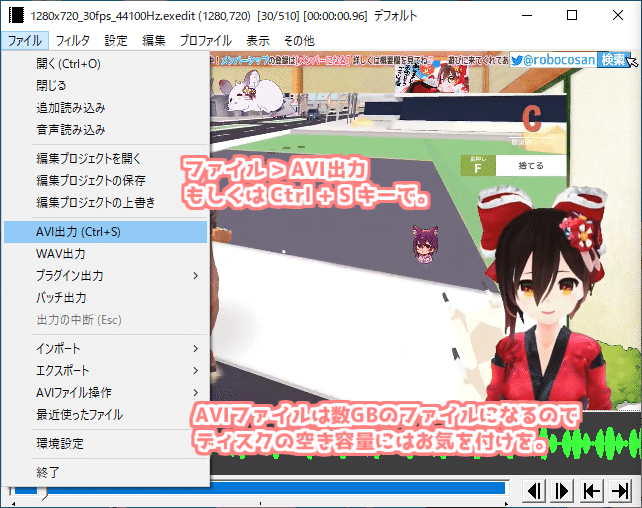
Aviutlでの編集作業はこれで終わりです。
■mp4変換
ビデオエディターを起動して、新規のビデオプロジェクトを作成します。
新しいビデオオブジェクト を作成し、
Aviutlで出力したAVIファイルをmp4に変換。
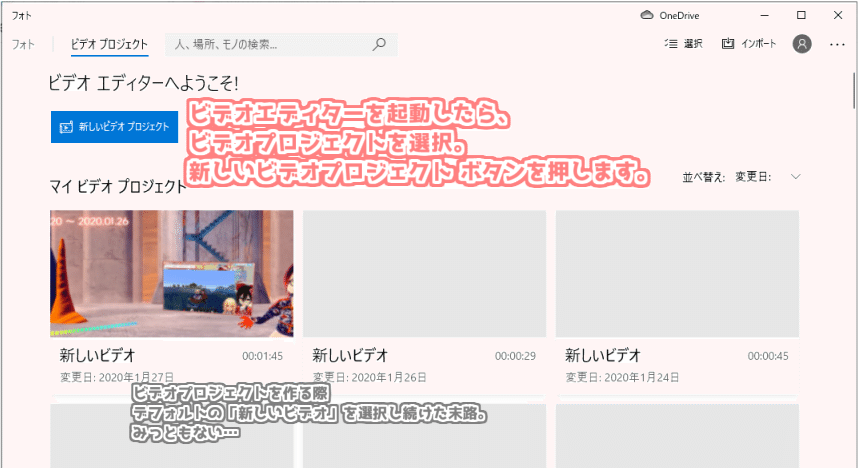
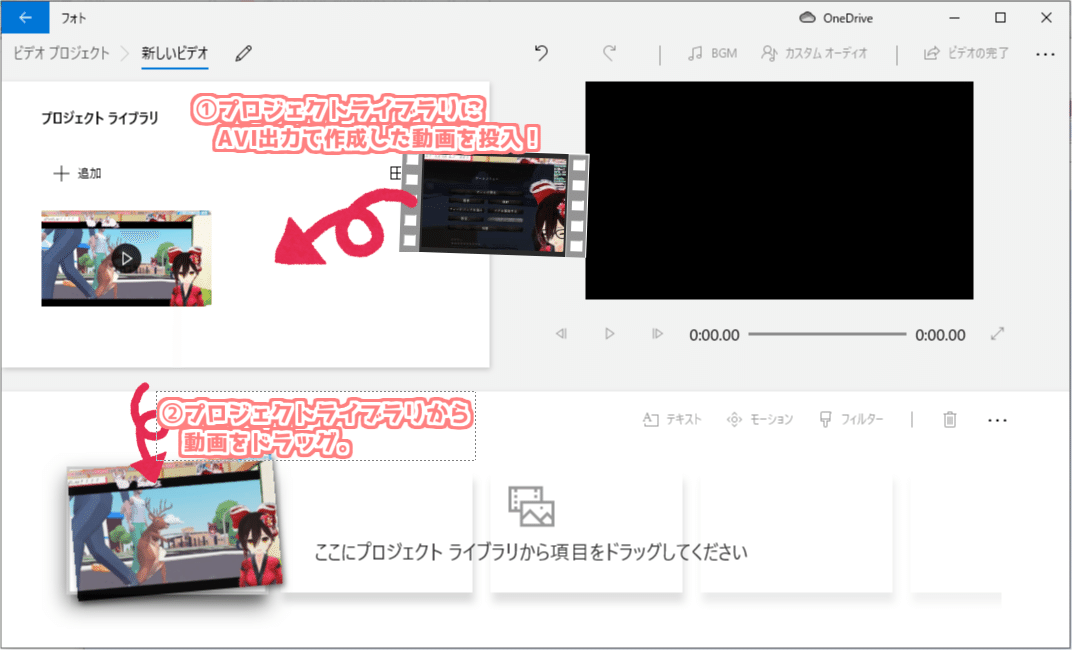
ビデオの完了 > エクスポートでmp4出力を開始。
■最終確認
mp4出力が終わったら、記憶を一度リセットして、客観的な目で今一度動画を確認します。
誤字チェック・全体のテンポを再チェックをしつつ…
自分がチェックする際1番重要視しているのは「切り抜いたことによって、本編とは違う印象を与えてしまっていないか」です。
特定のシーンを切り抜いている以上、意図していなかったとしても、本編とは与える印象が変わってしまう可能性があります。
本編の流れ・前後の発言の流れを省略した結果、本来の趣旨と乖離していないか、マイナスのイメージにならないか…の確認をしています。
最終チェックで問題がなければ…これで完成となります。
■Twitter投稿
Twitter投稿時は、
・本編タイトルとURLの記載
・切り抜きハッシュタグの確認
をお忘れなく!
■最後に…
各画面キャプチャ内で使用している動画は
ホロライブ所属 バーチャルロボットYouTuber「ロボ子さん」の
DEEEER Simulator実況です。
【DEEEER Simulator】今からボクは≪ただの鹿≫。【ホロライブ/ロボ子さん】
綺麗なお正月衣装が見られる!おバカゲーを楽しむ姿が本当にかわいい!ゲームもハチャメチャで面白い!ので、是非本編を!!
この記事が気に入ったらサポートをしてみませんか?
