
仕事の流れをキャッチアップ!Asanaの「受信トレイ」の活用方法
こんにちは、AsanaアンバサダーのTannyです。この記事では、Asanaの「受信トレイ」機能の実践的な使い方について紹介します。この機能をしっかりと活用することで、Asanaの使いこなし度がグッとアップします!
この記事は#AsanaTogetherJPアドベントカレンダー2022の16日目の投稿です🎄
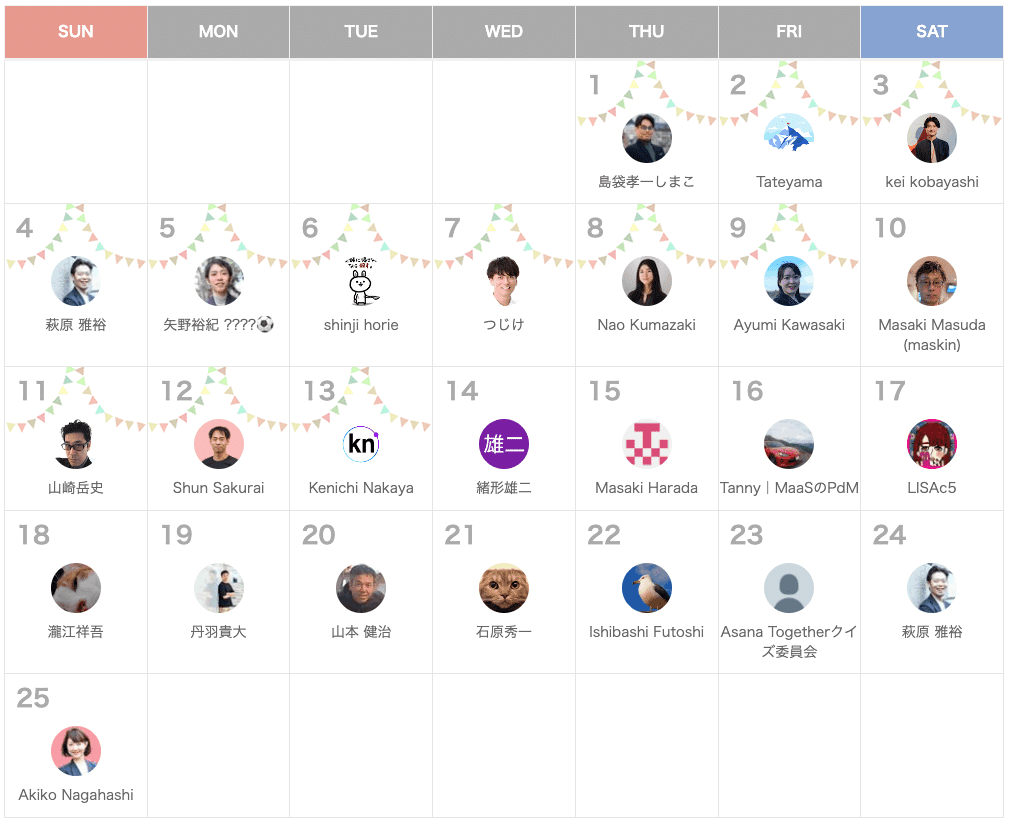
はじめに|あなたのAsana、有効活用できていますか?
私は普段、モビリティサービス(Maas)のPdMを担当しつつ、AsanaアンバサダーとしてAsanaの活用方法を日々探求しております👨🏫 今では組織全体でAsanaを導入しているのですが、こんなケースを見ることがあります…
「AsanaのシームレスなUIのおかげで、チームのタスクを綺麗に追加できた😄 でも、その後はタスクがあんまりメンテされない🤯」
もしみなさんのチームでもそういった声を聞くようなら、Asanaを正しく活用できていないかもしれません!タスクはプロジェクトに書き出して終わりという状態になっていないでしょうか?
Asanaでは、「マイタスク」と「受信トレイ」のメニューを活用することで利便性がグッと高まります!ぜひ、以下のようなフローを目指しましょう。
Asanaの理想的な活用方法
プロジェクトにタスクを追加して、期限と担当者を割り当てる。
各メンバーは「マイタスク」を見て、自分のタスクを実行する。
たまに「受信トレイ」を見て、他メンバーのタスク実行状況を把握する。
STEP1は、Asanaを使い始めた方は真っ先に行う作業だと思います。今回は、STEP3の受信トレイの活用方法をご紹介します。これにより、チームのタスクの流れを受信トレイからキャッチアップできるようになります!
STEP2「マイタスク」の活用方法は、私が投稿した過去のnote記事をご確認ください👍 これで自分のタスクをばっちり管理できます。
Asanaの通知は「受信トレイ」で確認しよう
みなさんは、Asanaをはじめとしたビジネスツールの通知をどこで確認していますか?メールやSlackに集約しているという方も多いと思います。
しかし、Asanaの場合はアプリの「受信トレイ」で確認することを圧倒的にオススメします!!(できればデスクトップアプリを使うのが良いです)
なぜかというと、Asanaの受信トレイは、左に通知の一覧、右に関連するタスク(またはプロジェクトやレポート)という形で表示されており、1つの画面で、通知の確認とタスクの操作を同時に実施できるからです!
メールやSlackの通知の場合、1.URLをクリックする、2.タスクを開く、という2アクションが必要になってしまいますよね。なので、Asanaの通知は別のシステムに連携せずに、受信トレイで確認することをオススメします🙆♂️
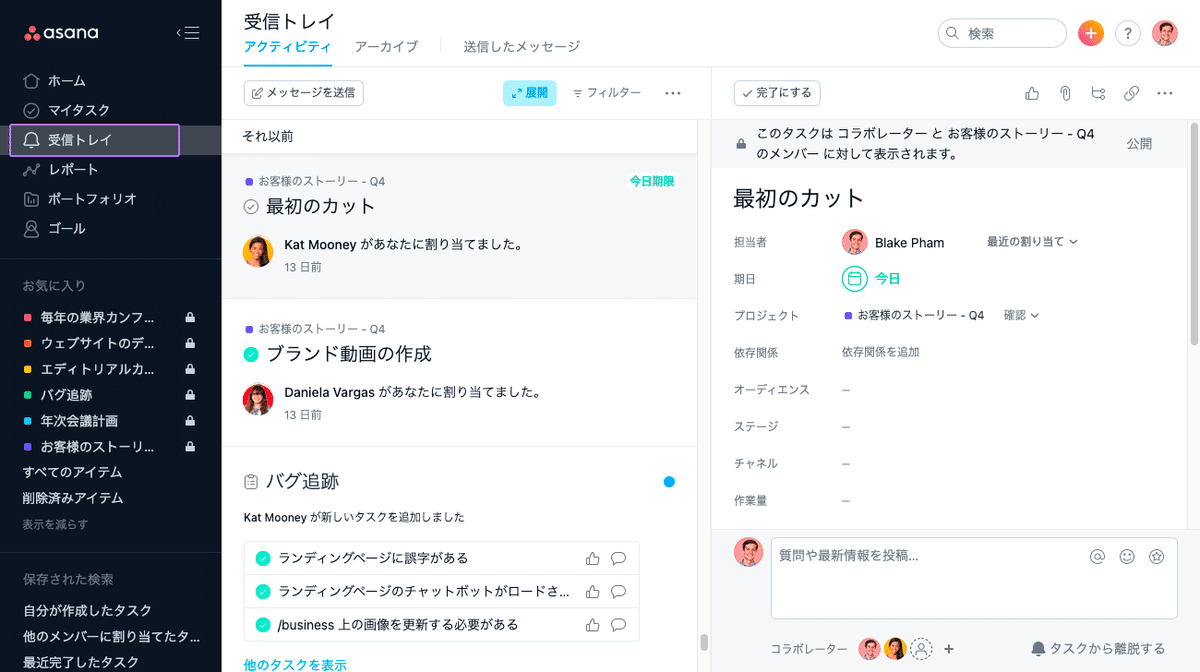
(引用元:https://asana.com/ja/guide/help/fundamentals/inbox)
Slack連携について
Slackからもタスクを直接操作できますが、できる操作は限られます。一方でAsanaの受信トレイは、全てのタスク操作を実施できるため、こちらの方が便利です。
受信トレイには、自分に関係するタスクやプロジェクトに関する、他メンバーの作業結果の情報が集まってきます。
チームで仕事を進めるためには、他メンバーが何をしているかを把握することが重要です!まずは受信トレイを確認する習慣をつけて、仕事の流れをキャッチアップしましょう。
受信トレイの実践的な使い方
ここからは、私がいつも実践している受信トレイの使い方をご紹介します。受信トレイの基本機能はAsanaの公式ガイドが参考になりますので、こちらもあわせてご覧ください。
ここからはご自身の受信トレイを開きながら読んでみてください。(受信トレイを普段利用していない方は、通知がたくさん溜まっているはずです)
すぐに対応|タスクを処理してアーカイブする
受信トレイの通知をクリックすると、右側の「詳細ウィンドウ」にタスクが表示されます。この詳細ウィンドウからは他の画面と同じようにタスクの操作を実施できます。ここからコメントの送信やタスクの完了操作などを実施しましょう。
タスクへの対応が完了したら、「通知をアーカイブする」ボタンをクリックして、通知をアーカイブに移動します。アーカイブしない限り、通知が表示されたままになるので、対応が終わったらこまめにアーカイブしましょう。
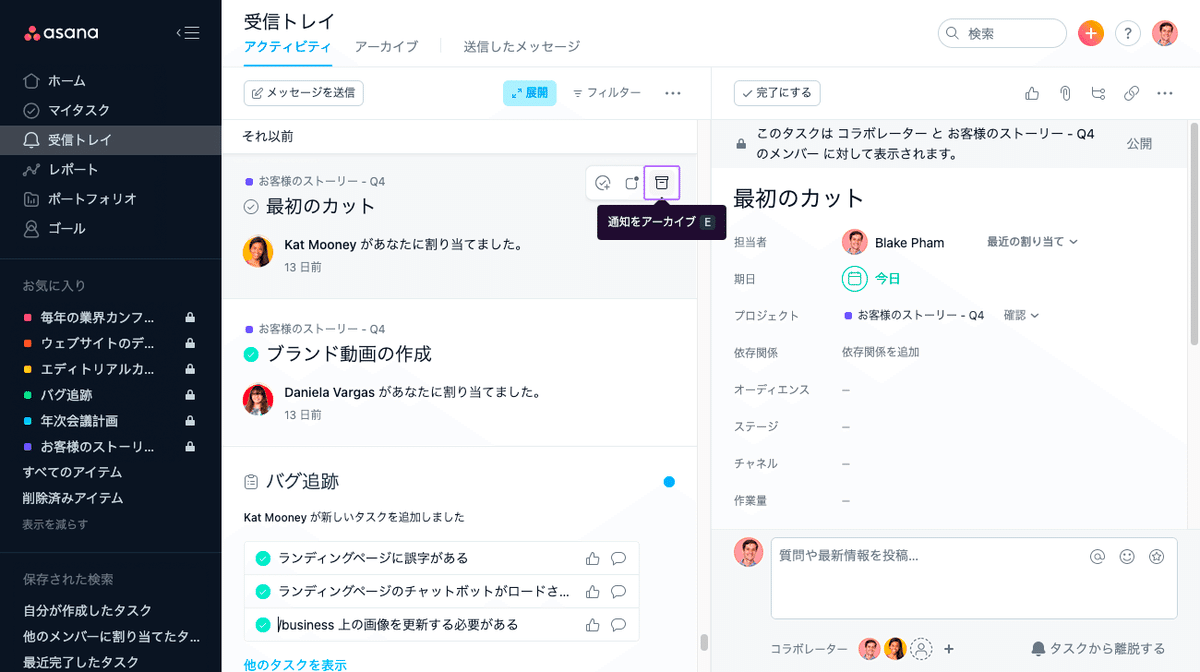
(引用元:https://asana.com/ja/guide/help/fundamentals/inbox)
受信トレイが空になるまで、この作業を繰り返すのが基本的な流れです。他の画面に移動することなく、受信トレイの中だけで作業が完結しているのがポイントです🙆♂️
あとで対応|フォローアップタスクを作成する
通知の中には、「このタスクのレビューをお願いします」というコメントのように、すぐに対応できない通知が含まれることがあります。
そのような場合は、「フォローアップタスクを作成」して自分のタスクに変換しましょう。 新規コメントの通知にはフォローアップタスク作成のボタンが表示されるので、それをクリックすればタスクを作成できます。
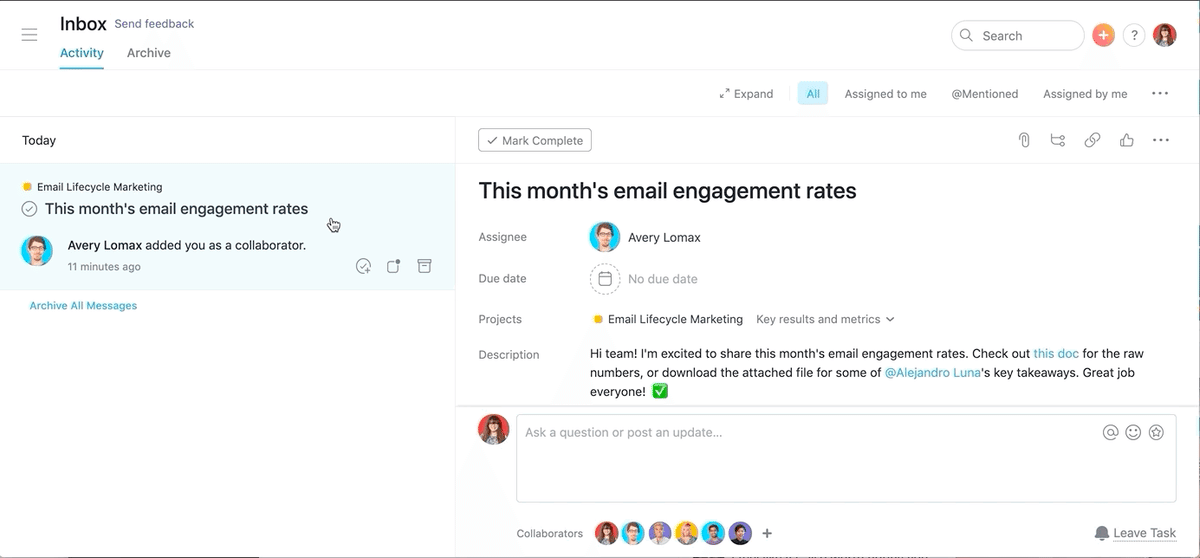
(引用元:https://blog.asana.com/2020/06/ja-asana-tips-inbox/#close)
使い所の難しいフォローアップタスクですが、Asanaの通知をAsanaのタスクに連携するというイメージで使ってみてください。こうしておけば、コメントに返信し忘れてSlackで催促されるようなことがありません🙆♂️
タスクを依頼するときのコツ
今回の例をタスク依頼者の目線で考えてみると、「相手がすぐに対応できないかもしれない依頼」はコメントではなく、サブタスクを作成して相手を担当者に指定する方が、相手にとっては楽かもしれません。(相手には「OOさんがあなたに割り当てました」の通知が飛びます)
受信トレイの通知をカスタマイズする
次に、受信トレイの通知をカスタムする方法をご紹介します。「タスクを依頼したつもりだったのに、相手に通知が飛んでいなかった」ということがないように、通知が飛ぶ条件を理解して、カスタムしましょう。
通知を送る相手をカスタムする
まずはどういった場合に通知が送信されるかを確認しておきます。受信トレイの製品ガイドから、主要な通知条件を抜粋したのが以下の内容です。
・タスクがあなたに割り当てられたとき
・タスクのコラボレーターに追加されたとき
・コラボレーターとして参加しているタスクに新しいコメントが投稿されたとき
・コラボレーターとして参加しているチームまたはプロジェクトのメッセージにコメントが投稿されたとき
・あなたがメンバーであるプロジェクトに新規タスクが追加されたとき
・あなたがメンバーであるプロジェクトのステータスが更新されたとき
ここから、通知の内容と条件が以下のようになっていることがわかります。コメントの通知条件は、Slackのスレッドの通知条件にちょっと似ていますね。
タスクの割り当て:担当者に通知
タスクのコメント:担当者とコラボレーターに通知
タスクの作成:プロジェクトのメンバーに通知
プロジェクトのステータス更新:プロジェクトのメンバーに通知
ここで知っておきたいことは、タスクのコメントはコラボレーターに通知されることです。コメントのやり取りを読んで欲しいメンバーがいる場合は、忘れずにコラボレーターに追加しておくようにしましょう。なお、@メンションをつけてコメントすると、コラボレータに自動的に追加されます。
自分が受信する通知をカスタムする
次に、自分が受信する通知をカスタムして、通知が増えすぎるのを防ぐ方法を紹介します。
先ほど、タスクの作成はプロジェクトのメンバー全員に通知されると説明しました。そのため、たくさんのプロジェクトに参加している場合は、タスク作成の通知が多くなりすぎるかもしれません。
通知を設定する場合は、Asana画面の右上の「プロフィール設定」から「通知」を選択します。ここからデスクトップ通知とプロジェクトの通知を変更できます。
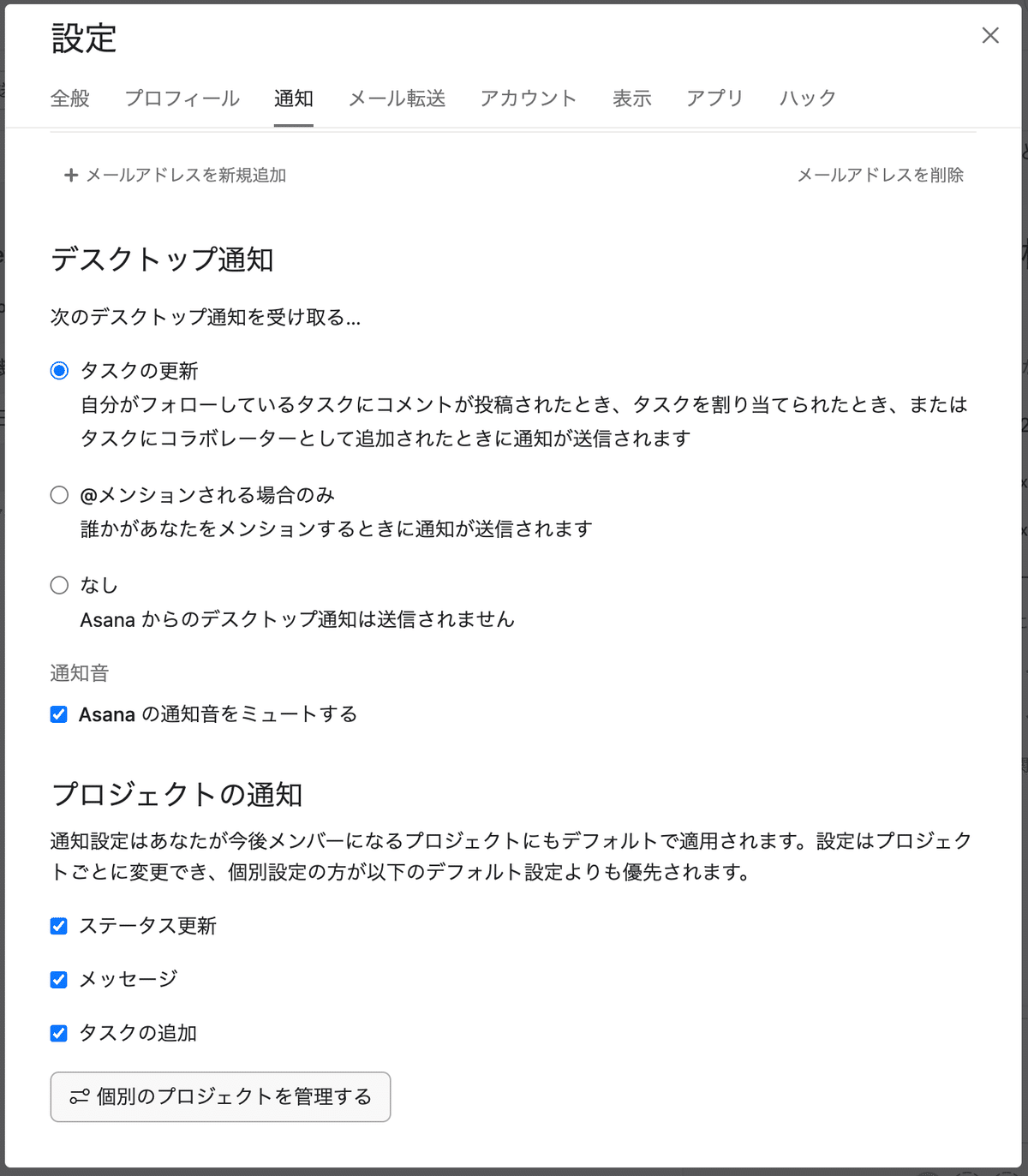
基本的には上図のように設定しておくことをオススメします。もしあなたがチームのマネージャーで、タスクの詳細までは把握しなくて良い場合は、「メッセージ」と「タスクの追加」の通知をオフにして、ステータス更新だけ確認するのが便利です。
Asanaの通知音
私はAsanaの通知音はミュートにしています。Asanaの通知はSlack等と異なり、今すぐの対応は求められないからです。
他のプロジェクトメンバー向けの通知設定を変更することもできます。プロジェクトを選び、右上の「共有」メニューから「通知を管理」をクリックします。ここから、タスクの追加時、会話の投稿時、ステータス更新の投稿時に通知を受け取るかどうかをメンバーごとに選択します。
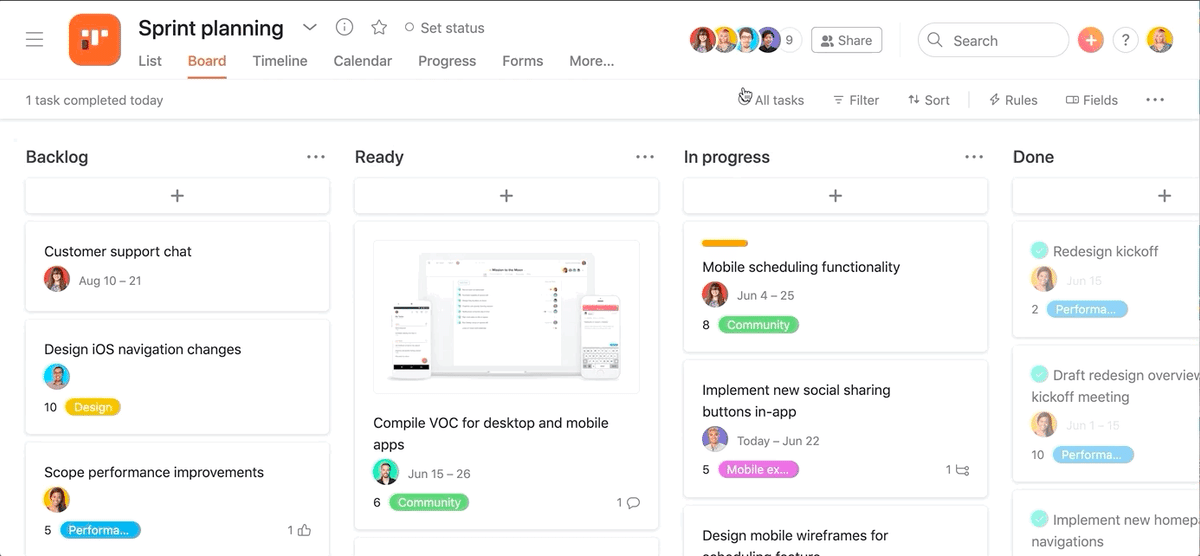
(引用元:https://blog.asana.com/2020/06/ja-asana-tips-inbox/#close)
メールとSlackの通知をオフにする
受信トレイを定期的に確認する習慣を身につければ、メールやSlackで通知を確認する必要はなくなります!そうなったらメール通知をオフにしてしまいましょう。
先ほど紹介した通知のカスタム画面で、メール通知の選択を全て解除すれば、メール通知をオフにできます。
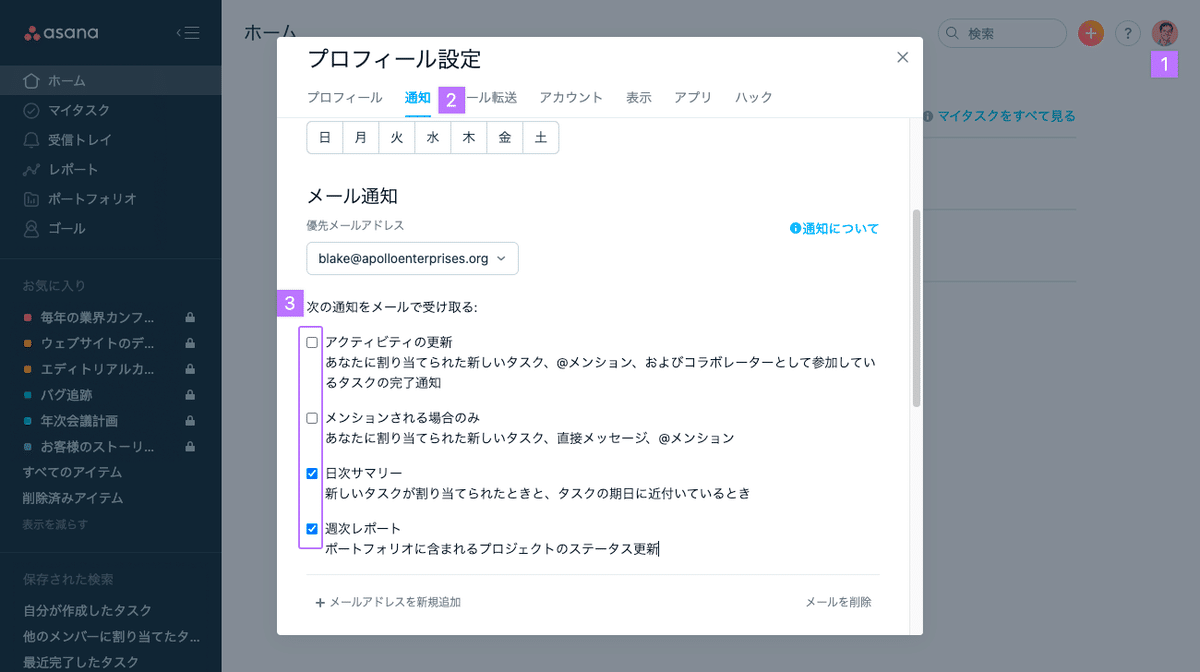
(引用元:https://asana.com/ja/guide/help/fundamentals/inbox)
AsanaをSlack連携している場合は、SlackのAsanaチャンネルをミュート状態にすればOKです。
まとめ|チーム全員で受信トレイを使おう
今回は、Asanaの「受信トレイ」の実践的な使い方をご紹介しました。みなさんのお仕事の性質によって、受信トレイに届く通知の内容は異なると思います。今回の記事を参考にして通知をカスタムし、受信トレイをこまめに確認してアーカイブする習慣を身につけてみてください!
チームメンバー全員が受信トレイを活用すれば、Asanaのタスク管理が驚くほどスムーズに進むようになります。 メンバーに布教する際は、この記事を役立てていただけると嬉しいです🤭
この記事が気に入ったらサポートをしてみませんか?
