
更に新しくなったPhotoshopベータ版の「生成塗りつぶし」を試してみる
前にも記事にしていました「生成塗りつぶし(ジェネレーティブ塗りつぶし)」について、「画像の続きを生成する」といった機能が追加されたため、こちらをメインに試してみる記事となります。
今回試すにあたってはAI生成ではない、リアルの猫写真を用います。
この辺も別途に記事にする予定ですが、また東北地方に行く機会があり、前回行けなかった猫島こと、田代島に行った際に撮影した猫たちです。
「生成塗りつぶし」とは
簡単に以下に解説します。
「生成塗りつぶし(旧名称:ジェネレーティブ塗りつぶし)」は、Adobeが提供するPhotoshopのベータ版に組み込まれた機能です。
この機能を使うことで簡単に「オブジェクトを生成」「背景を生成」「画像を拡張」「オブジェクトを削除」することができます。
以下は公式サイトのヘルプへのリンクです。
https://helpx.adobe.com/jp/photoshop/using/generative-fill.html
Adobeの提供するAIはそのデータセットのクリーンさをうたっており、他の画像生成AIよりも企業がアプローチしやすい環境が整っているのが最たる特徴です。
以下の公式ブログで詳細に記述されています。(英語)
バージョンを確認しよう
Photoshopベータ版の最新バージョンは「V25.0」です。(23/7/29現在)
「Creative Cloud Desktop」より、アップデートから最新版かどうかを確認します。

生成拡張の使い方
具体的には以下の流れで実施します。
①左側のツールバーの上から5つ目の「切り抜きツール」を押します。
②読み込んだ写真が選択されるので、伸ばしたい方向に余白を広げます。
③「生成拡張」を押し、プロンプトに何も入力せず「生成」ボタンを押します。


生成されたものが以下になります。
木々が違和感なく描画されているのが良いですね。

プロンプトが日本語対応
これまでは英語で入力する必要がありましたが、日本語入力もできるようになりました。
試しに従来通りの方法として、長方形選択ツールを使い、猫の横に何か鳥を置いてみます。

鳩が生成されましたが、こちらもサイズ等違和感なく描画されているのは良いですね。
背景を変えてみる
ちょっとした小ネタですが、背景を変えることも簡単に直感的に行えます。
「長方形選択ツール」または「投げ縄ツール」を選択し、「被写体を選択」を押します。

すると、この写真の場合は手前の猫が選択されます。
次に、「選択範囲を反転」を押します。


「夕日の海」と入力して生成してみます。
結果が以下になります。

きちんとぼけ具合も反映されていて、かなり良い感じです。
露光等気になる人はいるかもしれませんが、別にこのまま何かに使用しても良さそうですね。
まとめ
ほとんど勉強なしに、直感的に写真合成ができるのは本当に良いですね。
問題点としてはよく言われることに、AIで生成したものかどうかの判断がつきにくいというものや、悪意を持った画像を作りやすいという問題もあり、今時点では各個人がきちんと責任を持って使用することが大切です。
AI生成か否かをチェックするツール
一応電子透かしといった業界標準的な取り組みも検討されていますが、今時点では以下のサイト等でチェックするのが良さそうです。
簡単に、使い方としては「Image Detection」を選択し、「Drag and drop to upload or open the file browser」から画像をアップロードします。

色々加工して試してみましたが、Stable Diffusion等で生成されたものは、自分が試した限りでは100%検知できています。
ただし、Adobeで生成したものについては、検知できませんでした。
また、このサイトにはChatGPTで生成された文章も検知できる機能がありますが、今時点では日本語は対応していません。
今後のアップデートに期待ですね。
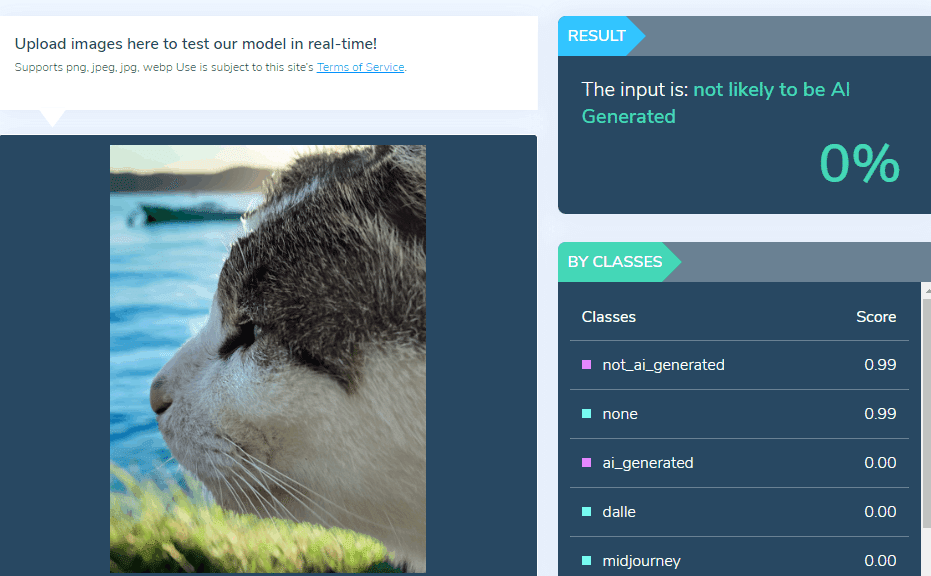
参考(Adobeの公式ブログ)
この記事が気に入ったらサポートをしてみませんか?
