AWSを触ってみよう AWSでEC2を作ってみる
もうタイトルを書いている時点でこんな記事を読む人いる?と思うくらい、AWSを普段使いしている人達にとっては散々やっているであろう内容でございます。
まあ、前回の記事が若干煽り記事っぽい感じになってしまい、更にはそのためかなかなかの閲覧数やらいいね数の伸びを見せてしまい(私の今までの記事からの比較なので些細なレベルですが)、そこはかとない罪悪感を感じておりました。
その償い?というわけではないのですが、初心に帰って、初歩的なことをタイトルそのままにやってみた記事となります。
私の記事を読んでいただいている奇特な方はご存じの通り、私は普段はAzureを使用しております。
AWSも案件では全く関わらないわけではなかったのですが、自分で直接触ることはほぼ無いという状況でした。
ちょうど案件でAWSに改めて関わることになりまして、EC2の作成を自らやってみて、更にちょうどいいので記事にもしてみようと思った次第でございます。
さて、EC2、EC2とAWSを知ってる風に書いてますが、AWSを知らない方(がこの記事に辿り着くかは怪しいですが)のために書いておくと、AzureでいうところのVirtual Machines、VM、もう少しわかりやすく(?)書くとクラウド上で動作する仮想マシンとなります。
いわゆるIaaSというものですね。
AzureもVMからPaaSであるAppServices等に取って代わるようになっている現在、恐らくAWSも同様かと思いますが、今回は案件で使っている環境でEC2を使っているために今回の記事もEC2の作成を試してみるというのが経緯となります。
単純にEC2を作るだけでなく、更にその先の本来の目的があるのですが、それはまた後々記事にして書いていきたいと思います。
AWSを触ってみたいけど、料金が気になる方には無料枠がありまして、その範囲内であれば無料となります。
例えば今回のEC2であれば低いスペックであれば無料で使うことができます。
単純に広く浅くAWSを試すレベルであれば無料枠でも十分そうですね。
と、前置きはこのぐらいにしまして、ここからAWSでアカウントを作成し、サインインを行い、EC2を作成してみましょう。
一番上の検索欄で「EC2」と入力し、インスタンスの起動を選択すると以下のような画面に遷移します。
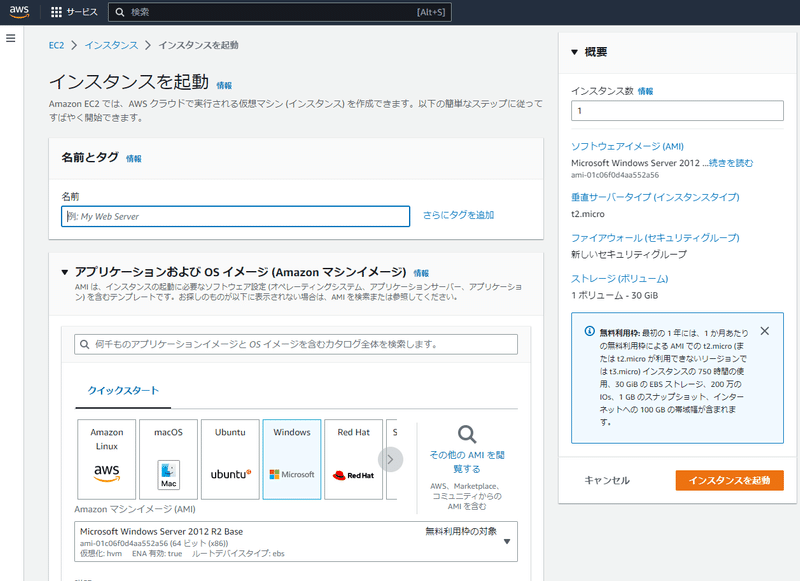
そして名前やOSを選択した後にインスタンスタイプを選びます。AzureのVMのサイズに該当するものです。
以下の画面にも表示されている通り、t2.microというタイプであれば無料で使用可能です。1vCPUでメモリも1GiBですが、お試しで触る分にはこれでもよいです。
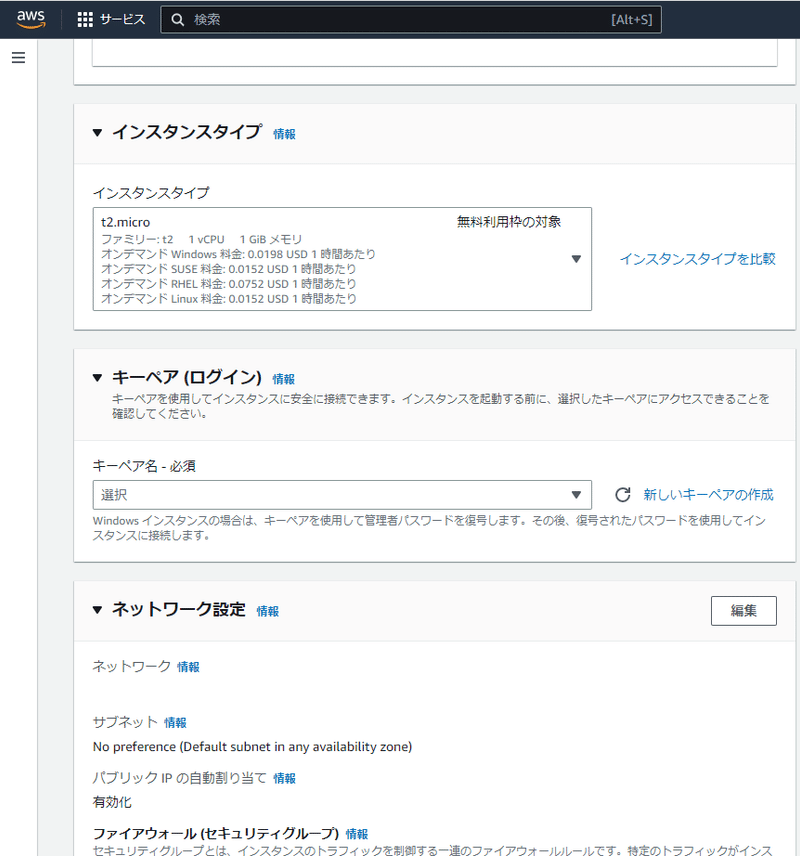
次に「キーペアを作成」なのですが、今回は単純にインスタンスを作成するだけでなく、リモートデスクトップによるアクセスまで実施したいと思います。
Windowsであれば.ppk形式が多いのですが、もしリモートデスクトップでのアクセスが目的であれば「.pem」を選択するようにしてください。
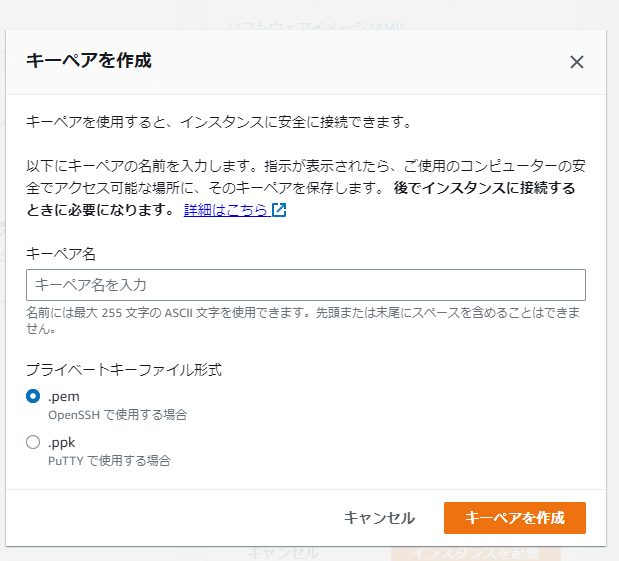
次にファイアウォール設定、ここでリモートデスクトップでアクセスするIPアドレスを指定できます。
ここ最近はランサムウェアも流行っているようなので必ずこういった設定を忘れずに行ってください。
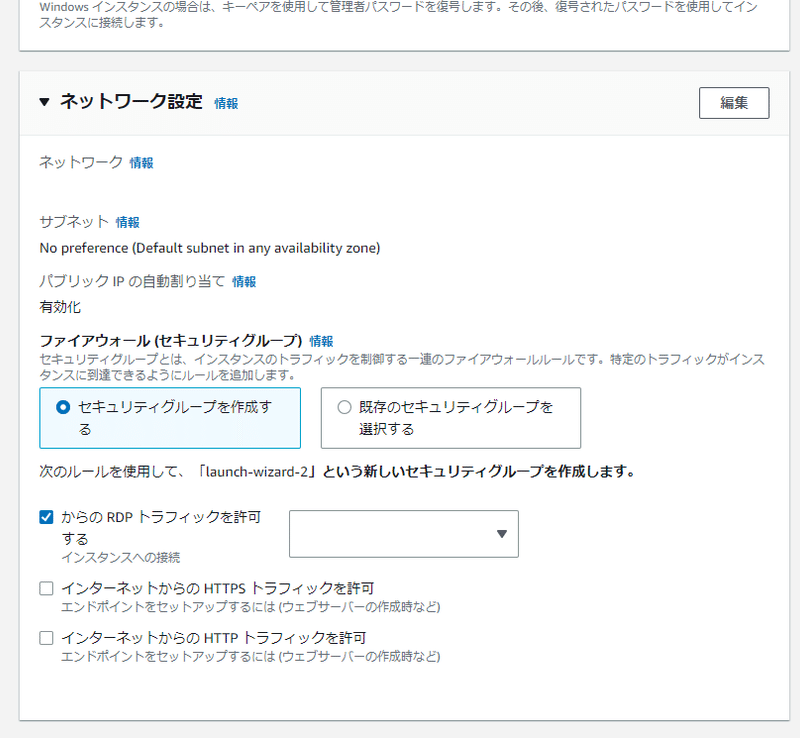
そして、EC2マシンのストレージを設定します。
これも下のキャプチャにある通り、30GBであれば無料で使用可能です。
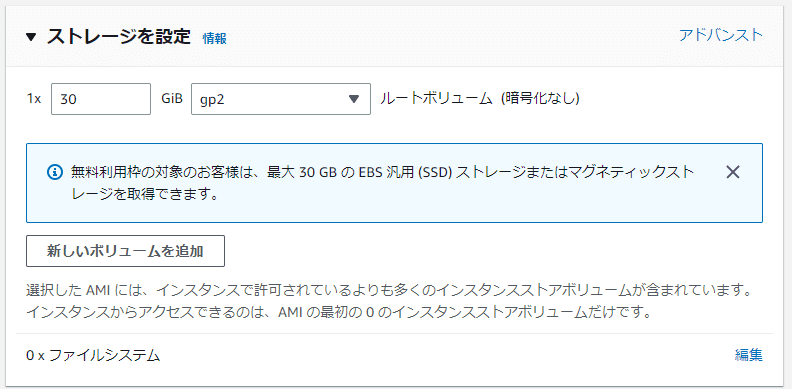
そして一通り設定が終われば無事インスタンスが作成・起動されます。
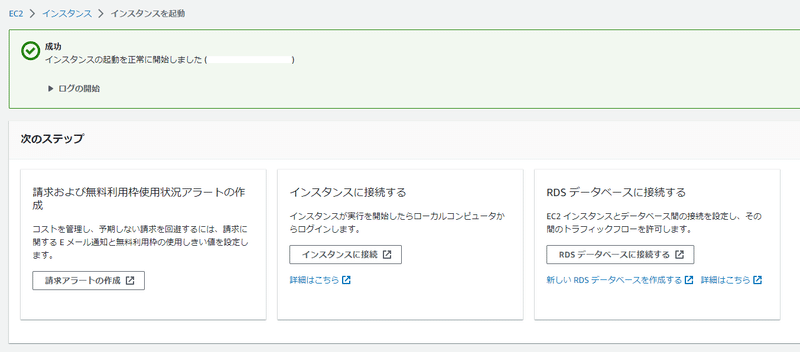
上記画面で「請求アラートの作成」を選ぶと以下のような画面になり、無料利用枠を超えそうな場合は通知してもらうこともできます。
お試しで使っている方は是非この辺りも忘れずに設定してください。
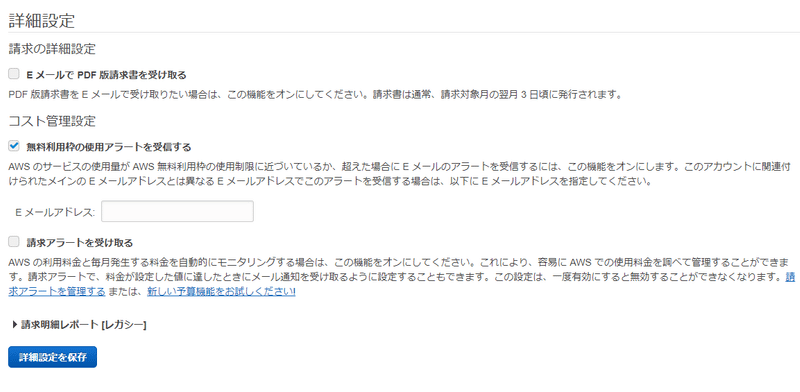
そして、リモートデスクトップ接続を行います。
まずは2つ前のスクリーンショットの「インスタンスに接続」を選択します。
すると以下のような画面になるのでこの画面のエラーは無視して「RDPクライアント」を選択します。
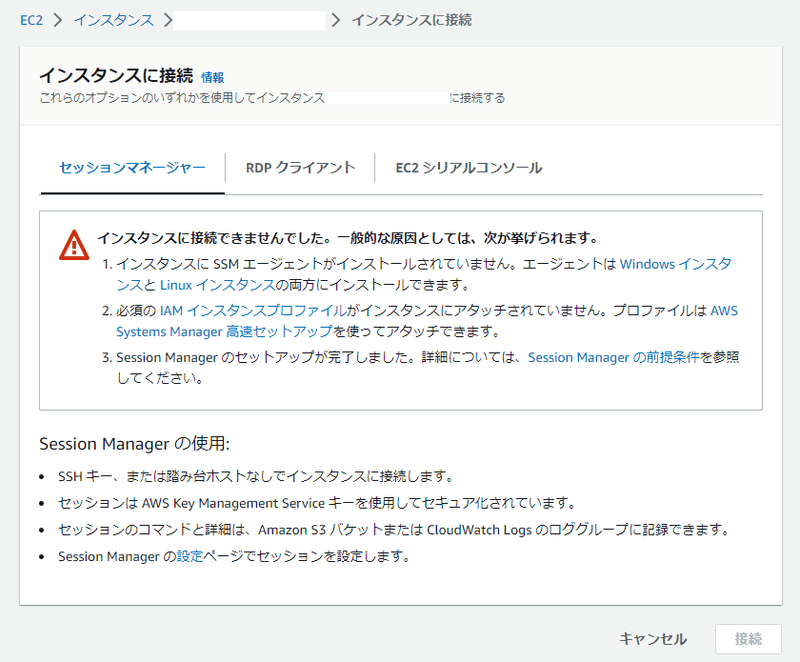
そして以下の画面でリモートデスクトップファイルのダウンロードを行います。
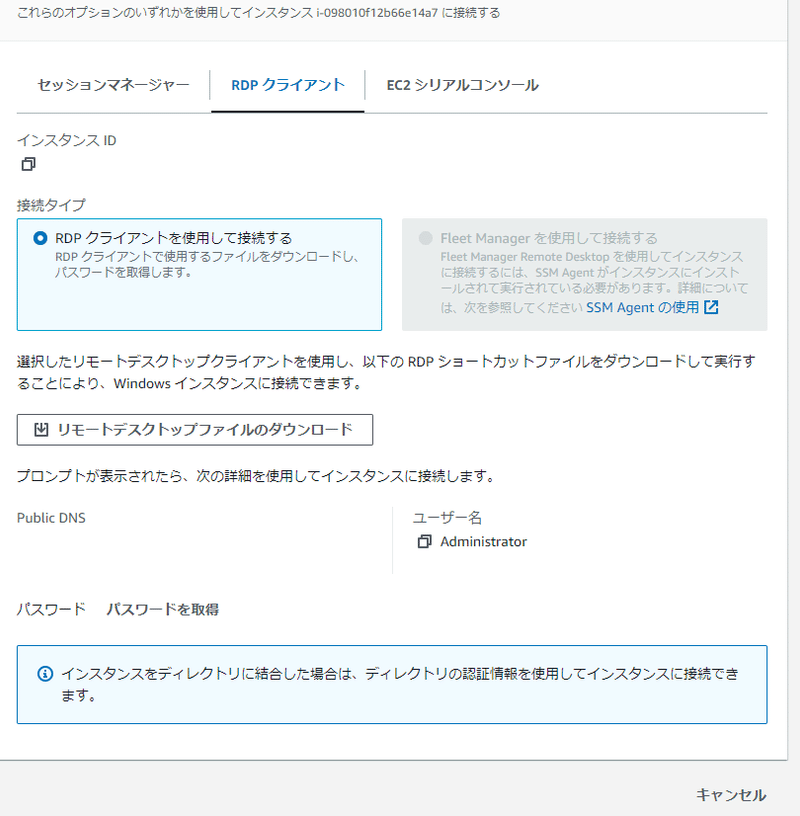
次に上の画面の下あたりの「パスワードを取得」を選択します。
以下の画面では「プライベートキーファイルのアップロード」を選択します。ここで途中で取得した.pemファイルをアップロードするわけです。
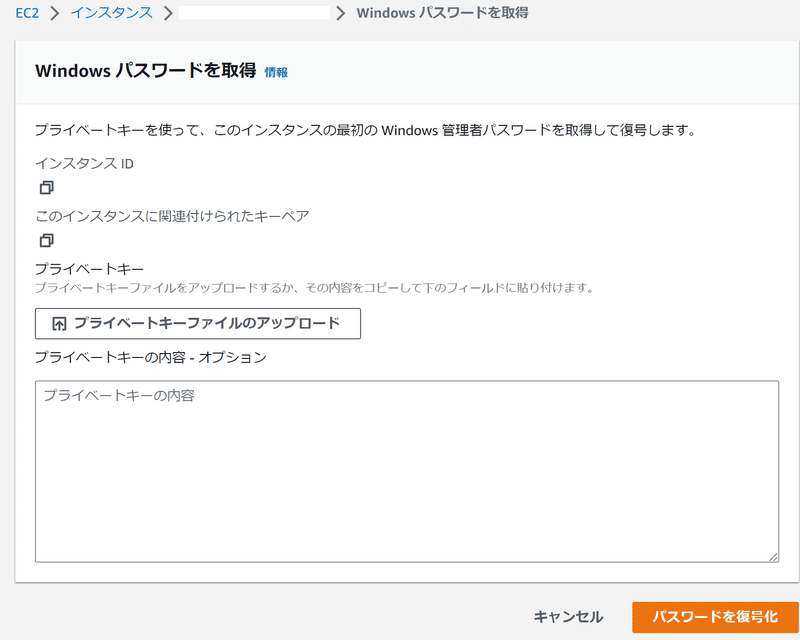
もし間違えて.ppkファイルにしちゃったよ~という方は変換できますのでご安心ください。
これで上記画面下部の「パスワードを複合化」ボタンを押下するとリモートデスクトップアクセス用のパスワードが生成・表示されますのでどこかにメモしておき、リモートデスクトップファイルでアクセスすれば無事、リモートデスクトップに入れるはずです。
そして、AzureのVMと同様、EC2も起動していない間は料金がかかりませんので、使用しない間は是非停止しておいてください。
作成・起動したEC2を選択し、以下の画面で「インスタンスの状態」プルダウンを選ぶと「インスタンスを停止」というのがあるのでそれを選択することで停止できます。
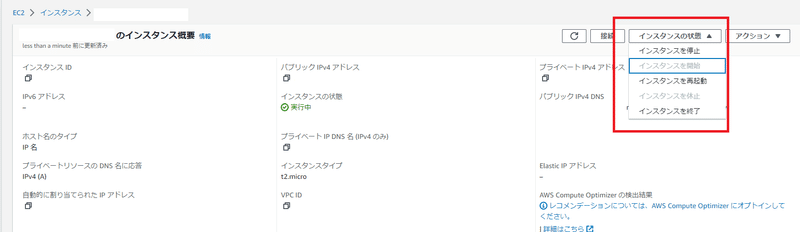
ちなみに、インスタンスの削除は上記プルダウンから「インスタンスの終了」を選んでください。
「削除」で探すと見つかりませんのでご注意を。
AWSの管理画面はそれほどわかりづらい箇所はなかったのですが、ここだけ迷っちゃいますね。
本当に削除できたかどうか何回も確認してしまいました。。
インスタンスの自動起動、自動停止、特に上に書いた通りコスト削減のためには自動停止ですね。
こちらは以下の記事を参考にしました。
かなり細かく手順を書いていらっしゃるのでこの内容に従えば誰でも設定できると思います。
この辺りも記事にしようかと思ったのですが、既に最新の内容が詳細に書かれているのでやめておきました。。ただ、ところどころの単語・用語がわからない部分があり、ここは追々キャッチアップしていきたいと思います。
ちなみにAzureは自動停止はどうなんだというところですが、以下のようにVMの機能の1つとしてポータル上で簡単に設定が可能です。
ただ、上のAWSのようにcron形式での設定ではないため、曜日関係無く設定した時間に実施されます。
とはいえ、上記のAWSも「EC2の機能」としてではなく、他の機能を用いたものですし、そこまでシャットダウンタイミングを管理したいかどうかということもあり、一長一短というところかなとは思います。

更に色々とAWSを触っていって、AWSの資格等も目指したいところですが、Azureもまだまだこれからという状況で果たしてどこまでいけるのか。。
頑張りたいと思います。
この記事が気に入ったらサポートをしてみませんか?
