
おうち時間でデジタルイラスト事始め
おうち時間でイラストを始めよう
こんにちは。たなの です。
家にいる時間の趣味を増やしたい!
そんな時にパソコンを使って
イラストを始めてみるのはいかがでしょうか?
今回は、「おうち時間でパソコン・デジタルイラストを始めよう」と題してお話します。
今回はなんと、無料で使える、Windowsのペイントを使います(Macの方はごめんなさい)。
普段イラストを描くときは、有料のソフトを使うのですが、それでも、ブログなどを書いている途中に、欲しい説明イラストがフリーサイトから見つからず、さっとWindowsペイントで描いてしまうといった方法で、意外と使ったりします。
意外と、有料のソフトって立ち上がりに時間がかかるんですよね。その点、Windowsのペイントはさっと立ち上がります。とっさのスナップショット保存にもほぼこれを使っています。
ペイントを起動してみよう
Windowsのペイントですので、Windowsメニュー > Windowsアクセサリ > ペイント から起動します。
なかなか見つからないときには、左下の虫眼鏡マークから、「ペイント」と打てば、すぐに出てくるはずです。
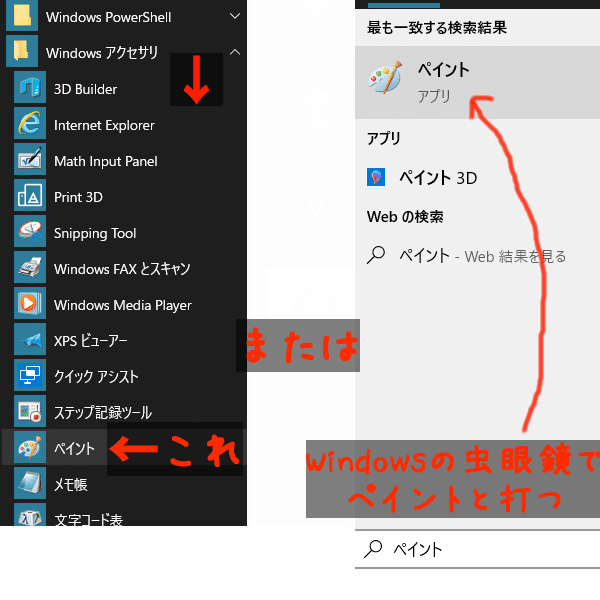
Windows ペイントの使い方

起動したらブラシを選びましょう。といっても、起動直後は最初からブラシが選ばれていると思います。
そして、ブラシの色を選びます。色を選ぶところは上のバーの右側にタイル状に並んであります。
ブラシの色は、色1のところにでますので、確認しましょう。
説明すると、長ったらしいですが、実際にやってみると簡単です。
Windowsペイントで描いてみよう
マウスでカーソルを動かして、マウスをプレスしている間、描けます。
間違えたら、消しゴムツールを使って消しましょう。
ctrl + zで戻ることもできます。
また、べた塗りしたいときはブラシツールから「塗りつぶしツール」に切り替えて使ってみましょう。
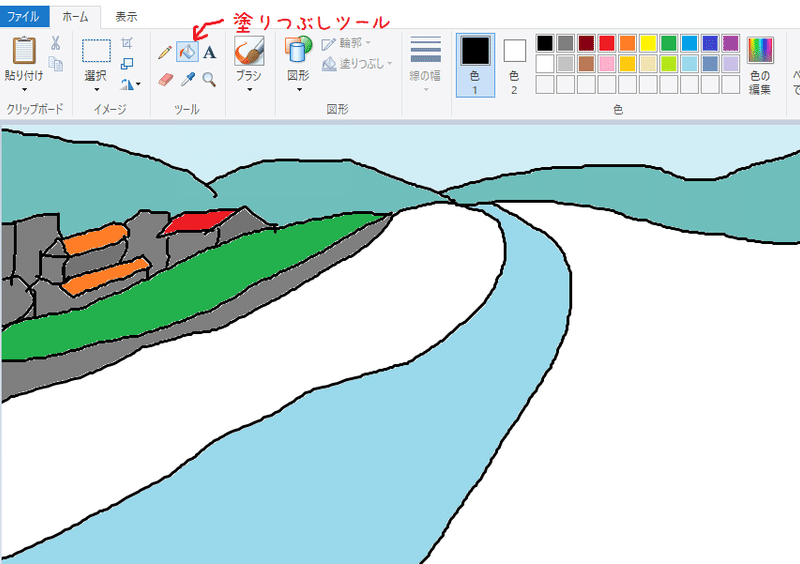
↑線画で閉じられた部分を塗りつぶします。
「線画」と「塗りつぶし」の組み合わせで某ワニっぽいマンガも描けそうです!
最初は下手でもいいから描いてみましょう
ブラシの種類も変えながら、ゆるく桜を描いてみました。
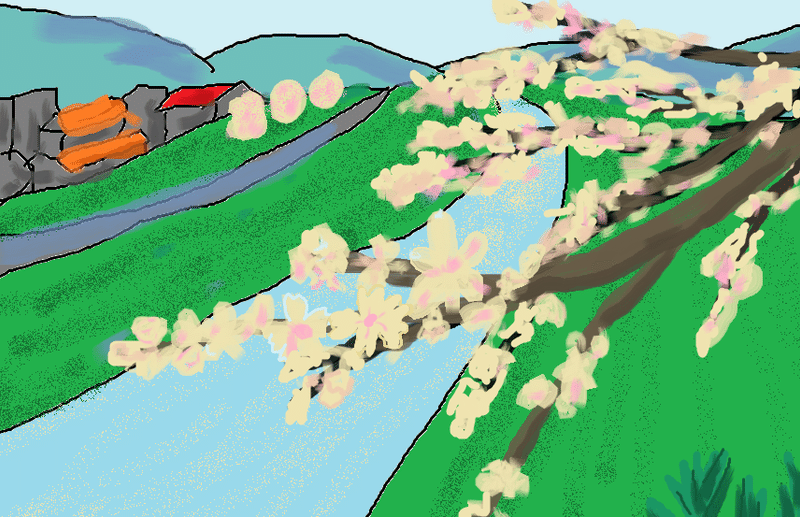
保存してみよう
せっかく描いたので保存してみましょう。
左上のフロッピーディスクのマークを押すと保存します。
「ファイル」メニューから、「上書き保存」を選んでも保存できます。
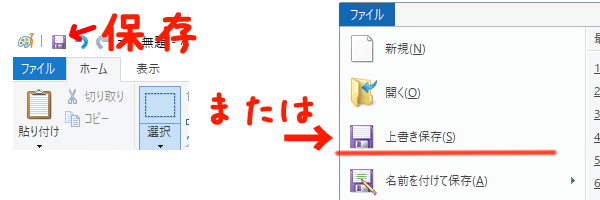
ショートカットでctrl + sでも保存できます。
保存のファイル形式は、Web用なら「jpg」「png」になりますが、ペイントのjpgは画質が荒くなるので「png」が良いでしょう。
Windowsペイントのさわりだけでしたが
いかがだったでしょうか?
実際にはYoutubeを見回るとWindowsペイントだけで、本格的なイラストを描いていらっしゃる方もいるようです(ネタも入っていると思いますが、それはそれで面白いと思います)。
今回は、Windowsについているペイントツールについて、さわりだけお伝えしました。
もっと、「本格的なイラストのソフトを知りたい」「本格的にデジタルイラストをやりたい」、「中級以上の事も知りたい」という方へも、いつか機会があると思いますので、よろしければ、フォローくださるとうれしいです。
2020/04/04 たなの
この記事が気に入ったらサポートをしてみませんか?
