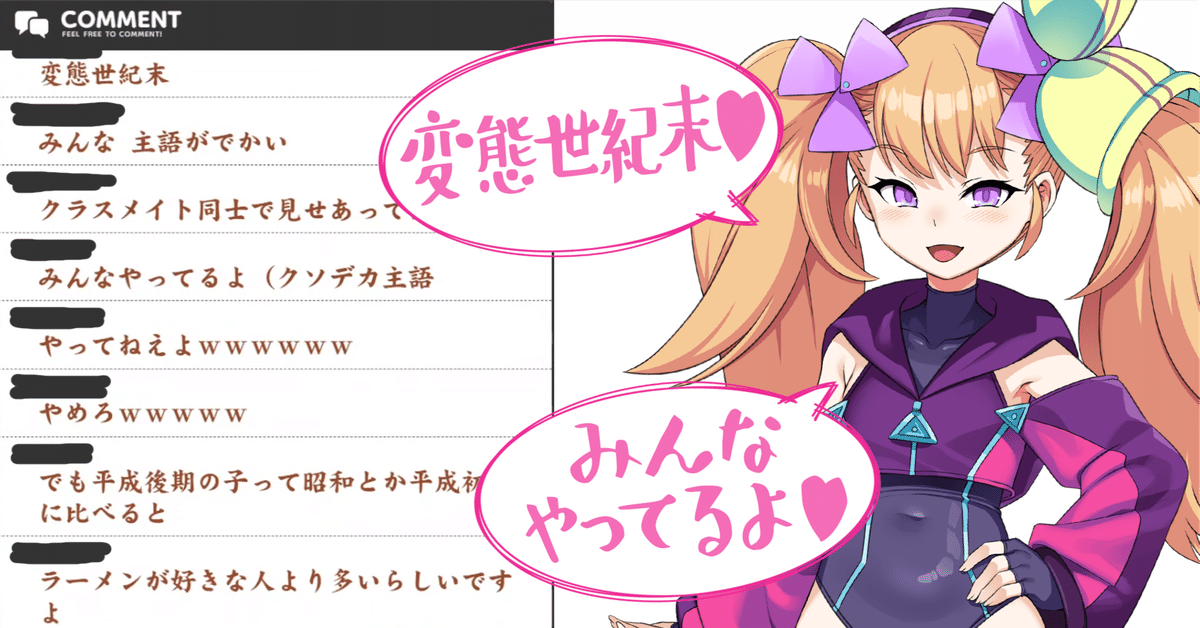
メスガキに配信コメントを読ませる【COEIROINK:リリンちゃん】
お前らは声優「山田じぇみ子」さんを知っているか?
配信者のみんな、メスガキにコメントを読ませような。
概要
配信者、ストリーマー向けです。
配信に付くコメントを、合成音声ソフト「棒読みちゃん」で読み上げさせる設定をして、さらにその読み上げに使う声色をメスガキ風にします。
具体的には、COEIROINKのリリンちゃん(合成元CV:山田じぇみ子さん)に読んでもらいます。
配信イメージサンプル
こんな感じになります。
▼リリンちゃんノーマルバージョン(1:15~付近)
https://youtu.be/XkywqdWxA0U?si=vKgBmK8k8gocjaTV&t=75
▼リリンちゃんメスガキバージョン(11:08~12:55)
https://youtu.be/XkywqdWxA0U?si=0p2o7lccoo-sVupi&t=668
注意事項
配信中に起動しておくソフトが多くなります。
つまりそれなりにPC負荷がかかります。
雑談配信とかならそこまで気にしなくてもいいかもですが。
ゲーム配信の場合、キャプチャーボードを使用してPS5やSwitchなど外部の映像をPCに取り込んでOBS等で配信している場合はそこまでではないと思いますが、PCゲームを起動しながら同じPCでOBS等使って配信している場合は、たぶんかなりPCスペック要求されるのでご注意ください。
また、利用にはCOEIROINKの利用規約に沿ったクレジット表記が必要です。
COEIROINKの利用規約はこちら
要は「COEIROINK:リリンちゃん」とどこかに書く必要があります。
YouTubeの場合は配信概要欄、Twitch等の場合は記載可能な箇所に記載しましょう。
私はTwitchでは「クリエーターについて」のパネルに記載してます。
使うソフト
わんコメ
このソフトで配信中のコメントを取り込みます棒読みちゃん
わんコメで取り込んだコメントを読み上げるのに使いますVOICEVOX
棒読みちゃんで読み上げるボイスを変更するのに使いますCOEIROINK v2
読み上げるボイスをリリンちゃんにするために必要ですcoeiroink-v2-bridge
最新版のCOEIROINK(v2)とVOICEVOXを繋げるのに必要です
※「.vvpp」という、VOICEVOXのプラグイン形式ですSAPIForVOICEVOX
棒読みちゃんとVOICEVOXを繋げるのに必要です
環境の準備
2024/05/14時点での手順です。
新しいバージョンが出た場合などは適宜最新情報を調べてください。
1. わんコメのインストール
このサイトからダウンロードし、ソフトをインストールします。
トップページのダウンロードボタンから最新版をインストールすればいいです。(2024/05/16時点はバージョン5.1.xが最新でした)
わんコメは配信のチャット欄を取り込める汎用的なソフトです。
このツール自体、配信者にとって便利なツールなのでおすすめです。
公式サイトにあるドキュメントが充実しているので、基本的な使い方はそちらをご覧ください。
2. 棒読みちゃんのインストール
昔からある、読み上げソフトです。
声質・声色は気にせずに、読み上げをさせるだけであれば、このソフトだけでできます。
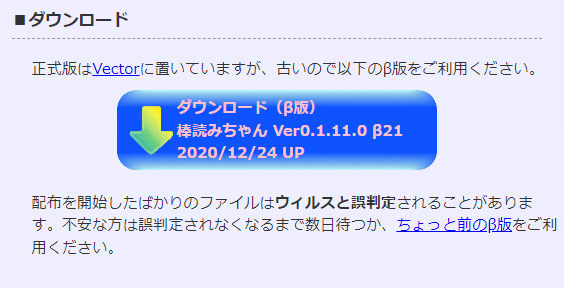

棒読みちゃんはインストール不要なので、ダウンロードしたzipを任意の場所に解凍するだけです。
3. わんコメと棒読みちゃんの連携設定
わんコメを開いて、右上メニューから連携。

出てくるウィンドウの「棒読みちゃん」タブから有効化にチェック。
ついでに自動起動・自動終了もチェックして、自動起動の右の枠から棒読みちゃんのexeファイルの場所を指定しておけば、わんコメを起動したときに棒読みちゃんも勝手に起動してくれるようになります。

わんコメと棒読みちゃんとの連携はこのチェックのみで、あとは「常にわんコメと棒読みちゃんを同時に起動しておく」ことで、わんコメに取り込まれたコメントを棒読みちゃんが読み上げてくれるようになります。
細かい設定もできるっぽいので慣れてきたらご自由に。
4. VOICEVOXのインストール
コメントを読み上げられるようになったので、ここからはその読み上げの声質を変えるためのソフトを入れていきます。
まずVOICEVOXを入れましょう。
色々選択肢が出ますが、特に変更せずそのままでいいんじゃないですかね。

ダウンロードしたインストーラーでインストールしたら、とりあえず起動。
その後、設定>オプションで「高度な設定」の項目にあるマルチエンジン機能をONにしておきましょう。
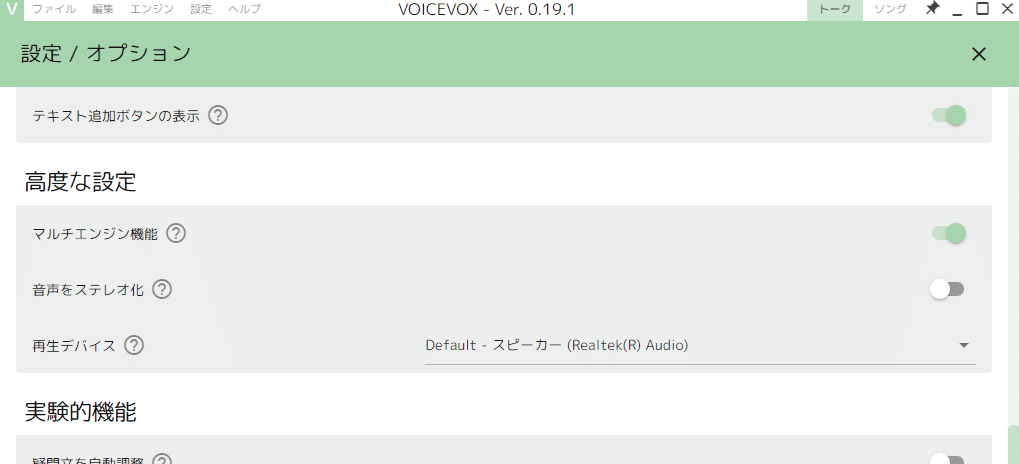
わんコメ、棒読みちゃんと合わせて、「さらに同時に起動しておく必要がある、声質変更用ソフト」と思っていれば大丈夫です。
ちなみに、VOICEVOXを起動したときの画面はデフォルトで「四国めたん」というキャラクターが選択されていますが、配信コメント読み上げにおいてはここでなんのキャラを設定していようが関係ありません。
棒読みちゃんの方の画面で選択した声質が適用されます。
5. COEIROINKのインストール
ずんだもんなどであれば、VOICEVOXだけで構わないのですが、今回の目的であるメスガキ……リリンちゃんの声を選択するためには、リリンちゃんの合成音声が収録されているCOEIROINKもインストールする必要があります。
ダウンロードはBOOTH、DropBoxどっちでもいいと思います。
3つありますが、わからなければとりあえず一番上の「COEIROINK_CPU_v.2.4.1(Windows)」をインストールしましょう。
バージョンは2024/05/16時点のものなので、今後上がっても「v2.x.x」なら同じ手順で大丈夫だと思います。
インストールできたら、とりあえず起動しましょう。
6. COEIROINKでリリンちゃんをインストール
初回起動直後は、「つくよみちゃん」というキャラクターが選択されていると思います。
リリンちゃんのデータは追加でダウンロードしないといけないので、ダウンロードします。
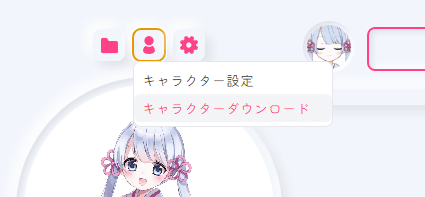
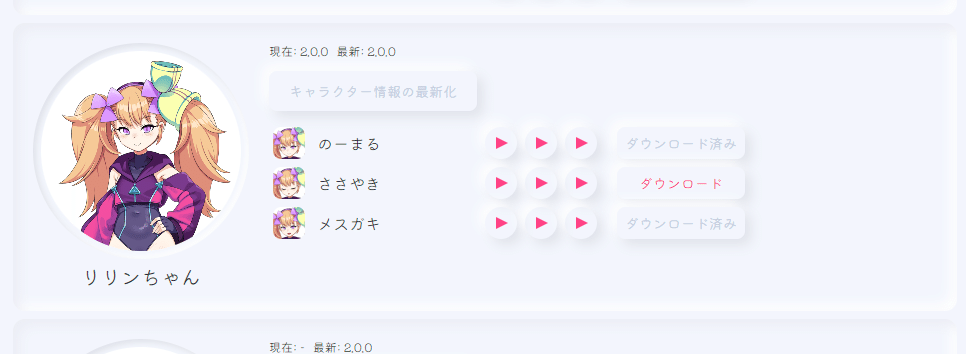
私は「のーまる」「メスガキ」をダウンロード済みなのでこうなっていますが
好きなパターンを「ダウンロード」ボタンでダウンロードしましょう

そのあと、ダウンロードボタンが押せるようになると思います
COEIROINKの設定もこれで終わりです。
VOICEVOXと同様に、COEIROINKも配信コメント読み上げに使う場合はCOEIROINKの画面でどのキャラを選択していても関係ありません。
ただ、このソフトも同じく、起動しっぱなしにしておく必要があります。
7. coeiroink-v2-bridgeをダウンロードして適用
一通り主要なソフトは揃ったので、ここからは各ソフトを繋げるためのソフトと設定です。
まずVOICEVOXとCOEIROINKを繋げます。
手順通りにインストールしていたら、COEIROINKはv2ですので、coeiroink-v2-bridgeというものを使ってVOICEVOXに対してCOEIROINKのキャラを読み込むための機能を追加します。
以下のGithubからダウンロードします。
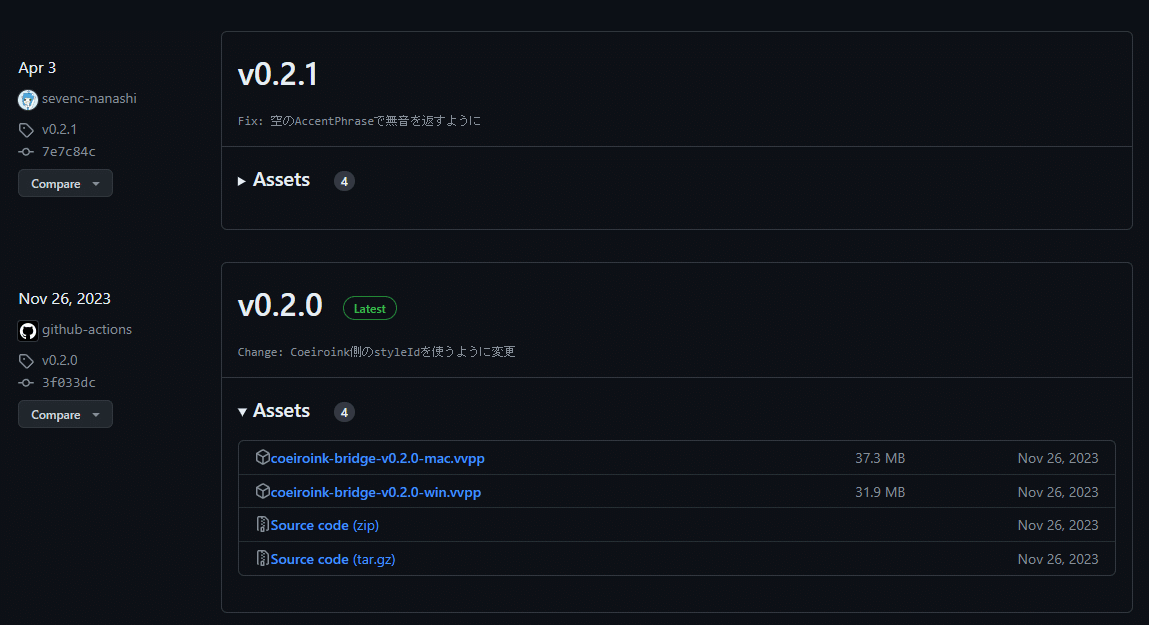
「coeiroink-bridge-v0.2.0-win.vvpp」をダウンロードします。
.vvppは見慣れない拡張子ですが、たぶん普通にダブルクリックすると、VOICEVOXで勝手に開いて機能が追加されます。
開かなかったら、右クリック>プログラムから開くで、VOICEVOXを指定するか、先にVOICEVOXを開いてエンジン>エンジンの管理でvvppを読み込んでみてください。

あともう一息です。
8. SAPIForVOICEVOXをインストールして連携設定
VOICEVOXと棒読みちゃんを連携させて、棒読みちゃんの声質選択でVOICEVOXやCOEIROINKの合成音声を選択するための設定をします。
以下のGithubからツールをダウンロードします。
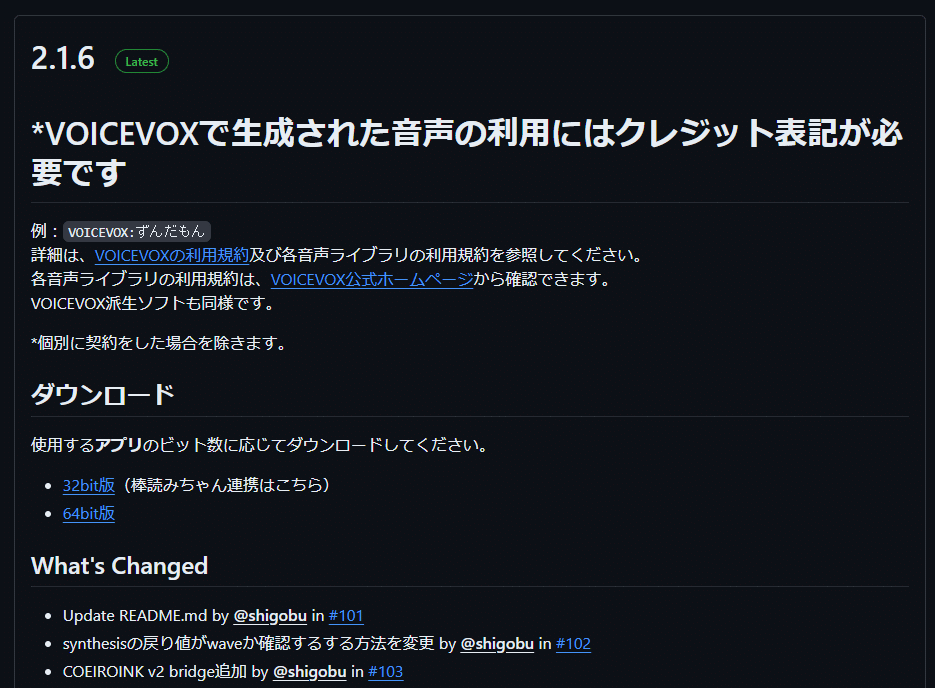
必ず「32bit版」をダウンロードします
PCのOSが64bitでもここでは棒読みちゃん連携に使うので32bit版にしてください
setup.exeを開いてインストールしましょう。
インストールした「スタイル登録ツール」を起動するとこんな画面が出ます。
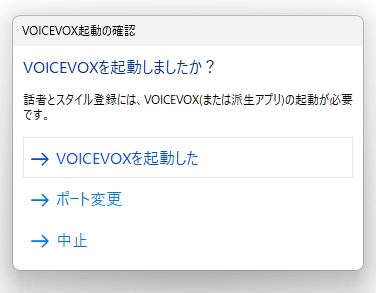
ここで一番上ではなく、「ポート変更」を選択してください。
「VOICEVOXを起動した」を選択するとVOICEVOXの合成音声一覧が出てきますが、そこにリリンちゃんはいません。



この一連の流れをするためには、必ず「VOICEVOX」「COEIROINK」両方が起動した状態である必要があります。
ポート変更でOKしたら、COEIROINKのダウンロード済みキャラクターが一覧で出るので、リリンちゃんを選択して追加しOKします。
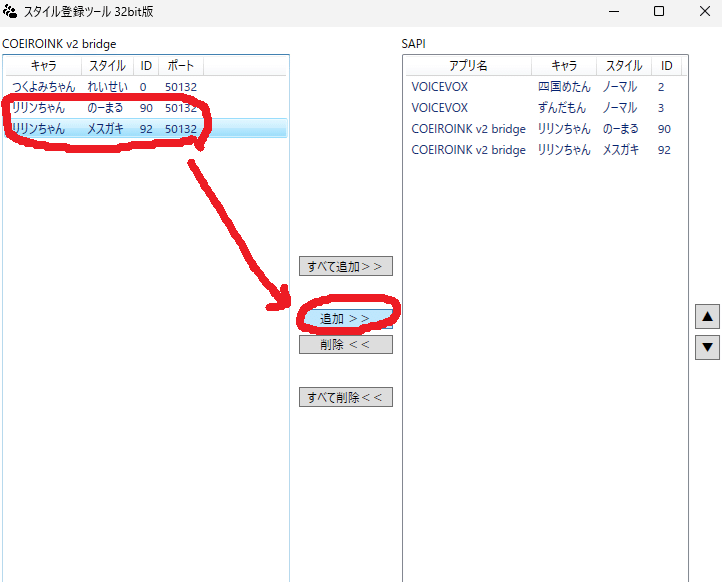
これで一通りの連携設定は完了です。
9. 棒読みちゃんで声質にリリンちゃんを選択する
起動済みの棒読みちゃんを一度終了して、起動し直しましょう。
ここまでの手順が問題なくできていたら、棒読みちゃんの声質選択プルダウンに「リリンちゃん」が存在するはずです。

これでリリンちゃんを選択すれば完了です。
「のーまる」か「メスガキ」かの部分が見切れてしまっていますが、この場合の順番は、スタイル登録ツールで追加したときの並び順になっています。
使用手順
上記のインストールを終えて、諸々のソフトを閉じたとします。
次回配信をするときにこれをどうやって使うかの手順を説明します。
1. VOICEVOXとCOEIROINKを起動する
配信を始めるときに、まずVOICEVOXとCOEIROINKを起動しましょう。
起動さえしていれば問題ないので、それぞれのソフトでどのキャラを選択していても関係ありません。
2. わんコメと棒読みちゃんを起動する
わんコメを起動します。
設定したときに棒読みちゃんが勝手に起動するチェックをしていれば、少し待っていれば勝手に棒読みちゃんも起動するはずです。
しなかったら自分で棒読みちゃんを起動してください。
4. 読み上げテスト
うまくリリンちゃんの声で再生されるかテストしましょう。
棒読みちゃんで声質がリリンちゃんになっていることを確認したら、わんコメのコメントテスターを使ってみましょう。


「読み上げ」にチェックを入れて、投稿者やコメントはそのままで「送信」ボタンを押せば、デフォルト設定のサンプルコメントがランダムで流れます。
そのコメント内容をリリンちゃんの声で読み上げてくれれば成功です。
3. わんコメで配信枠の設定をして開始
わんコメ側で取り込むYouTubeなりTwitchなりの枠URLを設定して接続したら完了です。
※YouTubeの場合、配信枠のURLではなくチャンネル自体のURLでも、設定済みの枠を勝手に取り込んでくれます。詳細は公式ドキュメント参照。
対象の配信についたコメントはわんコメに取り込まれて、それを棒読みちゃんが、VOICEVOXを経由してCOEIROINKにあるリリンちゃんの合成音声を使って読み上げてくれます。
わんコメ、棒読みちゃん、VOICEVOX、COEIROINKすべて起動した状態でないと読み上げてくれません。
ここだけ注意してください。
スタイル登録ツールや、SAPIForVOICEVOXは、最初に一度設定すればずっと維持されるので、毎回起動したりする必要はありません。
おわり
役に立ったぜ!という方は良かったら私のお小遣い稼ぎにご協力ください。
下記のリンクを踏んでからAmazonで自分用になんか買ってもらうと、アフィリエイトでいくらか私に入りますので喜びます(欲しいものリストとかじゃなく、紹介料的なやつです)
または、私がYouTubeにてメインに活動しているジャンル、大人のグッズを下記から購入いただけるとAmazonよりもたくさん紹介料が入りますので喜びます。
◆Amazonアフィリエイト表記
たみこは、Amazon.co.jpを宣伝しリンクすることによってサイトが紹介料を獲得できる手段を提供することを目的に設定されたアフィリエイトプログラムである、Amazonアソシエイト・プログラムの参加者です。
この記事が気に入ったらサポートをしてみませんか?
