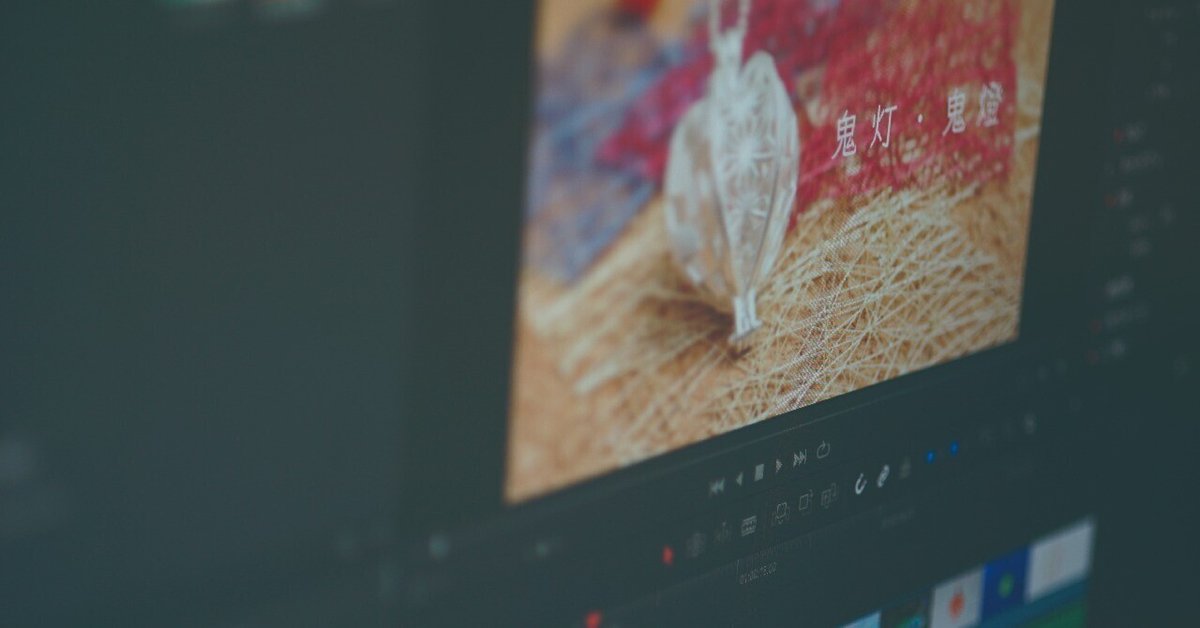
#011 DaVinci Resolveの動画保存について
ちゃんと調べてから書けと言われそうなのですが、動画編集ソフトのDaVinci Resolveで気になっていた点が解決したので、メモ書きを残してみます。
私はプログラムとかCAD、PC全般はそこそこ仕事で触ったりしていますが、動画編集系は正直なところ完全に素人なので、慣習や基本に疎いところがあります。
もし違う点や補足など御座いましたらご教示いただけるとうれしいです。
動画の保存方法がわからなかった
実は動画の保存方法という一番基本になるところです。
プロジェクト単位で編集画面は保存されて、Youtube等に投稿する動画はデリバーからMP4に出せていたのですが、今回行いたかった保存は最小限の動画や音声を保存することです。カットをして使わなかった動画の箇所は基本不要なので、サーバーには残したくありません。
上記の通りMP4に保存はできていたので、それをサーバーなりに整理して保存すればいいのかもしれませんが、タイムラインの構造や複数の音声トラックの情報が壊れてしまいます。
「ファイル」→「プロジェクトの書き出し」からタイムラインや動画ごと保存をしても、保存される動画はカット前の動画になるので、これも望む結果とは異なります。
保存方法の解決
必要な条件は次の通りです。
・カットして不要なところは、必要としていない。
・複数の音声トラックを残したい。
・トラックの情報を残したい。
少しネットで調べたところ、Advanced Authoring Format (AAF) と呼ばれる、ビデオやオーディオのマルチトラックに対応したファイル形式があるようです。
DaVinci ResolveでのAAFの作り方を調べて早速試してみました。
「デリバー」のページから、レンダー設定の「Pro Tools」を選択。
保存先等を入力をして、「レンダーキューに追加」のボタンをクリックして、レンダーキューに登録します。
この際、複数のファイルが出力されるので、保存先は専用に作った指定のフォルダの中にしておくといいです。
(※細かい設定はまだわからないので、そのままにしておきました)
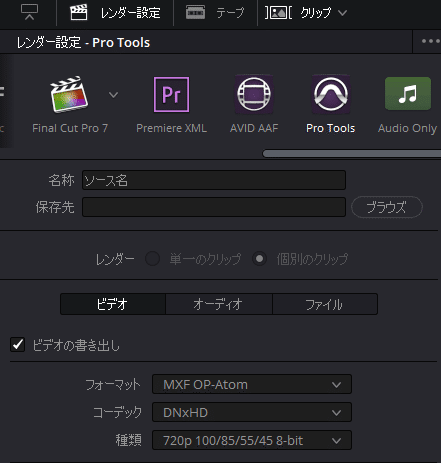
あとはレンダーキューから、MP4の動画と同様にレンダーキューを行います。
保存結果
フォルダに保存されたファイルの中身です。確認してみるとトラック名のついた音声ファイルが複数、サイズが大きい一番下のファイルが動画ファイル、あとはファイルサイズからタイムラインの情報と思われます。
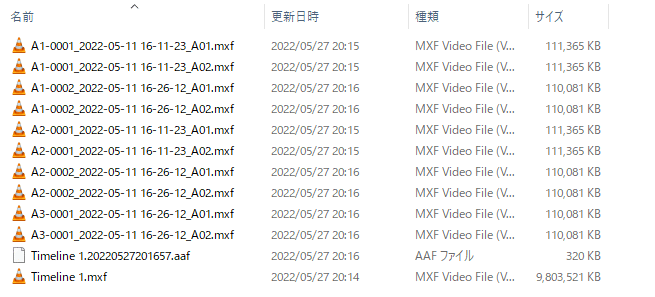
後はこのファイルをサーバーに保存をして終了です。
この保存されたファイルが実際に使えるか試してみました。
読み込み方法ですが、DaVinci Resolveの「ファイル」 → 「読み込み」 → 「タイムライン」を押すと、ファイル選択のダイアログボックスが開くので、保存されたaafファイルを選択します。
保存前と同様にライムライン上に並んだ動画と音声の確認が出来ました。
私の場合はこの条件で十分なので、ファイル整理がこれで捗ります。
大事な動画ファイルでの話なので、この情報は確認の上ご利用お願いいたします。
この記事が気に入ったらサポートをしてみませんか?
