blenderの1つのオブジェクトを、ArmorPaintでメッシュごとに違うテクスチャを設定する方法。(その2)
前回、
この動画でblenderのオブジェクトをAromorPaintで複数のテクスチャを設定する方法を学び、メモとして残したが、普段あまり使ったことのない、Vertex Paintとうい機能を使ったうえ、色をBakeするという複雑な手順を行いややこしいと思っていたところ、
この動画で、もっと簡単な方法が有ったのでこちらの方法も忘れないようにメモする事とした。
手順としては、
①blenderで1つのオブジェクトの面の一部分ごとに、複数のマテリアルを設定する。
②AromorPaintへobjファイルでインポートする際、マテリアルで分割を選択してインポートする。(最初はオブジェクトになっている)
③1つのレイア―上でマテリアルごとのテクスチャを設定し、1つのマテリアルファイルとしてエクスポート。
④元のblenderファイルを開き、複数のマテリアルに分割されていた面を1つのマテリアルにまとめなおした後、書き出されたpngファイルをShader Editerでノード接続し完成。
blenderでの作業(エクスポートまで)
まず、blenderを開き予め用意されているCubeを削除し、Add→Mesh→cylinderを選択し、Cylinderを表示。

次にEdite Modeに入り、Ctrl+Rキーでメッシュを横に4分割する。

次に4分割したメッシュにそれぞれマテリアルを設定する。
マテリアルプロパティを開き、Newボタンを押し新規マテリアルを作成、名前を 1 に変更する。
一番上の段のメッシュをすべて選択し、Assignボタンを押して、設定する。

右側にある + を押して表示された New ボタンをクリックしマテリアルを追加し、

名前を 2 に変更する。

2を選択したまま、シリンダーの2段目のメッシュをすべて選択し、Assignボタンを押して、選択した2段目のメッシュのマテリアルを2に設定する。

同様の操作で、マテリアル 3を作り、3段目に設定する。
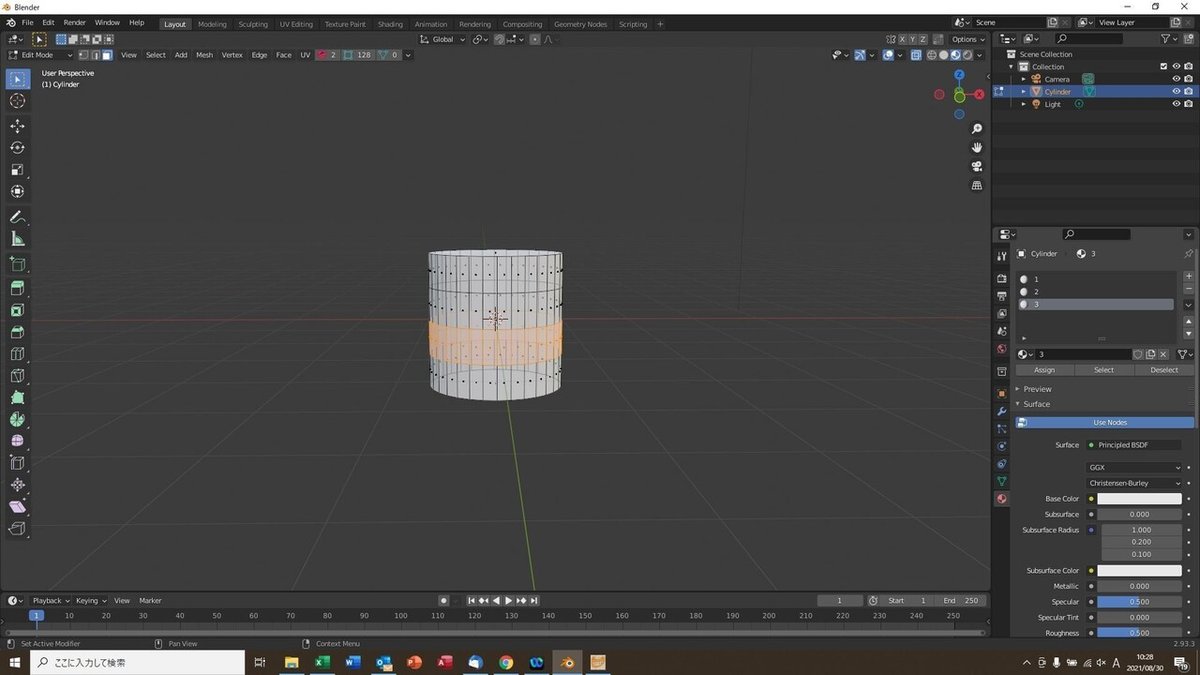
同様の操作で、マテリアル 4を作り、4段目に設定する。

全ての段のマテリアル設定が済んだので、オブジェクトファイルとしてエクスポートする。

AromorPaintでの作業
AromorPaintを開き、先ほどblenderよりエクスポートしたobjファイルをドラックアンドドロップすると、中央に メッシュをインポートと ウィンドが表示される。
オブジェクトと書かれているあたりをクリックするとリストが表示されるので、マテリアルに変更し(ここが重要!!)、インポートする。
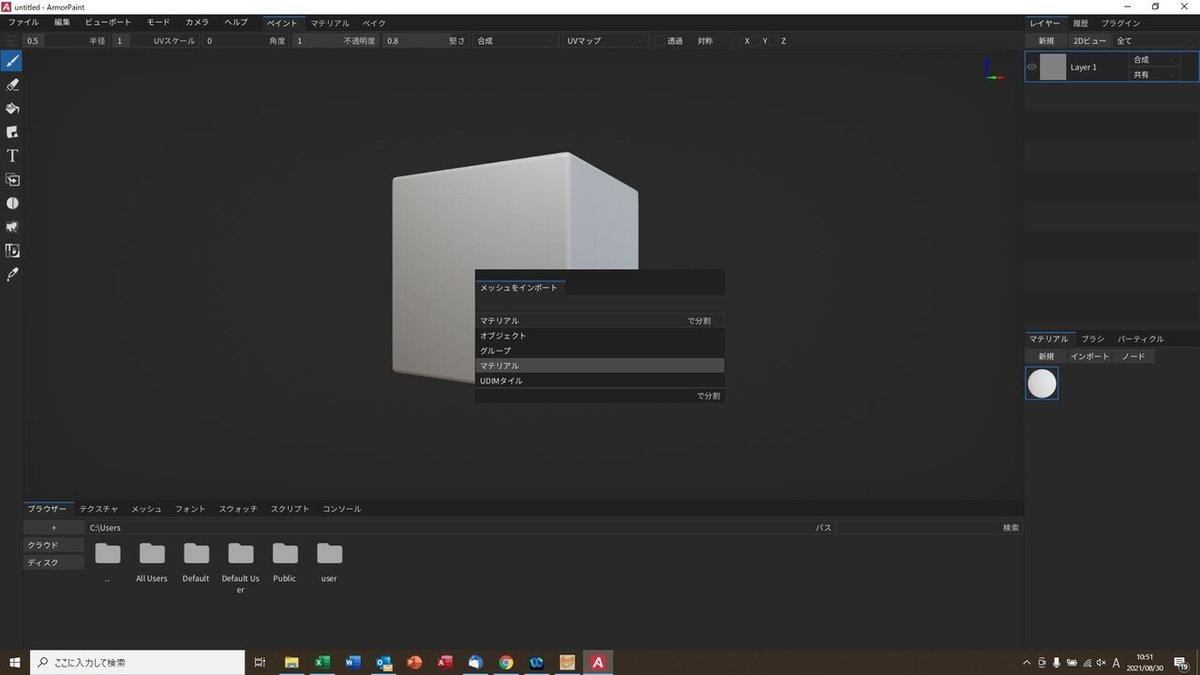
その後、マテリアルに設定するテクスチャを必要な数だけフォルダごとドラックアンドドロップ(今回は4種)し、準備は完了。
(前回同様、各テクスチャはノード設定画面で、自動で設定されるAutoから色情報ファイルはSRGBそれ以外はリニアに設定しなおす事)
まず、右側上部のLayer1の共有と書かれた部分をクリックし、1を選択。
その下にある登録したテクスチャのうち使用したいものをクリックして選択し、左側の塗りつぶしボタンをクリックしたうえで、Cylinderの白色の部分(最上段)をクリックするt、テクスチャが反映される。

同様に、2を選択し、使用するテクスチャ、白い部分(2段目)をクリックする。

同様に、3を選択し、使用するテクスチャ、白い部分(3段目)をクリック。

同様に、4を選択し、使用するテクスチャ、白い部分(最下段)をクリック。
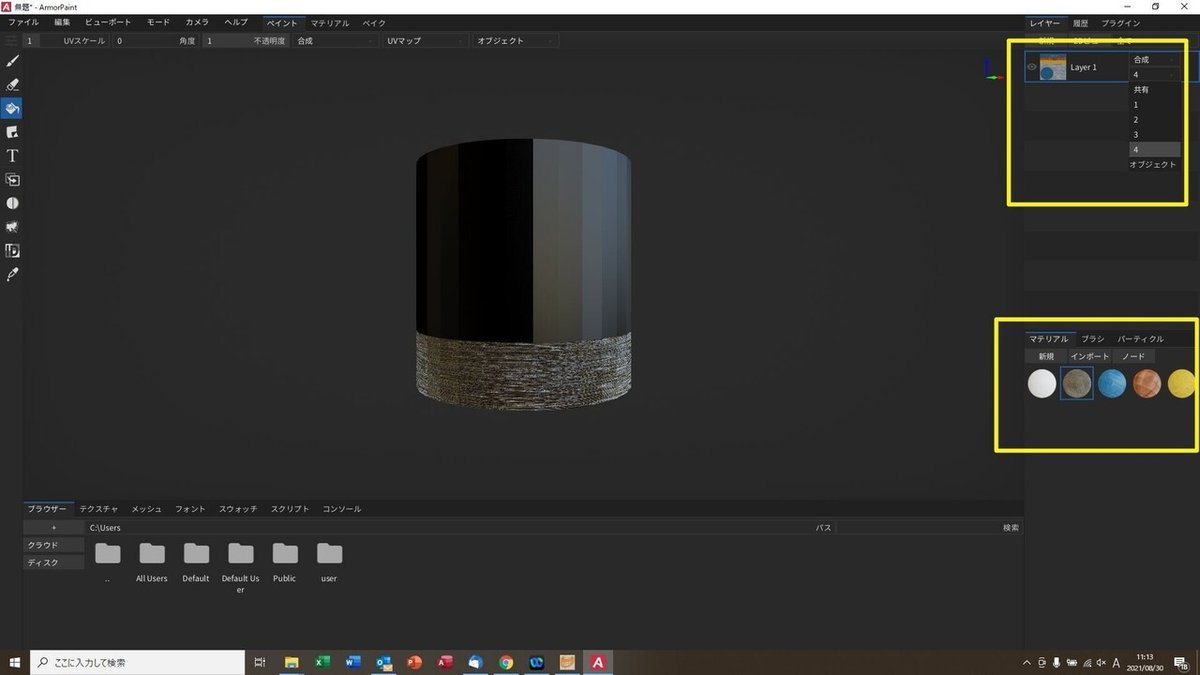
全てのメッシュにテクスチャを設定し終わったら、Layer1の横を共有に戻せば、全てのテクスチャが表示される。

この状態で、ファイル→テクスチャをエクスポートを選択し、テクスチャファイルを作成する。
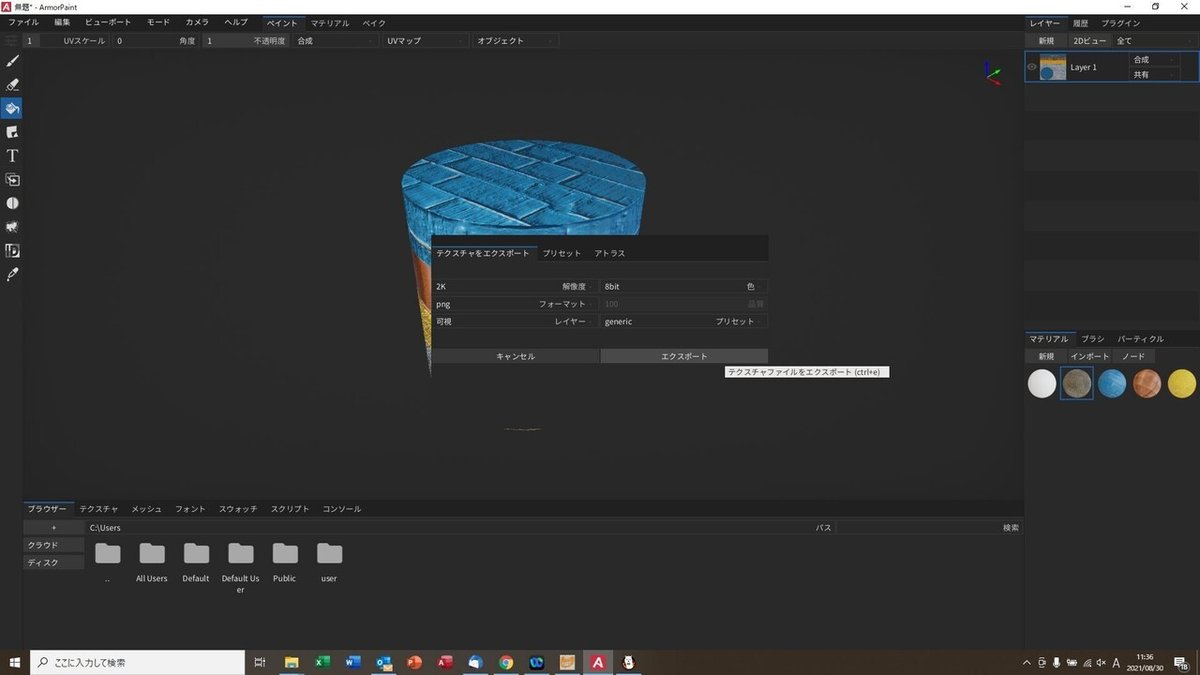
元のblenderファイルを開き、Edite modeに入り、aキーで全ての面を選択、次にマテリアルの1を選び、Assainボタンをクリックすることで、1つのオブジェクトの全ての面がマテリアル1となっている状態に戻す。
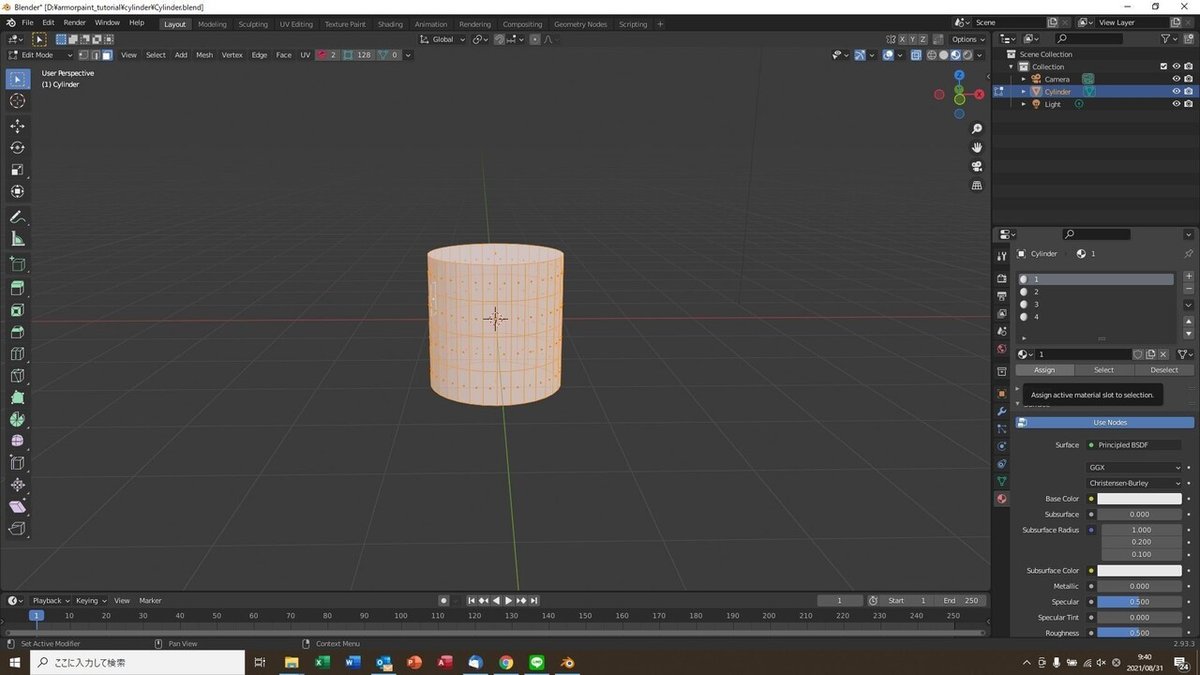
マテリアル2~4を横のマイナスキーを押して削除
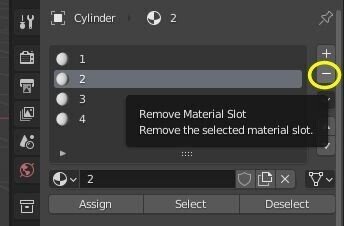
Shader Editerで1のマテリアルにテクスチャファイルをそれぞれbase(色)、occ(AO)、metal(メタル)、rough(粗さ)、接続し、完成

Eeveeでレンダリングしたのが下の画像

1つのオブジェクトの部分ごとに複数の異なるマテリアルを設定できるので、複雑な質感表現が可能となりそうです。
