私の研究おすすめツール(文献管理編2023)
私が日々の研究に使うツールのうち、愛着が湧いているものをシーン別にご紹介していくこのコーナー(第二回)。今回は文献管理・論文読みのツールをご紹介します。
以前こちらのnoteで紹介した「Zotero + PaperShip + WebDAV」の構成のアップデート版です。ついについにZoteroから公式モバイルアプリが出ました!使用感はPaperShipに似ていますが、より新しいアプリでアノテーションツール等も無料で利用できるので,そちらに移行しました。
基本構成
Zotero + Zotero for iOS (iPad / iPhone)+ WebDAVストレージ
という構成をご紹介します。それぞれの概要はざっくりと、
・Zotero:オープンソースな文献管理ソフト。自分だけの論文図書館を作れる母艦的なツール。無料アカウントを作るとZoteroCloudの250MBストレージがもらえる(が普通はそれでは足りない)。
・Zotero for iOS (iPad / iPhone):Zotero公式のモバイルアプリ。以前紹介したPaperShipにかなり使用感が近い。
・WebDAVストレージ:WebDAVはファイルやり取り用のプロトコル。数多あるクラウドストレージのうち一部が対応している。ZoteroはWebDAV経由でファイル保存をする設定ができるので、そうすることで大量のPDFを保存することが可能になる。
準備
まず、Zotero本体のアカウントと、クラウドストレージのアカウントを用意します。
やり方は、以前のこちらのnoteに詳しく記載してあります(全く同じです):
Zotero本体とクラウドストレージが用意できたら、続いてPaperShipの代わりにZoteroの公式アプリ(iOS)をインストールします。
こちらのページからApp Storeに飛ぶことができます。
インストールができたら、iOSのアプリ『Zotero』の画面に移動します。
まずZoteroのアカウントでログインします。
My Libraryが表示されたら、設定画面に行くために「Back」を押します。
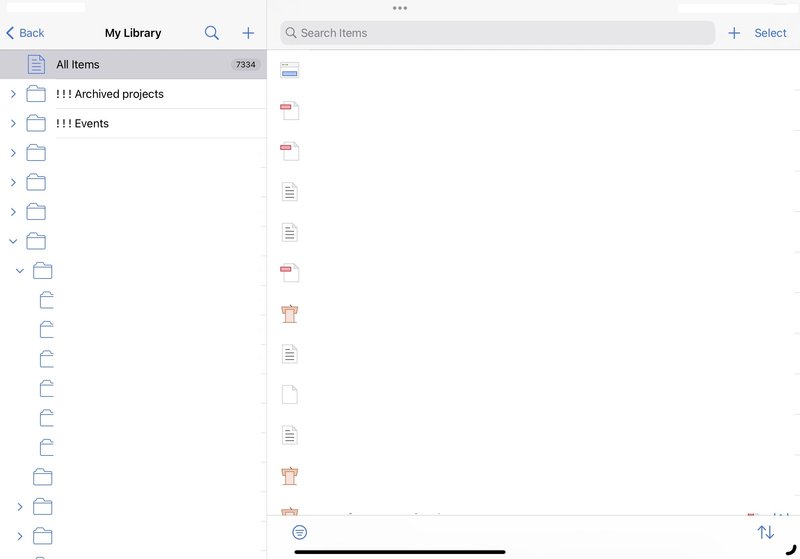
続いて右上の歯車マークを押すことで、設定画面に移動できます。
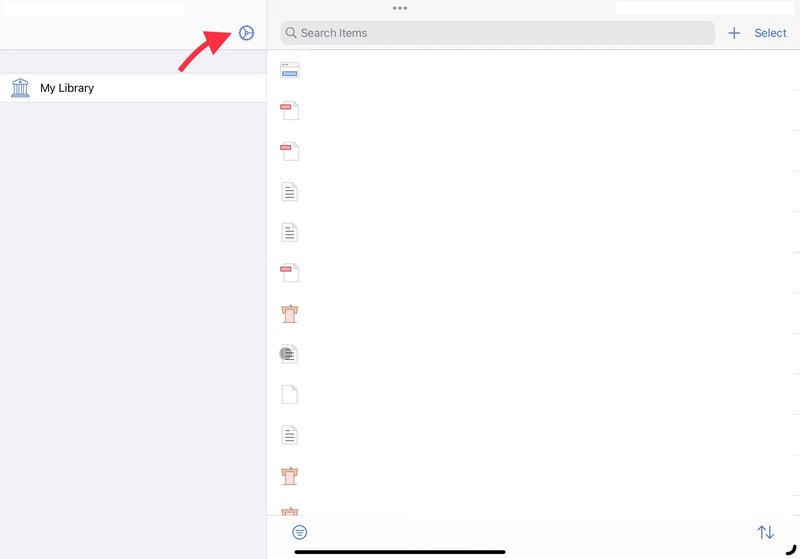
設定画面がポップアップしたら「Account」を押してください。ここでWebDAVの接続設定ができます。
ここでは、Zotero本体に設定したのと同じアカウントについて、Sync設定を行います。
まず「Sync attachment files in My Library using」のところでWebDAVを選択します。
続いて出てくる入力欄に、ZoteroのPCアプリに設定したのと同じアカウントを設定します(クラウドストレージによっては、アプリ用パスワードを生成できる場合があるので、その場合は生成したパスワードを設定しましょう)。
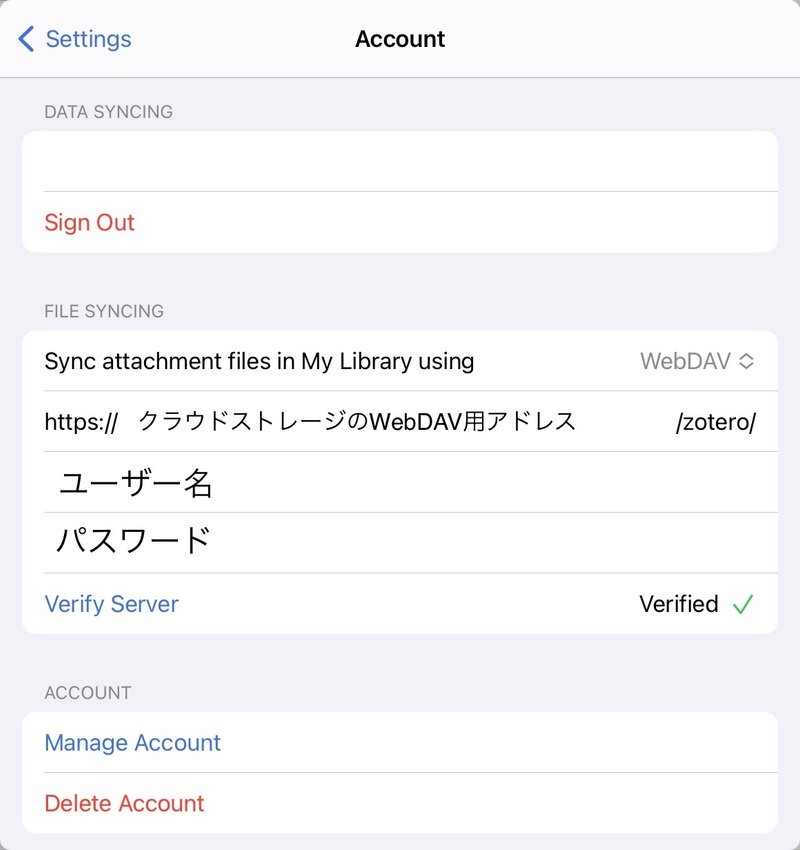
完了したら「Verify Server」を押してVerifiedになることを確かめます。
ここまでこれば、設定が完了です。使ってみましょう!
この記事が気に入ったらサポートをしてみませんか?
