【年調ソフト】昨年のデータを引き継いで作成してみました!
国税庁の「年調ソフト」は、従業員が作成した電子データを給与ソフト等に取り込んで利用することを想定しているので、エクセル等で年末調整計算をしている個人事業者の方には、必要ないと考えている人が多いと思います。
しかし、このソフトは、
・ 生命保険料等の支払金額等を入力すれば「控除額」が自動で計算
できること
・ このソフトで作成した電子データは、住所・氏名等の情報を翌年
に引き継ぐことができるので、従業員・勤務先共に年末調整が楽に
なります。
・ 電子データは、xml形式のテキストファイルを圧縮した形式で作成
されているので、VBAやGoogleAppsScriptの知識があれば、エクセル
やGoogleスプレッドシートに取り込んで、利用することができます。
使い方を簡略して説明します!
1. 年調ソフトを起動

2. 「新規作成」ボタンをクリック

3. 「申告書データを利用して作成」ボタンをクリック

4. 「前年の申告書データを利用して作成」ボタンをクリック
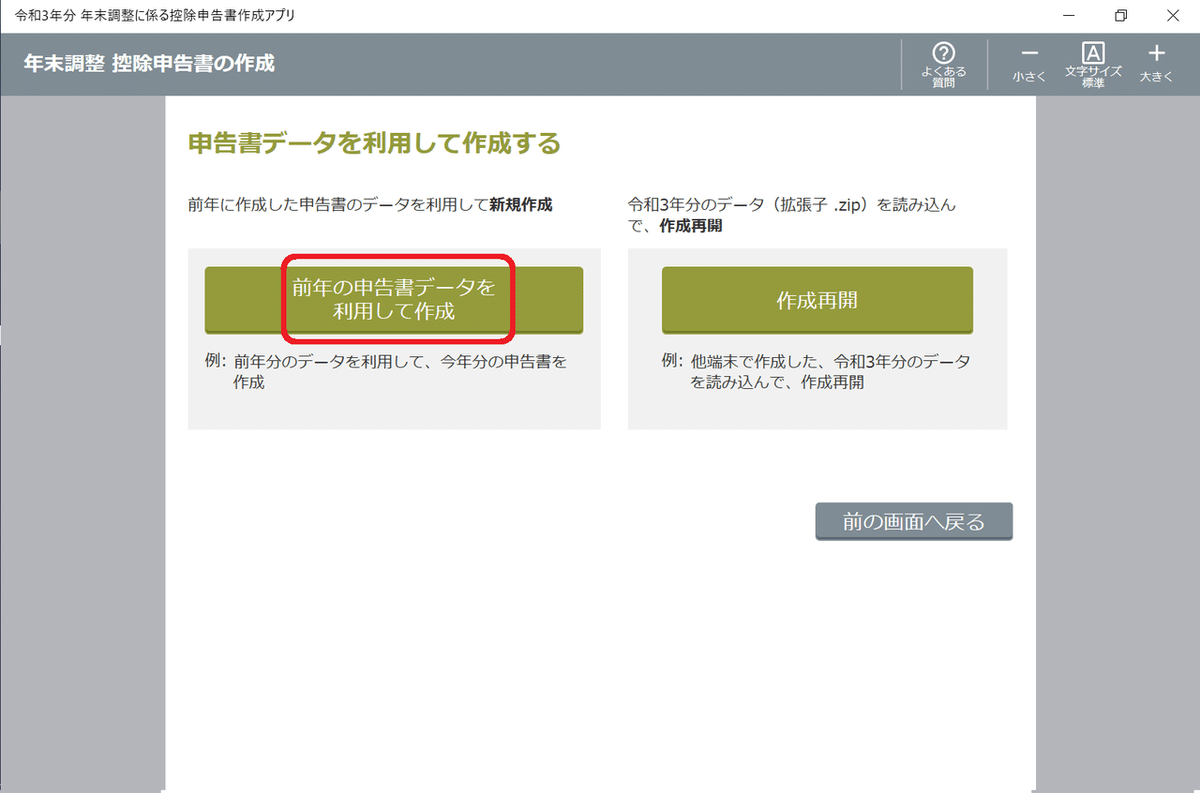
5. 「利用するデータを選択」ボタンをクリック

6. ファイルを選択し「開く」ボタンをクリック

7. 「実行」ボタンをクリック

8. 「申告書作成へ進む」ボタンをクリック

9. 該当項目を入力

10. 該当項目の入力後、「次へ」ボタンをクリック
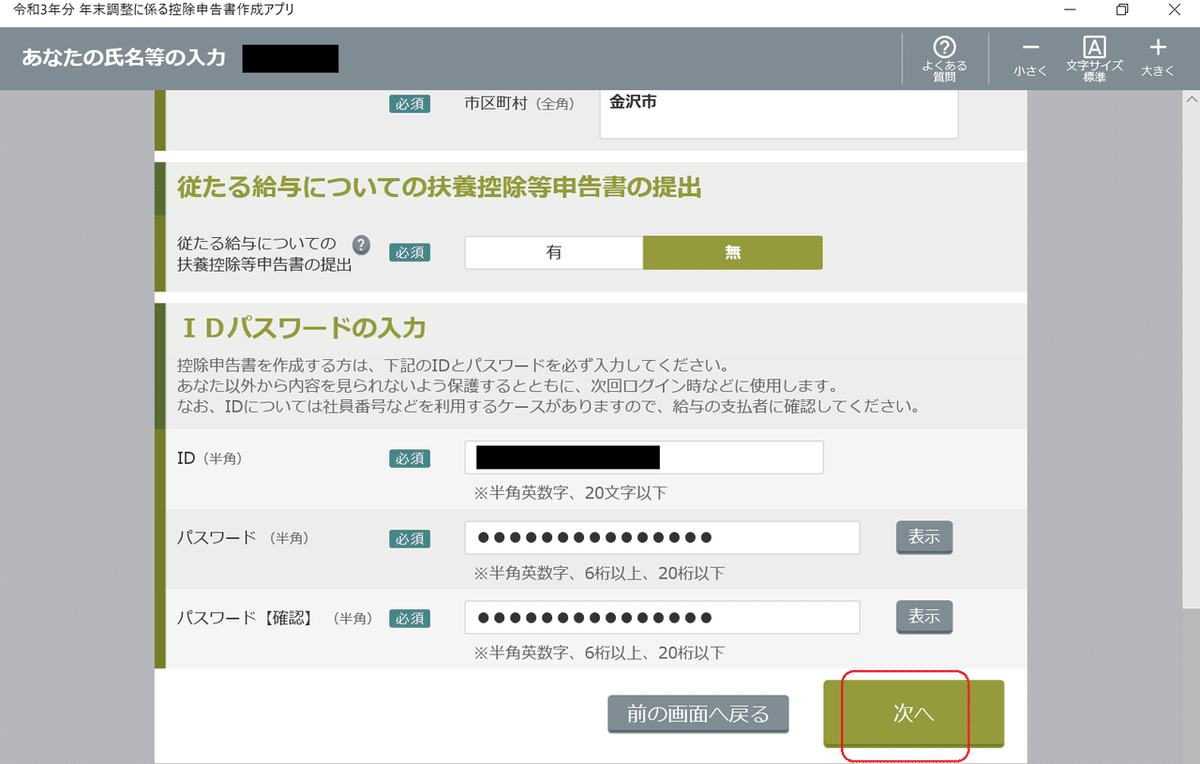
11. インポートの有無を選択し、「次へ」ボタンをクリック

12. 入力情報の訂正等を行い、「入力終了」ボタンをクリック
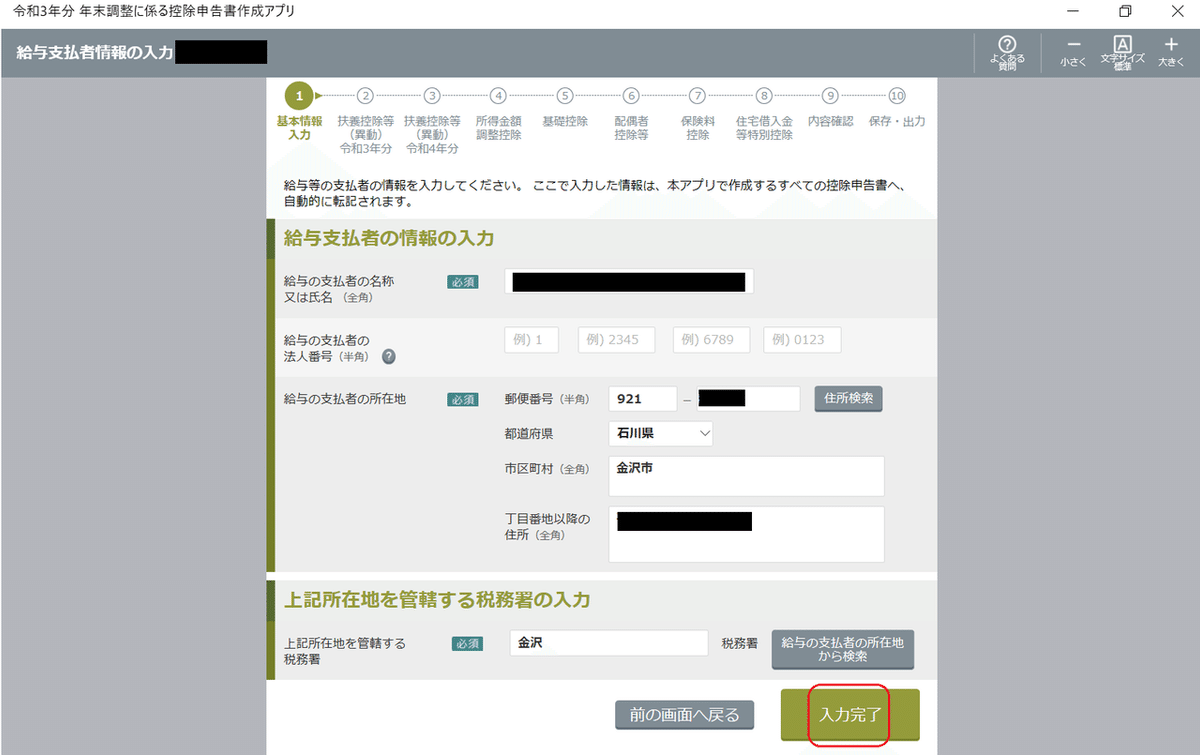
13. 入力情報を確認し、「次のステップに進む」ボタンをクリック

14. 保険会社かマイナポータルサイトから取得した電子データ入力をインポートするか否かを入力し、「次へ」ボタンをクリック

15. 作成する申告書を選択し、「確定」ボタンをクリック

16.各申告書を作成したら、「入力完了」ボタンをクリック

17. すべての申告書の入力を終えたら、「確定」ボタンをクリック

18. 「電子データで出力する」を選択した場合は、以下の画面遷移のとおりです

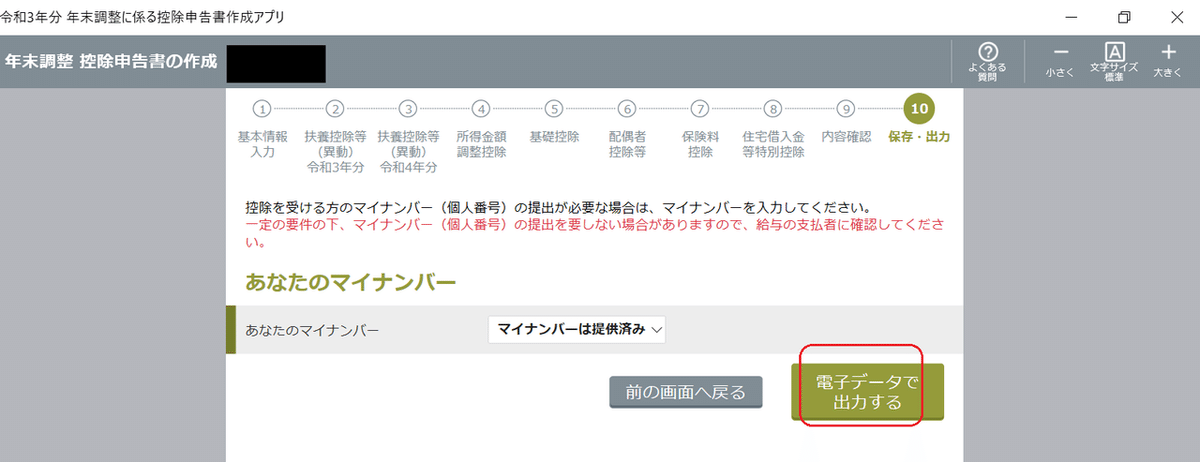
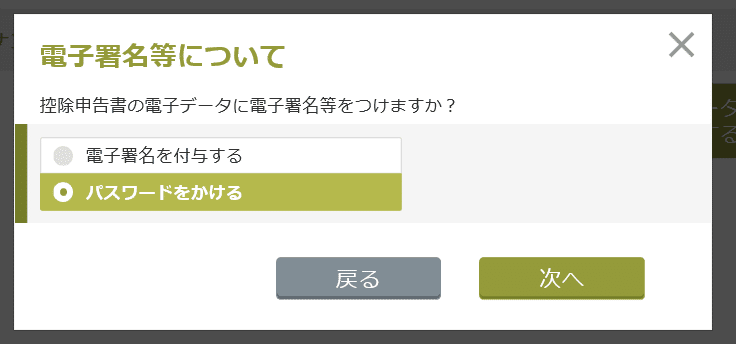




19.「書面印刷」を選択した場合でも、下図のメッセージボックスで「はい」を選択すると、18の図のように電子データで出力することができます。
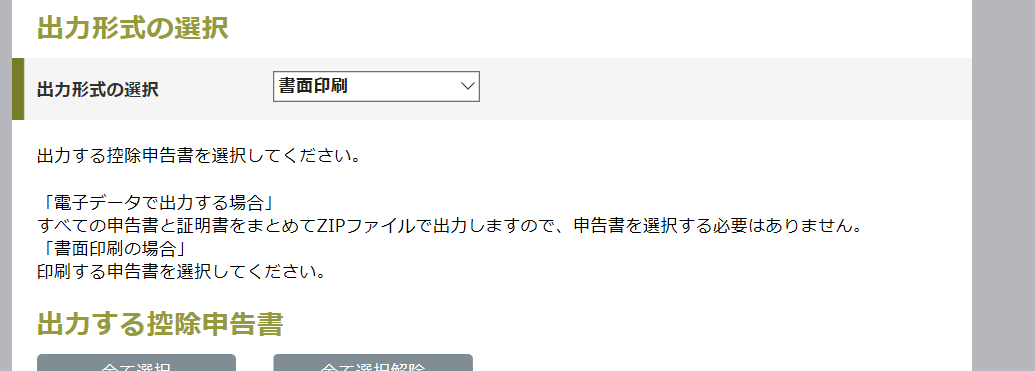

20. 再入力する場合は、「詳細を確認する」ボタンを、プリンタに印刷する場合は、「控除申告書の出力・印刷」ボタンをクリック

--------------------------------------------------------------------------------------
以上、マニュアルを見なくても操作できそうです。
不明点があれば、操作マニュアル(国税庁HP「年末調整手続の電子化に向けた取組について」のサイトに掲載されています。)を参照してください。
この記事が気に入ったらサポートをしてみませんか?
