
Teamsを利用したライブ配信
緊急事態宣言が5月末までとなったことから、対面授業とライブ配信授業を並行して行うことになった。
生徒たちは、自分で登校して授業を受けるかオンライン参加するかを選択してもらう形態としている。ライブ配信に参加できない生徒(兄弟や姉妹で大学のライブ配信に参加していることから回線を圧迫するため参加できない。回線が不安定なため、プツプツ切れてしまう。)対応で、ライブ配信中はレコーディングを行い、後から見られるようにした。
教員側の対応
ライブ配信はiPadを利用して行うこととした。これは、iPadにはカメラがついていることから、Webカメラ代わりとして利用することにした。
授業担当者はクラスへ行き、iPadでTeamsに入り、対象のチームで会議を開く。(Teams上でオンラインで参加する生徒はクラスごとのチームに設定済み)
iPadで行うと、カメラのオートフォーカスが効いてしまい、白版とiPadの間に人が入ってしまうと、板書が見えなくなる状態になる。対策としては遠目から撮影するか、なるべく人が入らないようにするという注意点が必要である。
遠目からとった場合は、画質の関係上、板書の文字が見えないといったこともおきるため、どんな授業を展開するかで置き方も考えなくてはならない。

Teamsのレコーディング機能で録画する際は、生徒がカメラやマイクをオンにしている場合は、切るように指示する必要がある。
厳密には開催者であれば、生徒がオンにしていても強制的にオフにすることは可能なので、オンになっていても問題ないが、授業をしながら、そこに注意を配るのは大変なので、予め生徒には指示した方がいいだろう。
オフにする理由は、カメラがオンになっていると、録画データが分割表示されてしまうためです。また、通信の安定性確保と容量削減のためでもある。

自分の映像が小さく映っており、見にくい場合は、長押しすると、固定というのが表示されるのでタップすることで、生徒にはどのように見えているかを確認しながら授業を行うことができる。
録画データの保存場所
録画データの保存場所は、OnedriveかStreamかを選ぶことができる。勤務校ではStreamに保存させることを選択している。Microsoft365のアップデートで7月以降はOnedriveに統一されるという噂がある。
できれば、今のままの「選択できる」という状態を残してほしい。。。
なぜかというと、
Streamに保存されていることのメリットは、Teams内で再生可能であるからである。しかもワンクリックするだけであり、どこを押せばいいか直感的にわかる。
OnedriveであってもTeams内で再生可能ではあるが、ファイルタブを押して、レコーディングというフォルダを開かないとみることができない。
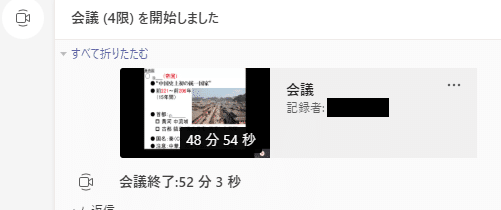
ライブ配信中におけるトラブル
ライブ配信中におけるトラブルとして、映像が配信できない、生徒側に表示されるはずの参加ボタンがないなどがある。解決策として確立できていないものもあるが、運用してどうしているかを次回書きたいと思う。
この記事が気に入ったらサポートをしてみませんか?
