
TeX Live 2019 をインストールする。その3
#TeX #TeXをインストール #TexLive2019 #ICT活用 #TeXの新常識
【重要】TeX については「新常識」があるようです。次の記事を御確認ください。
前回までで、ソフトウエアそのものはインストールできましたが、これだけでは、まだ文書が作成できません。TeX Live をインストールする目的は、「美しい文書(PDFファイル)を作成すること」ですが、日本語で書かれた文書を作成するためには、もう少し、作業が必要です。
なお、このあたりの作業は、いわゆるワープロソフトでは最初から設定されていて、何もする必要がありません。ゴチャゴチャした作業は、面倒に感じるだろうと思います。しかし、私個人の考えとしては、「ゴチャゴチャした作業をすることによって、かえって理解が深まる」と思います。
【文字を大きくする】
下の画面は、最近作成した数学の文書を、「インストールしたままの TeX Live 」で開いたところです。ごらんのとおり、文字がとても小さいので見にくいです。そこで、最初に文字を大きくします。
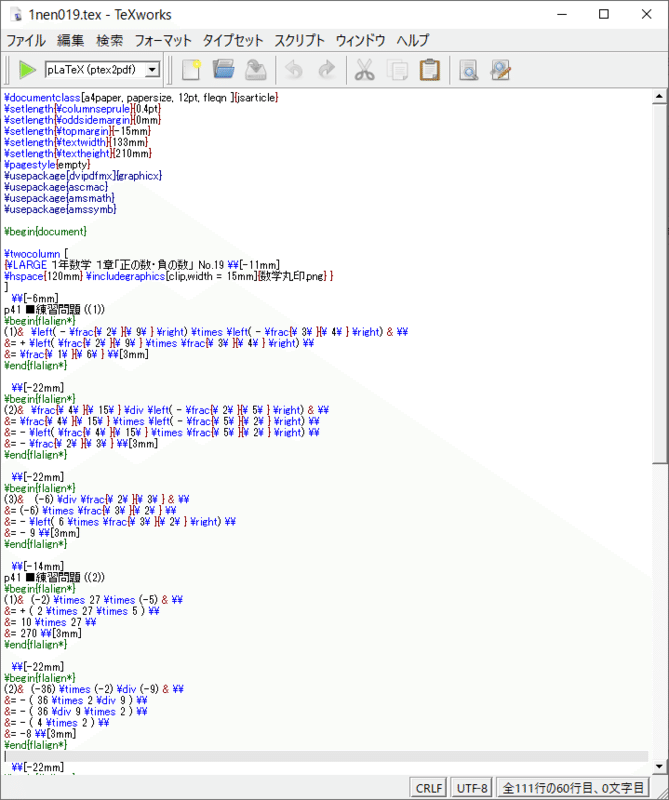
1)画面上部の「編集」から「設定」を選択します。

2)フォントを「MS ゴシック」、「14pt」、構文の色付けを「LaTex」に変更して、OKボタンを押します。
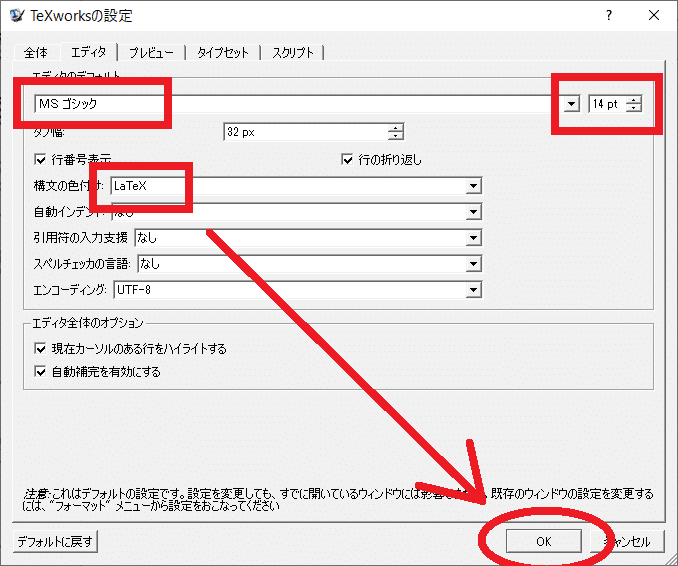
3)ただし、これだけでは、表示は変更されません。

4)右上の「X」で、いったんウインドウを閉じて、あらためて同じファイルを開くと、下のようにフォントが大きく表示されるようになります。
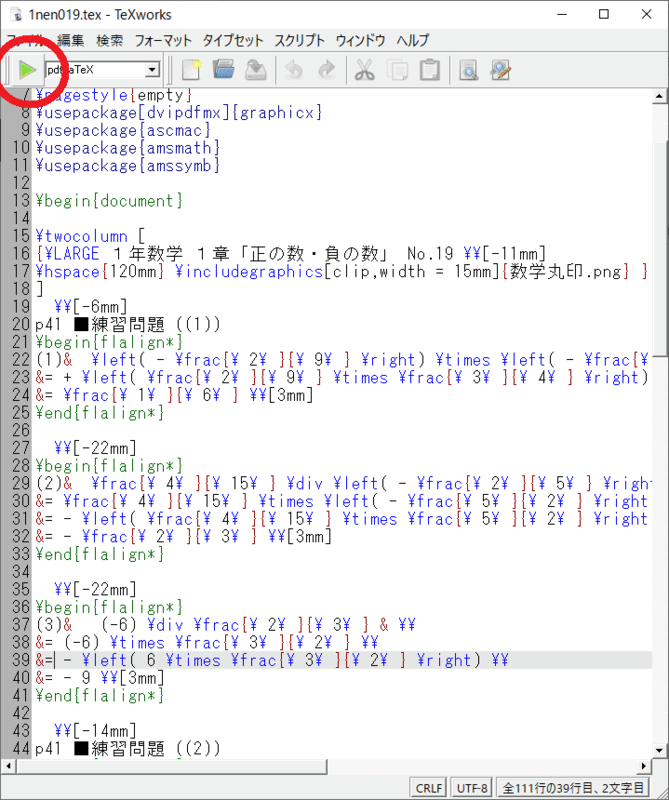
5)さて、画面左上の「▲」印をクリックすると、PDF ファイルを作成する「はず」なのですが・・・。

ごらんのように、エラーが表示されて、PDF ファィルを作成することができません。そこで、次のように設定します。
日本語の PDF ファイルを作成できるように設定する
6)「編集」から「設定」を選択します。

7)「タイプセット」を選択し、「+」ボタンを押します。
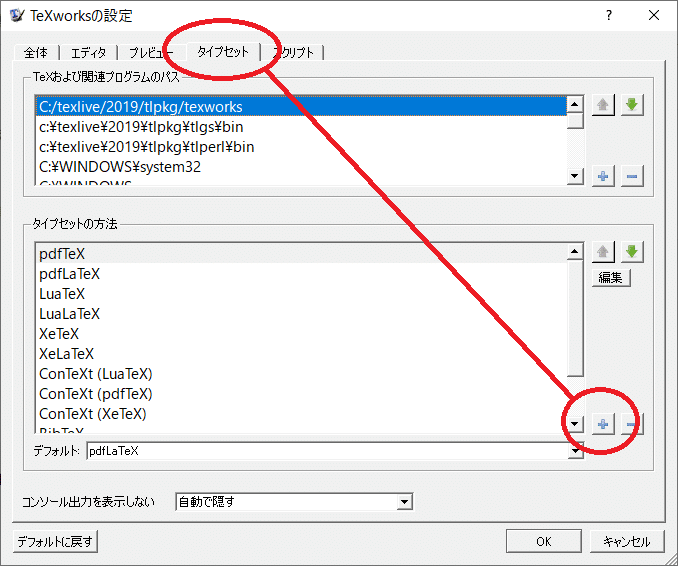
8)下図のように表示されるので、名前に「pLaTeX (ptex2pdf)」、プログラムのところに「ptex2pdf」と記入します(このブログの文字を、コピー&貼り付けすると、間違いがないと思います)。
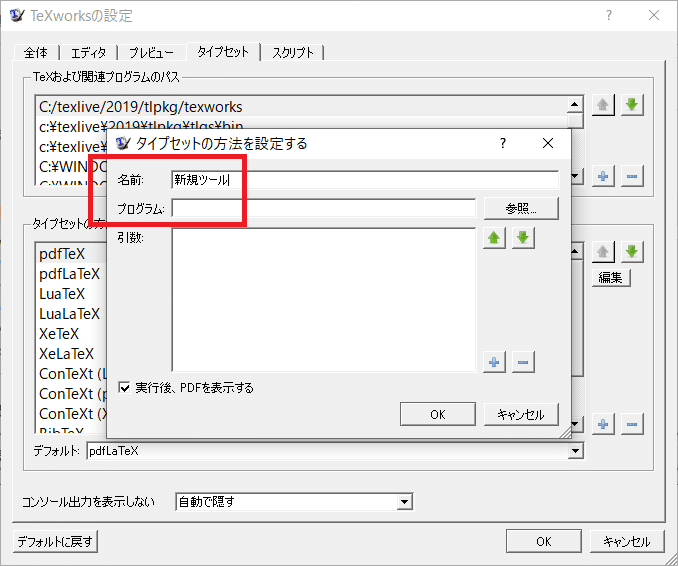
9)記入したら、次に、右下の「+」をクリックします。

10)「新しい引数」と表示されるので、そこに「-l」と入力し、ふたたび「+」をクリックします(マイナスの記号と、小文字のLを入力します)。

11)2番目の「新しい引数」には、「-ot」と入力します。同様にして、3番目の引数には「-kanji=utf8 $synctexoption」、4番目の引数には「$fullname」を入力し、最後にOKをクリックします。

12)最後に、デフォルトの「タイプセット」を、いま設定したばかりの「pLaTeX (ptex2pdf)」に変更しておきます。このままでは、設定は反映されないので、いったんソフトウエアを終了し、再度、文書を開きます。すると、左上のタイプセットが、「pLaTeX (ptex2pdf)」になっていることが分かります。

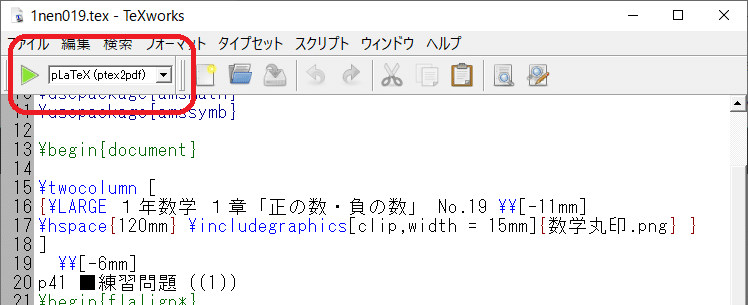
13)左上の「▲」をクリックすると、下図のように PDFファイルが作成されます。
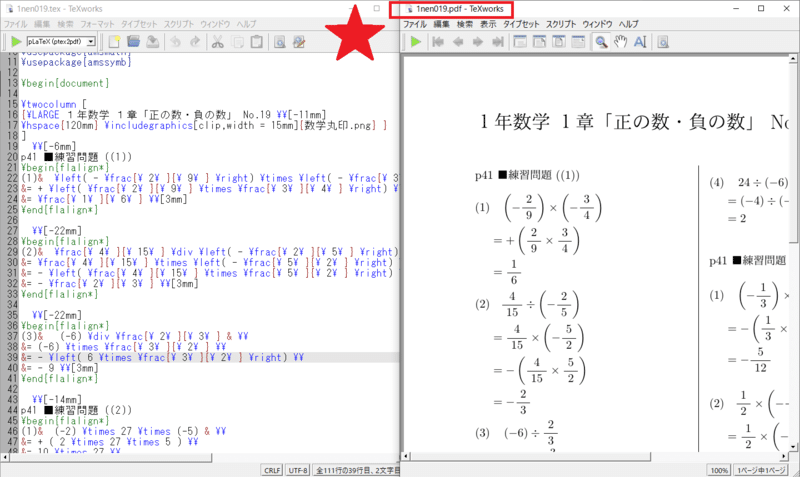
実際にインストールしてみようという人は、最初からやってみましょう。
この記事が気に入ったらサポートをしてみませんか?
