
Project Sienaのインストールとセットアップ
まずは、Project Sienaをインストール手順を紹介します。Project SienaはWindowsストアアプリですので、ストアからインストールするだけですぐに使うことができます。
まずは、Windowsストアを開きます。Windowsストアを利用するためには、Microsoftアカウントが必要ですが、Microsoftアカウントは、Windows PCをセットアップした時点で設定済みだと思いますので、割愛します。
Project Sienaのインストール
まずはスタートメニューまたは、スタート画面を開き、ストアタイルを選択します。
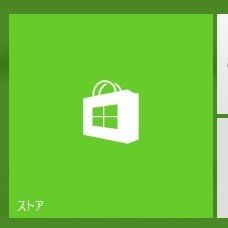
ストアを開いたら、画面右上の検索ボックスより、Project Sienaを検索します。文字を入力すると、結果の候補が表示されますので、Microsoft ”Project Siena"を選択します。
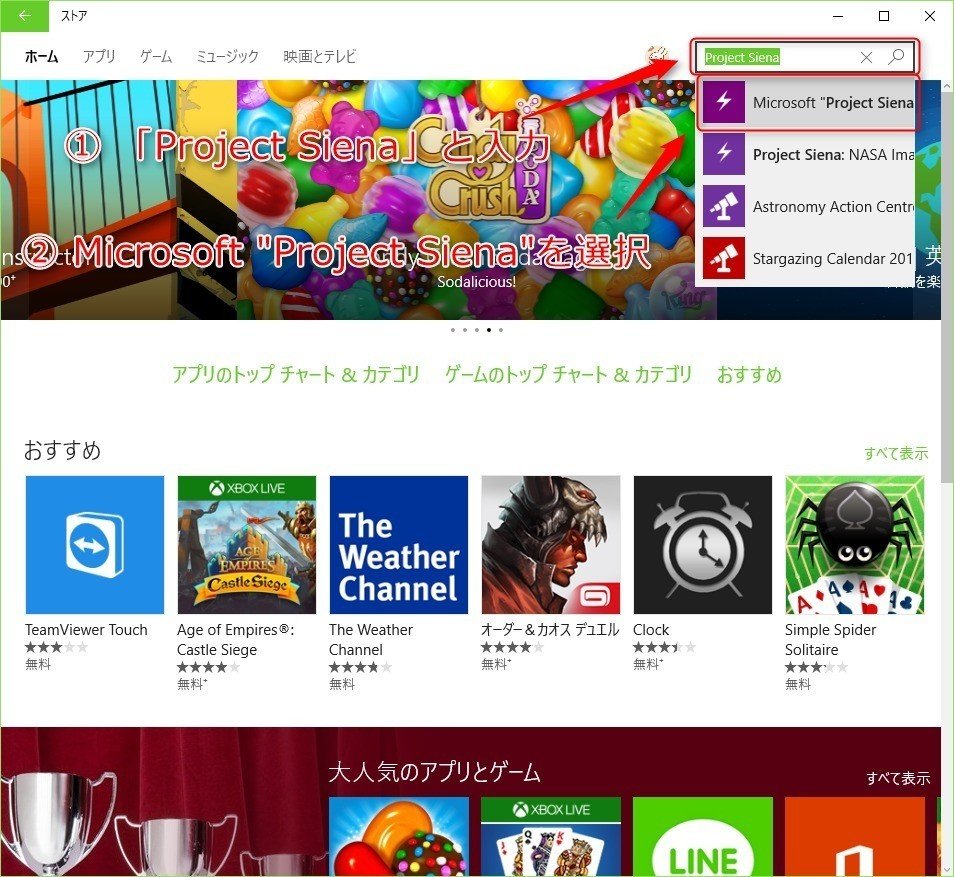
すると、Project Sienaのアプリ紹介ページが表示されますので、画面内の「インストール」ボタンを選択してインストールを開始します。
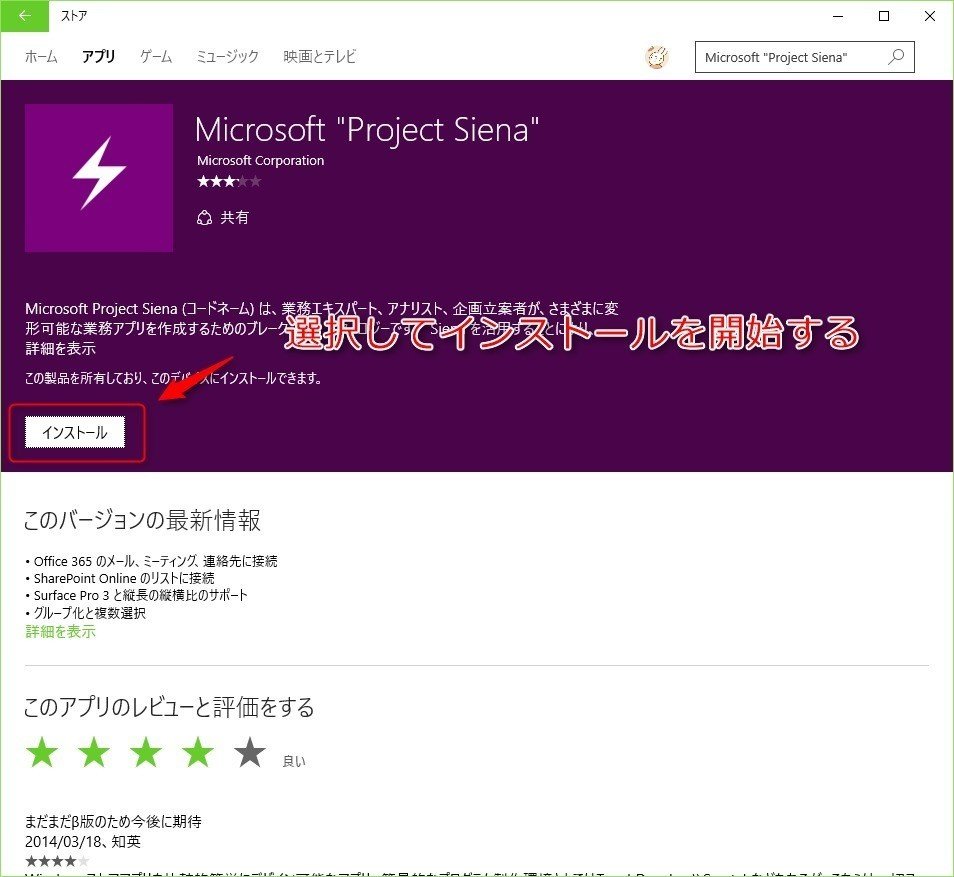
ほどなくして、ボタンの表記が「インストール」から「開く」に変わったら、インストール完了です。
Project Sienaを起動する
それでは早速Project Sienaを起動します。インストール完了したWindowsストアアプリは、スタート画面またはスタートメニューで選択するだけで起動できます。Windows10の場合、インストール直後のアプリは「最近追加されたもの」の一覧に表示されています。今後もアプリを利用する場合、右クリックメニュー(タブレットの場合、長押しメニュー)から「スタート画面にピン留めする」を選択してタイルとしてピン留めしておくと良いでしょう。
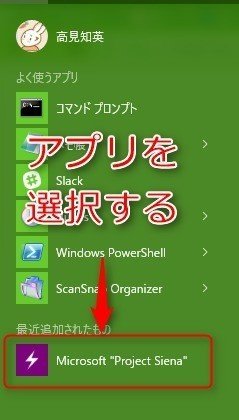
すると、Project Sienaが起動します。これがProject Sienaの画面となります。
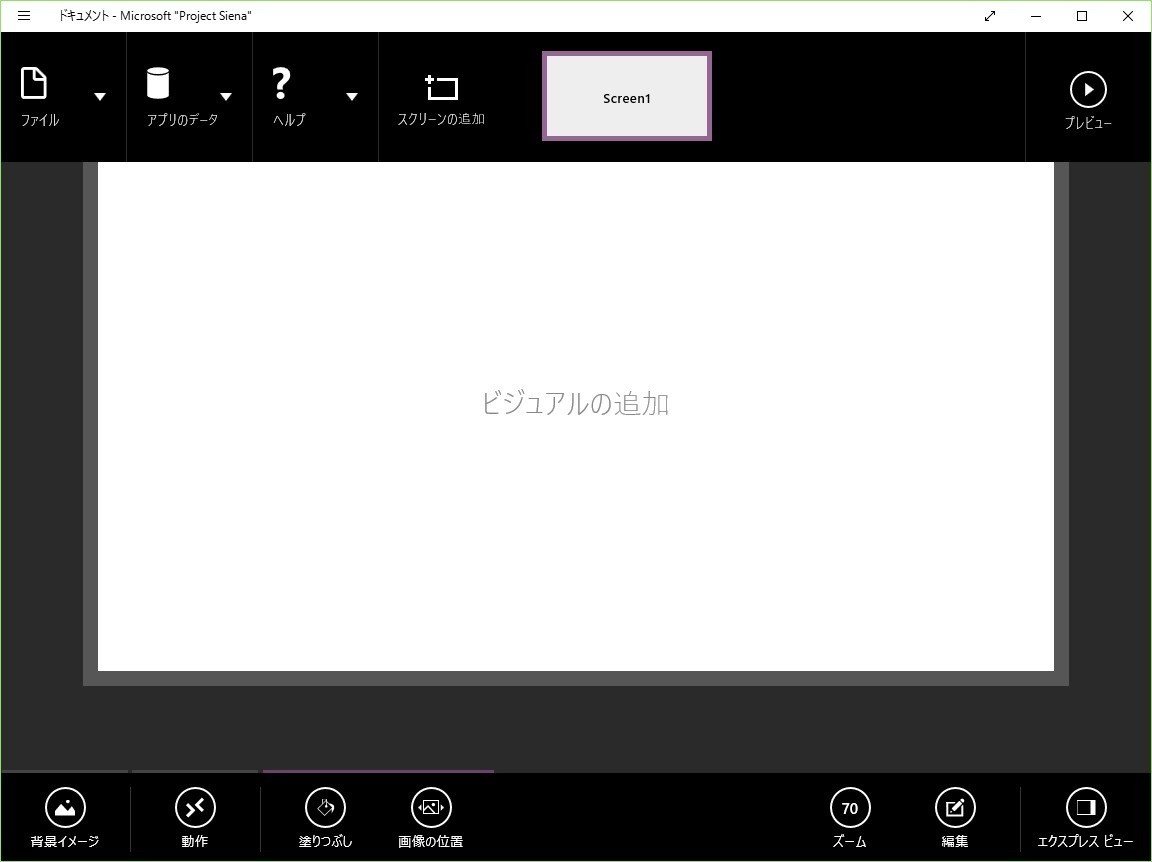
以下に支払に関する文章が表示されますが、これより下に文章はありません(この記事に対する支払は、寄付の扱いになります。これによって読めるようになる文章はありません)。
ここから先は
¥ 100
この記事が気に入ったらチップで応援してみませんか?
