
心と時間のゆとりを生み出す映像制作フォルダ管理術(サンプルデータ付き)
映像制作者にとっての隠れた課題は「フォルダ管理」ではないだろうか。
リモートワークが当たり前になりそうな現代においては、仕事の拡張性と同時に複雑性も増してきた。
そして、たった一つのデータを紛失しただけで作業が成立しなくなるリスクを抱えている。
でもこのフォルダ管理さえしっかり自分の中でルール化されていれば、「時間の効率化」「作業ストレスの減少」そして「考えないでいい幸せ」を手に入れることができる。
また作業の引き継ぎがあっても、受け渡す相手側も幸せになれる。
「考えなくていい」というのは、ものすごく良い。
その仕組みが作れると心と時間のゆとりが増え、僕らはクリエイティブな作業により集中できるってわけだ。
ということで今回は、これまでの映像制作経験から生み出された僕なりのシンプル且つストレスフリーなフォルダ管理術を解説してみる。
フォルダ構造 - 俯瞰図

試行錯誤の結果、僕のフォルダ構造はこのようになっている。シンプル且つ直感的に、そして迅速に必要なファイルに辿り着くようにしている。
極力考えないで良い、そして楽に管理できるようになっている。
どのようなルールと仕組みになっているのか解説していこう。
記事の最後に、実際のフォルダ構造のサンプルデータも公開してるので、ぜひDLして参考にしてみてください。
=======
01_Project
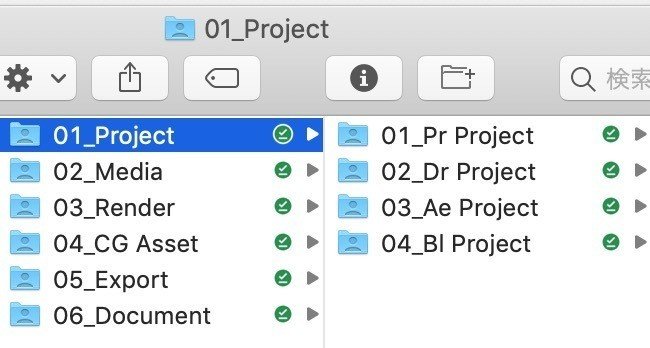
ここはプロジェクトファイルを格納する場所。
僕は主に「Premiere Pro」「DaVinci Resolve」「After Effects」「Blender」の4つのソフトを使っている。
そしてそれぞれのプロジェクトファイルは、一つのプロジェクト専用フォルダに格納する。
同様に複数のソフトを使う人もいると思うが、もしかしたら「Premiere Pro」「After Effects」とソフトごとにフォルダを作っている人もいるかもしれない。
でも僕はそれよりも、このやり方をおすすめする。
理由としては、ソフトが違っても共通する素材が多いため。After Effectsを使っているのに、Premiere Proフォルダの中の素材を使おうとすると次第にごちゃごちゃしてくる。
なのでプロジェクト系と素材系は全て分けて格納した方が良い。
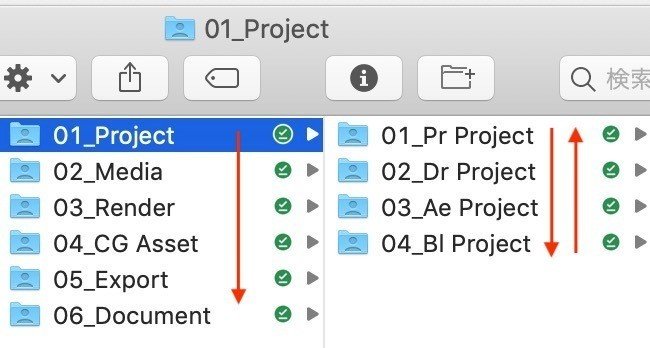
また、なるべく作業の進行順になるようにナンバリングして並べている。
上記画像の左側でいうと、
01_Project:まずプロジェクトファイルを作成し、
↓
02_Media:この中の素材を使って編集する
↓
03_Render:他ソフトと連携するために一旦レンダリングしたりして、
↓
04_CG Asset:それに合わせてCGも制作したりする
↓
05_Export:そして完成。書き出す。
06_Document:資料は「その他」的な扱いで最後に。
こういう風に実際のワークフローに沿っている。
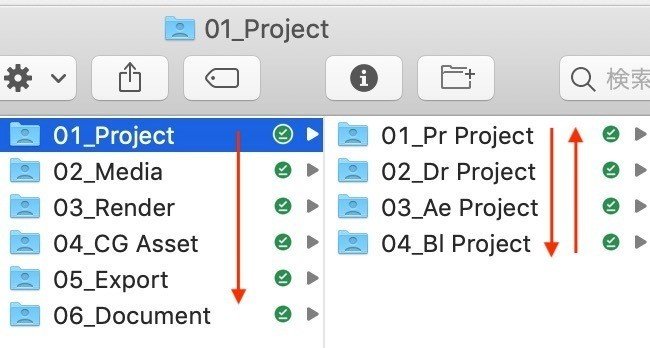
上記画像の右側では、より具体的なフローに沿って並べられている。
01:「Premiere Pro」で編集
↓
02:「DaVinci Resolve」でカラーグレーディング
↓
03:「After Effects」でモーションやVFX
↓
04:「Blender」でCG制作 【折り返し地点】
↓
03:「After Effects」でCGのコンポジット、仕上げ
↓
01:「Premiere Pro」でMAや書き出し
まず下に向かって進行していき、「Blender」を折り返し地点として再び「Premiere Pro」に戻るように上に向かう。
複数のソフトを使うことで混沌としがちなファイル構造もこう並べることによって、管理自体を自然に流れに乗るように工夫している。
ここまでやる必要はないと感じられるかもしれないが、直感的に進行できるに越したことはない。
そう、僕はとことん突き詰めるタイプなのです(変態の領域)
でもここまでできると、むしろ心地良ささえ感じます。
ちなみにDaVinci Resolveのプロジェクトファイルは、通常アプリ内に保存されるので別途ここに保存する必要はないが、別のPCに持っていくときに書き出す必要があるので最初からこの場所を確保している。
02_Media
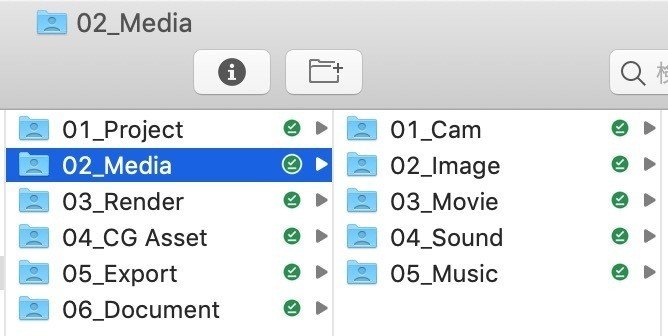
ここは編集で使用するメディアを格納する場所。あらゆる素材メディアを全てここに集約する。
01_Cam は撮影素材にあたる。あとは各々その種類のメディアを格納している。
ポイントは「撮影素材」と「その他の動画素材」を分けること。一つの「Movie」の中に集約すると意外とごちゃつくので分けた方がスッキリする。
03_Render
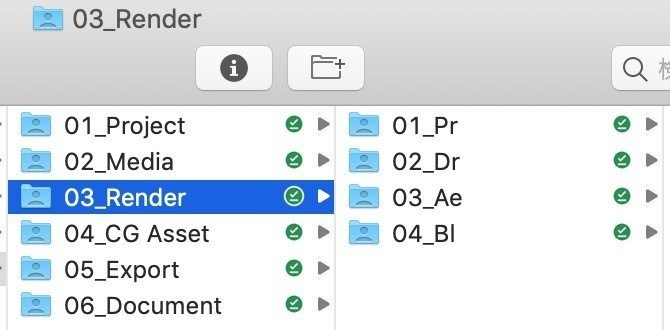
ここは自分でレンダリング(書き出し)したデータを格納する場所。
ここも 02_Media で述べた理由と同じで、「Movie」というフォルダにこういう書き出した動画もぶち込むとさらにカオス度が増してしまう。
複数のソフトを使っていると、完パケとは別にレンダリングするケースも多いので、別途専用フォルダを作った方がより管理しやすい。そして見た目も美しい。
なお、後述するがこの 02_Media と 03_ Render だけは WATCHTOWER というプラグインでソフト上のフォルダとも連携させる(Premiere ProとAfter Effectsのみ)
04_CG Asset
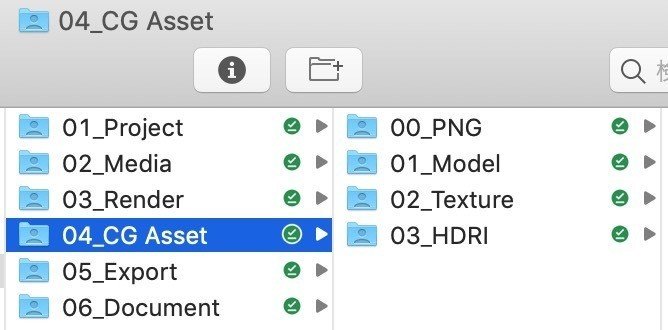
ここはCG制作のみに使用するデータを格納する場所。CG制作には特有のアセットを多く使うことがある。
モデリングデータ、テクスチャ、HDRIなどのアセットはよく使う反面、Premiere Proなどには全く使わないため、CG用途で独立してフォルダを作ってあげる方が管理が簡単だ。
なのでCG制作をしない人はこのフォルダは作成しなくても良い。
ちなみに「00_PNG」は、Ae→Blenderに持っていくための連番PNG用である。(よく考えたらJPGのときもあるが、、)
01より前の00にしているのは、CGアセットというほどのものじゃないので、04じゃなくてちょっと独立させて00にしている。(この「00」を特殊用途で割り当てるナンバリングは多方面で使えるTipsである)
またAeで書き出してるのに、03_Render に格納しない理由は、先ほどのWATCHTOWERとの兼ね合いがあるため後述する。
05_Export / 06_Document
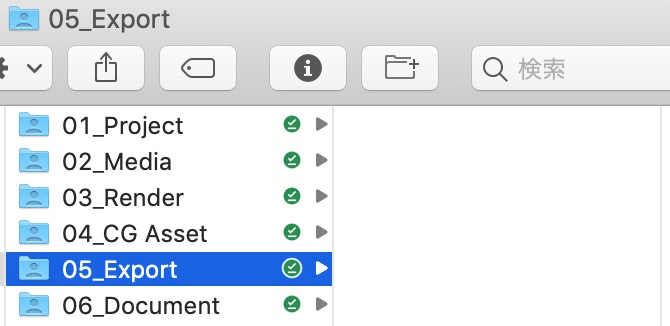
ここはもうシンプルだ。
05_Export は書き出したデータを格納する場所(完パケデータ or 白素材のみ)。
06_Document は制作に関する資料を格納する場所。でも最近はほとんどの資料をクラウドで管理するからこのフォルダを使用することは少なくなっている。
以上が僕が実践しているフォルダ管理術である。これを真似るだけでかなりスッキリすると思うが、もう少しTips(コツ)があるので後述してみる。
========================
Tips_01: 名前の付け方を決める

まず、当然ながらプロジェクトフォルダの名前ルールを自分なりに決めておくのが良い。それをPremiere Proなどのプロジェクトデータや完パケの名前にも同じものを適用する。
僕の場合は「年-月_タイトル」にしている。
1912_Project A
2008_Project B
2011_Project C
2102_Project D
「年-月-日_タイトル」でも悪くないが、少し細かすぎるし、一体どこを基準にするのか気にしないといけないので、僕は「日」は入れていない。
例えばその基準を、プロジェクトファイルを作った日にするのか、撮影した日にするのか、本編集に入った日にするのか、状況にとって結構マチマチで、さらに事前にテスト撮影して編集したときは何日のプロジェクトになるの!?ああーーーーーーー!!!ってなるので考えないようにした。
ざっくり上から順番に並べばいいのでそれで事足りている。
基本的には、このフォルダを作った月を入力している。
細かいことを気にしないようにするのも一つのコツで、なるべく頭を使わなくていいルールを作った方がいい。なので「日」を入れた方が考えなくて済む人ならその方がいい。
また年数も「2021」みたいに4桁より、「21」と後ろ2桁のみにすると文字数が少なくて済む(この辺はお好みで)
あと同時に、完パケデータの名前ルールも決めておくと良い。
僕の場合は、基本的に上記のフォルダの名前そのまま+納品日にしている。
2011_Project C_1209
この場合だと12月09日に納品したとファイル名だけで判断できる。また、あまり役立つことはないが、直感的に「あー1ヶ月くらいかかったものか」とわかる。
そして僕らの仕事には修正が付き物だが、発生しがちな「Project C_Final 02 _final_v03...」みたいな格好のつかないファイル名地獄から抜け出すことができる。
上記の場合、修正が来たら「2011_Project C_1217」という風に、再びそのときの納品日に差し替えれば良い。
なぜなら、Finalはいつまで経ってもFinalではないのだから(意味深)。
Tips_02: フォルダ階層は3つまで
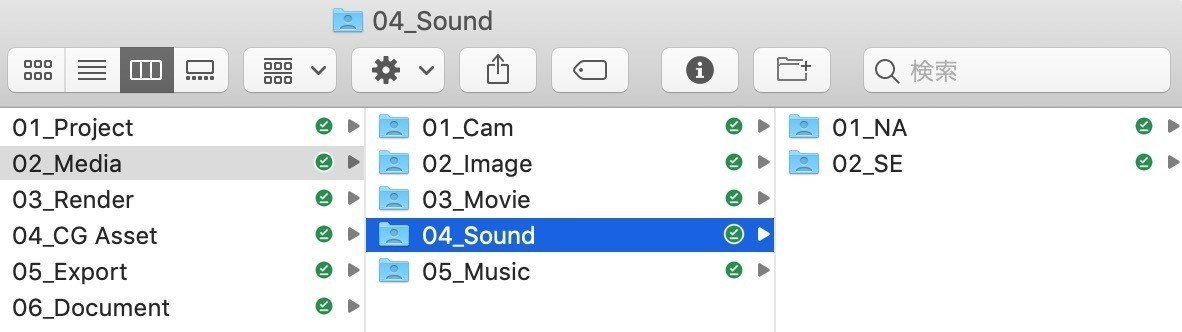
意外と陥ってしまうのが細かくしすぎて階層が深くなりすぎてしまうこと。
階層が深くなりすぎると、そこにたどり着くまでに時間がかかってしまいオススメできない。個人的には3階層がMAXかなと。
なのでそれ以降は適当で良いと思う。日本語でも英語でも。ファイル単品で投げ込んでもいいし、その場に適したフォルダを作っても良い。
結局、4階層目以降の秩序が守られることはないので、割り切って適当で良いと思う。3階層目までちゃんとルール付けがされていれば迷うことはない。
大事なのは考えないことだ。
英語名で複数形「s」をつけるかどうかも最初は迷っていたが、考えないでいいように「つけない」ということでルール付けした。
Tips_03: WATCHTOWERの活用

2020年突如として彗星の如く現れた救いのヒーロー的プラグイン「 WATCHTOWER」 !
これはPremiere ProやAfter Effectsを使う全ての人におすすめできる。詳しくは上記公式サイトをご覧ください。ググっても日本語情報出てきます。チュートリアルも!
簡単にいうと、「ファインダー上のフォルダ」と「PrやAe内のプロジェクトウィンドウ上のフォルダ」を同期してくれるものだ。
むしろ純正でなぜこういうのができないのか、僕はずっと不思議に思っていた。(ファインダー上で整理して、再びプロジェクトウィンドウでも整理しないといけなかった、、、)
今ではこれのおかげで、これまで手作業でデータを読み込みしていたのを、自動(または半自動)でやってくれる。
しかし、またこれも「どのフォルダを同期しますか?」と聞いてくるわけだ。
考えることを極限まで減らしたい僕は、02_Media と 03_Render のみにチェックを入れることにした。それだけ。選ばない。考えない。

それだけで臨戦態勢がすぐに完成する。01はファインダー上ではプロジェクトファイルだが、そこをシーケンスフォルダとして活用する。
めちゃシンプルな構造だ。
また前述した、Ae→Blenderに持っていくときの連番画像を 03_Render に格納していなかったのは、Premiere ProやAfter Effectsでは不要なファイルだからである。
WATCHTOWERは便利な反面、フォルダ内全てのデータを読み込んでしまうので、(個別に選択解除しないかぎり)
02_Media と 03_Render には、PrとAeに不要はファイルは格納しないようにするのもコツである。
Tips_04: テンプレート化する
もちろんこのフォルダたちを毎回作成するのはめんどいので、ちゃんと別の場所にテンプレートとして保存すること。
で、制作前にそれをコピペするだけで済む。
それだけのことなのに、意外とやらない人が多いのでぜひやってみよう。ぜひ考えないで良い仕組みを作ってみてください。
そしてここまでのルールやTipsは、あくまで僕が自分のスタイルに合わせたものなので、全ての人に当てはまるわけではない。
なのでぜひご自身のオリジナルのフォルダ管理術を開発していって欲しい。
やればやるほど自分に最適化したフォルダ構造ができるはず。
Tips_05: 専用のキャッシュフォルダを作る
最後のTipsは少しフォルダ管理とは話が逸れるが、せっかくなので伝えたい。
通常After Effectsで作業する場合は、大量に発生するキャッシュファイルの対応のため個別のSSDを指定している人も多いだろう。
同じようにPremiere Proでもビデオレンダーキャッシュとオーディオレンダーキャッシュが発生する。これらはデフォルトではプロジェクトファイルと同じ場所に生成されるようになっているが、場合によっては、これも分けた方が良い。
その場合というのが、このフォルダ管理自体をクラウドに同期させて運用しているときだ。
僕はGoogle Driveのビジネス版「Google FileStream」に全てのデータをアップロードして同期・管理している。
そのときにネックになるのが回線速度である。
全てインターネットを通じて同期するため、データ容量が肥大化しがちな映像制作においては一番気になる点である。
僕自身は、多少時間がかかっても全てクラウド管理するという選択肢をとっている。(リモートにおけるヒューマンエラーを極限まで減らしたいため)
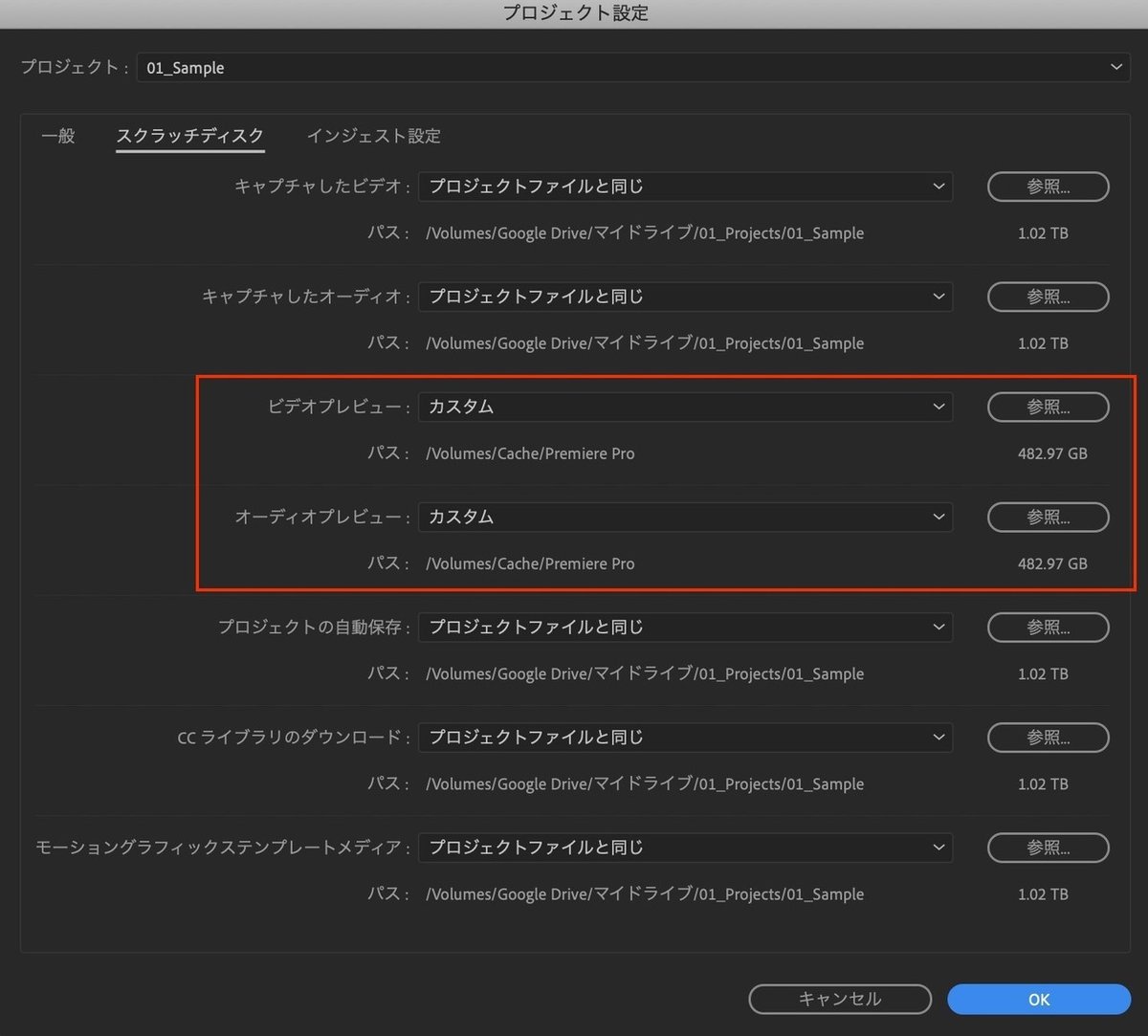
そして、少しでも同期時間を短くするため、キャッシュファイルは同期対象から外している(つまりキャッシュフォルダをローカル or 外部ストレージにする)
現状のFileStreamでは同期する順序は決められないため、もしキャッシュも対象にしてしまうと、いつまで経ってもプロジェクトファイルが同期されずに作業に入れないってことも起きる。
キャッシュファイルはなくても作業はできるし、むしろ違うPCで作業する場合うまく反映されなかったりするので、僕は割り切って同期しないようにしている。(そして同期後にキャッシュを再取得した方が早かったりする)
ということで、リモートワークで違うPCを行き来する人が多い場合は、キャッシュデータをプロジェクトフォルダに入れるかどうかを一度検討してみても良いかもしれない。
Tips_06: One Commander(Winユーザー向け)
(2022.6.1 追記)
Macで育った僕にとってはWinのエクスプローラーが使いにくく、Macに似たファインダー式の方が好みだ。
Winでも同様のアプリがないか探してみた中、今のところOne Commanderというのがしっくり来ている。むしろ上下二列に同時に表記できるので、いくつものファインダー(エクスプローラー)が散乱せずにシンプルになってファイル管理・操作がしやすいと個人的には思う。
興味のある方は使ってみるといいかもしれない。
=======================
まとめ(余談)
以上が、僕が実践しているフォルダ管理術である。
いいな!と思った点はぜひ取り入れてみてください。
ここまで詳細に解説した背景には、「考えないで良い」ということの良さを知ってもらいたかったというのがある。
余談になるが、僕が2020年現在住んでいる台湾では、なんとスマホの回線プランは基本どれでもネット無制限である。
日本では数GBが普通で、多くても数十GB。しかも高い!という状況だったが、台湾に来てからはその呪縛から解き放たれ、なんともインターネットのオアシスに来たような気分だった。
しかも安い(ネット使い放題、電話もできて1,500円くらい)。だから外出先でもテザリングを気にせず使える。
もちろんその安さもありがたいが、それ以上に「無制限」というのがいかに素晴らしいか...。
だからといってあえて何かをするわけではないが、「気にしなくていい」「考えなくていい」というのが心のゆとりに直結しているのを改めて実感している。
そのためGoole FileSteamの「無制限」というのも非常に大きい。仕事においても心のゆとりをもたらしてくれるありがたいサービスだ。
容量を気にせずに思いっきりクラウドに保存できる快適さを、みなさんぜひ一度体験して欲しい...。
僕は、この「気にしなくていい」「考えなくていい」仕組みをつくることに非常に注力している。(さらに余談にはなるが、プライベートでも給与振込から各種支払いや貯金、仕送りなどもいろんな銀行を組み合わせて全て自動化している...)
このフォルダ管理も同様である。
僕らはクリエイターである。そして時間をはじめ、あらゆることは有限であり、無駄はどんどん省いていく方が良い。少しでも理想に近づける作品をつくるために心と時間のゆとりは工夫でつくり出すことができる。
本当にやりたいことに集中する環境をつくるため、無駄を省く一つの手段として、このフォルダ管理に今一度向き合ってみてもいいかもしれません。
ご参考になれば幸いです。
==================
サンプルデータ
今回解説したフォルダ構造のサンプルデータはこちらからダウンロード可能です。
▼過去noteの紹介▼
ご覧いただきありがとうございます!サポートも嬉しいのですが、SNSで記事をシェアして頂けるともっと嬉しいのです!
