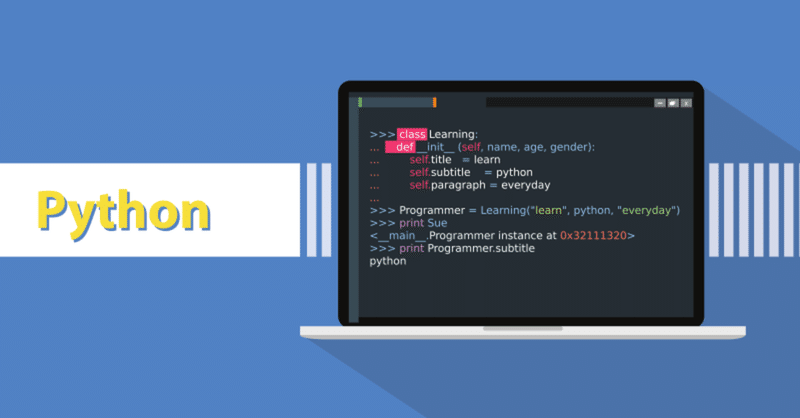
【python】Jupyter Notebookの使い方
こんにちは、TAKです。
今回は、pythonのコードを書くためにオススメIDE(統合開発環境)の
一つである「Jupyter Notebook」の使い方について解説していきます。
pythonの環境開発が完了している前提で進めていくので、pythonのインストールが終わっていない方は以下記事に目を通しておいてください。
1. IDE(統合開発環境)とは?
冒頭で「IDE(統合開発環境)」という言葉を使いましたが、なんだか難しい言葉ですよね。
厳密な定義を知っていても役に立ったことはないので、
「pythonのコードを効率的に書けるツール」
みたいなイメージを持っていただければ十分かと思います。
今回はJupyter Notebookを紹介していきますが、他にも効率的にコードを
書けるツールは色々あります。
<コードを効率的に書けるツール例>
・ Atom
・ Visual Studio Code
・ Jupyter Notebook(←今回紹介するツール)
・ Google Colaboratory など
これだけツールがある中で、Jupyter Notebookを使っていくのは、
自分が書いたコードの結果を簡単に確認できるからです。
今はイメージがわかないかもしれませんが、この後Jupyter Notebookを起動して動かしていくので、読み進めてもらえればわかるようになります。
ちなみに、僕は以下のようにIDEを使い分けています。
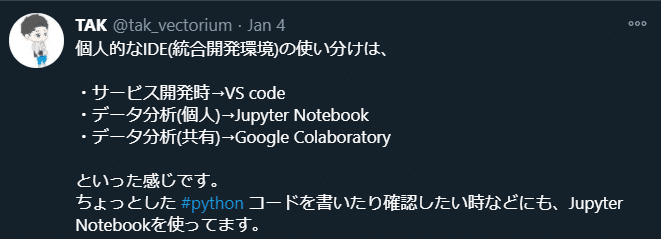
2. Jupyter Notebookのインストール
続いては、Jupyter Notebookを自分のPCで使えるようにしていきます。
前回の記事では、以下2つのインストール方法を紹介しました。
① Anaconda経由でpythonをインストールする方法
② 公式ページ経由でpythonをインストールする方法
①のAnaconda経由でインストールされた方は、既にJupyter Notebookも一緒にインストールされているはずです。
インストール済アプリ「Anaconda」の中にJupyter Notebookがあることを確認してみてください。
②の公式ページ経由でインストールされた方は、以下コマンドを実行してください(Winddowsの方はコマンドプロンプト、Macの方はターミナル)。
pip install jupyterこれで「Jupyter Notebook」がインストールされて使えるようになります。
3. Jupyter Notebookの起動
Jupyter Notebookの確認またはインストールが出来たら、以下コマンドを
実行してJupyter Notebookを起動してみましょう。
jupyter notebook起動に成功すれば、Webブラウザ上にJupyer Notebookが表示されるはずです。以下のような画面がブラウザ上で表示されていれば成功です。
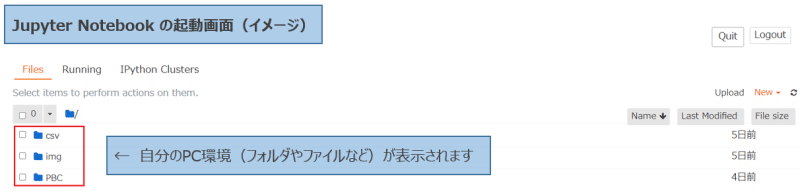
デフォルトで「jupyter notebook」コマンドを入力して起動してもいいですが、作業したいフォルダに移動した上で起動するクセをつけた方がいいかと思います。
Windows(コマンドプロンプト)の画面ですが、以下イメージです。
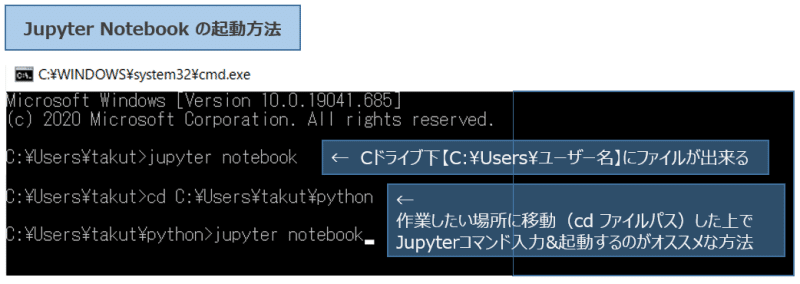
※ よくわからなければ、Jupyter Notebookをとりあえず起動して、
作業したい場所までクリックして移動してもOKです。
Jupyter Notebookを起動した後は、実際にコードを書くファイルを作成していきます。ファイルは以下画面の「New」→「Python3」で作成可です。

すると、新しくブラウザが立ち上がり、以下のようなコードが書けそうなページが表示されます。ココにpythonのコードを書いていきます。

4-1. Jupyter操作①|タイトルを付ける
まずはファイルに名前を付けましょう。
左上の「Untitled」となっている場所をクリックして、好きな名前を付けてみてください。これだけです。
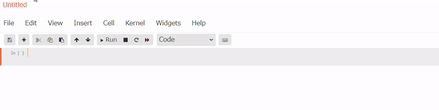
4-2. Jupyter操作②|数字を入力してみる
続いて何か「数字」を入力してみましょう。
まだpythonのコードを知らなくても大丈夫です。
半角数字を適当に入力して、「Shift + Enter」を押してみてください
すると、入力した数字が表示され、下のセルに移るかと思います。
「▶Run」でも結果を表示させることが出来ますが、毎回クリックするのは面倒なので、「Shift + Enter」は覚えておきましょう。
ちなみに「Ctrl + Enter」でも結果を表示させることが出来ますが、
次の新しいセルが追加されない点で両者のコマンドは異なります。
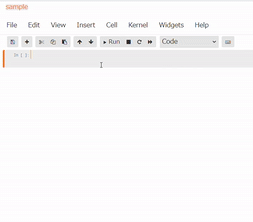
4-3. Jupyter操作③|数式の計算結果を出力させる
今度は、なにか数式を入力してみましょう。
こちらも何でもいいですが、
・ 加算: 1 + 1
・ 乗算:10 * 10
・ 除算:100 / 2
・ 減算:33 - 33
などを試してみてください。
(※ 乗算と除算の書き方は、このようなルールとなっています。)
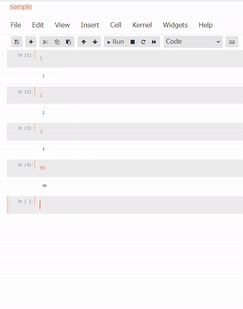
4-4. Jupyter操作④|便利なショートカットを覚える
少しはJupyter Notebookでpythonのコードを書くイメージがついてきましたかね?次回からは本格的にpythonの基礎文法を解説していくので、ここまで紹介してきた基本的な書き方は是非マスターしておいてください。
ついでに、個人的によく使うショートカットも紹介しておきます。

ファイルの上側についているボタンをクリックしてもいいのですが、
だんだん操作になれてきたらクリックが面倒と感じるはずなので、今のうちからショートカットを覚えておきましょう。
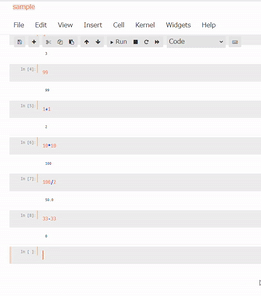
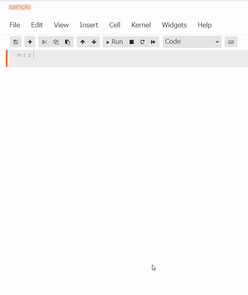
4-5. Jupyter操作⑤|ファイルを閉じる
最後に、Jupyter Notebookのファイルを閉じれるようにしましょう。
以下画面のように、「File」→「Close」を選択するだけです。
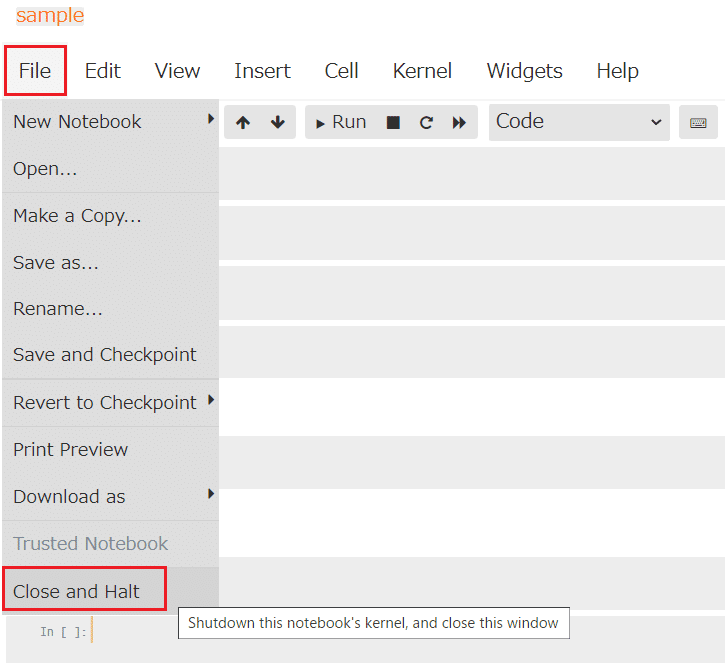
ファイルは自動保存されるので、次回「同じファイルで作業したいな~」
って思ったら同じファイルを開くだけでOKです。
5. さいごに
今回は、pythonのコードを書くためにオススメなツール
「Jupyter Notebook」について解説してきました。
Jupyter Notebookを使えるようになれば、色々とコードを書いてすぐに結果を確認することが出来るので、これから学習していきたい方にはオススメです。
次回からはpythonの基本的な文法について、わかりやすく解説していこうと思っているので、興味のある方は是非参考にしてみてください。
では今回はこのへんで。
最後まで読んで頂きましてありがとうございましたー!
この記事が気に入ったらサポートをしてみませんか?
