ChilloutVRでのMod導入方法
今回は、MelonLoaderというMod導入ツールの導入方法と、
CVRMelonAssistantというMod管理ツールを介してのMod導入方法を紹介します。
※2024年9月16日時点の情報を基にしています。
MelonLoaderを導入する
以下のサイトにアクセスします。
https://github.com/LavaGang/MelonLoader
画面右下付近にある、「Releases」の下の項目をクリックします。
(画像では、「v0.6.4 Open-Beta」の部分)

「MelonLoader.Installer.exe」をクリックします。
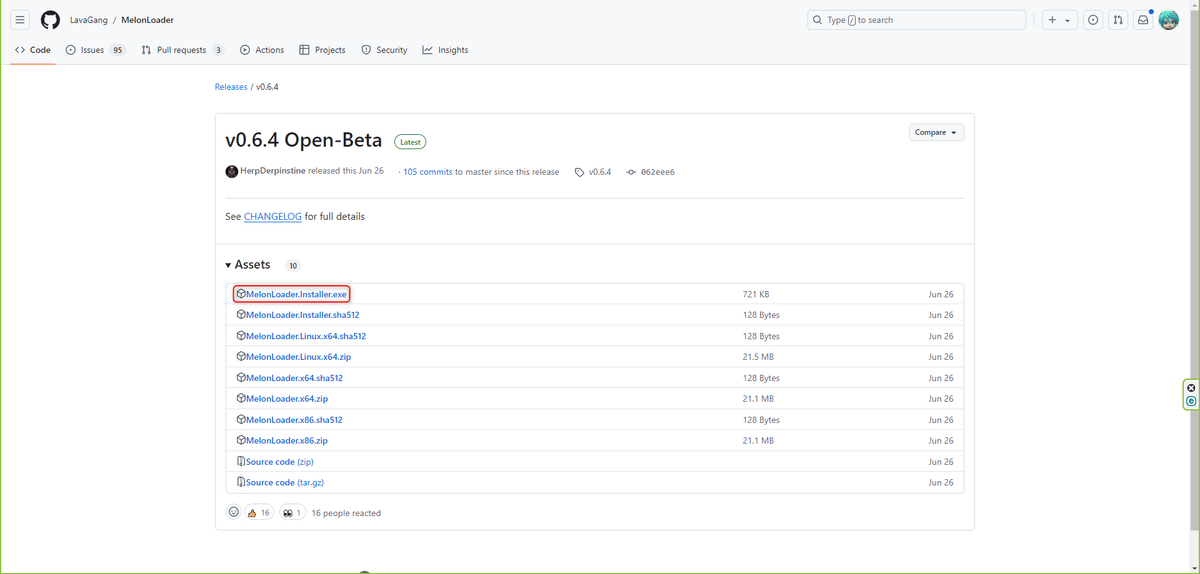
すると、MelonLoader.Installer.exeがダウンロードされます。
ダウンロードされたMelonLoader.Installer.exeを開きます。
すると、以下のウィンドウが開きます。
「SELECT」を押します。

ファイル選択ダイアログを開くので、ChilloutVR.exeを選択します。
デフォルトの場所にインストールした場合、おそらく
C:\SteamLibrary\steamapps\common\ChilloutVRにあるかと思います。
選択したあと、「INSTALL」を押します。
「INSTALL was Successful!」と出れば、インストール完了です。

MelonLoader導入後は、ChilloutVR起動時に、以下のウィンドウが表示されます。
MelonLoaderの起動ログなので、特に何もしなくても問題ありません。

また、ChilloutVRのメニューにスイカのアイコンが追加されます。
ここでModの設定がおこなえます。

CVRMelonAssistantを使ってModを管理する
以下のサイトにアクセスします。
https://github.com/knah/CVRMelonAssistant
画面右下付近にある、「Releases」の下の項目をクリックします。
(画像では、「ChilloutVR Melon Assistant v1.1….」の部分)

「CVRMelonAssistant.exe」をクリックします。
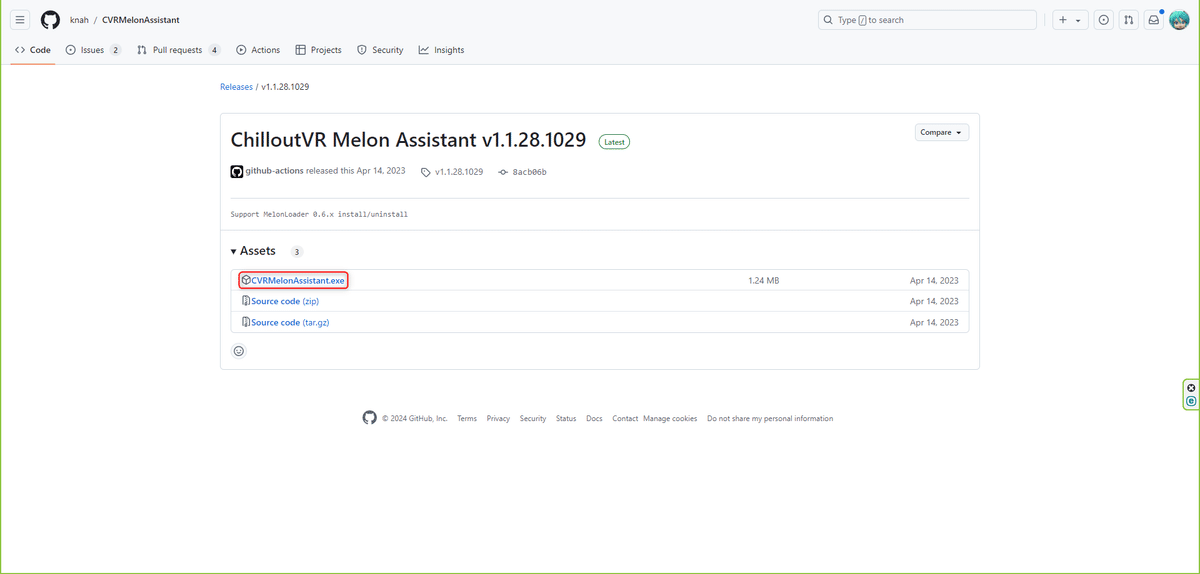
すると、CVRMelonAssistant.exeがダウンロードされます。
ダウンロードされたCVRMelonAssistant.exeを開きます。
以下のダイアログが表示された場合は、「実行」を押します。
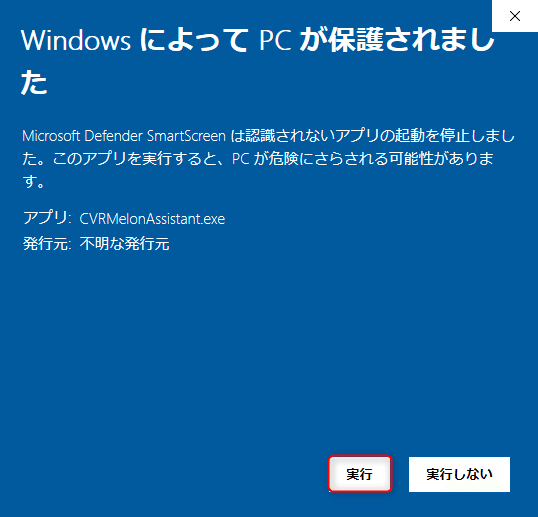
ウィンドウが開くので、「I Agree」を押します。
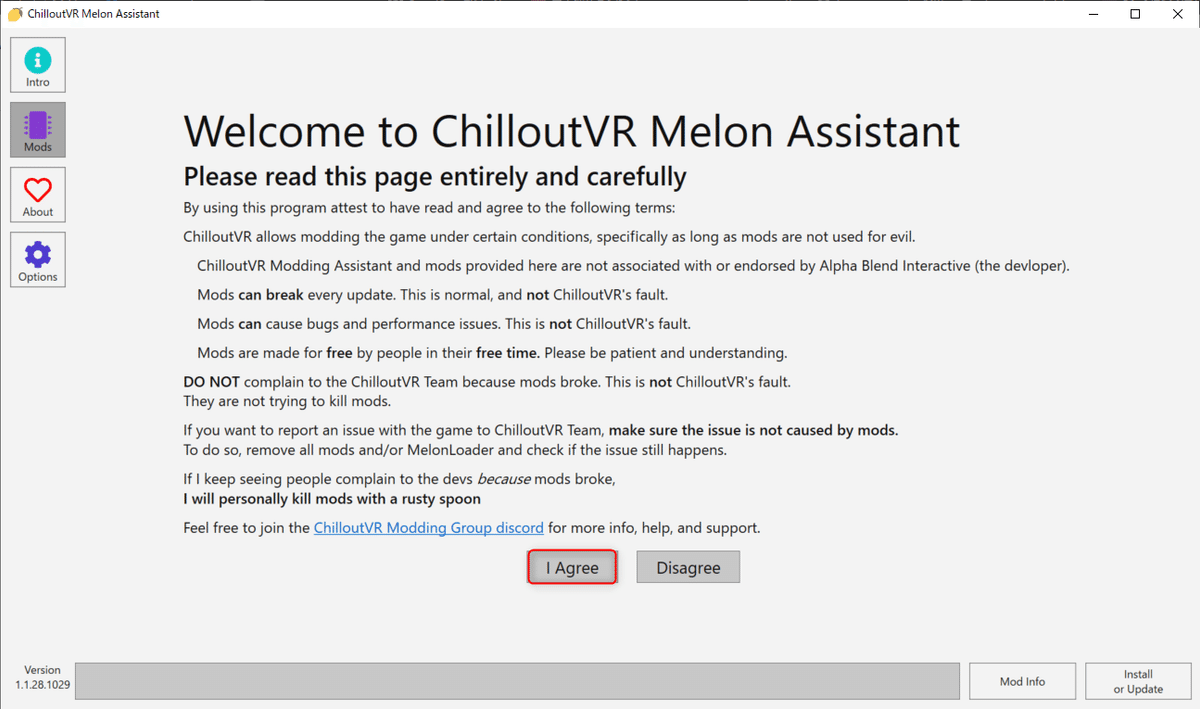
すると、「Loading Mods」という画面になった後、

Mod一覧画面が表示されます。
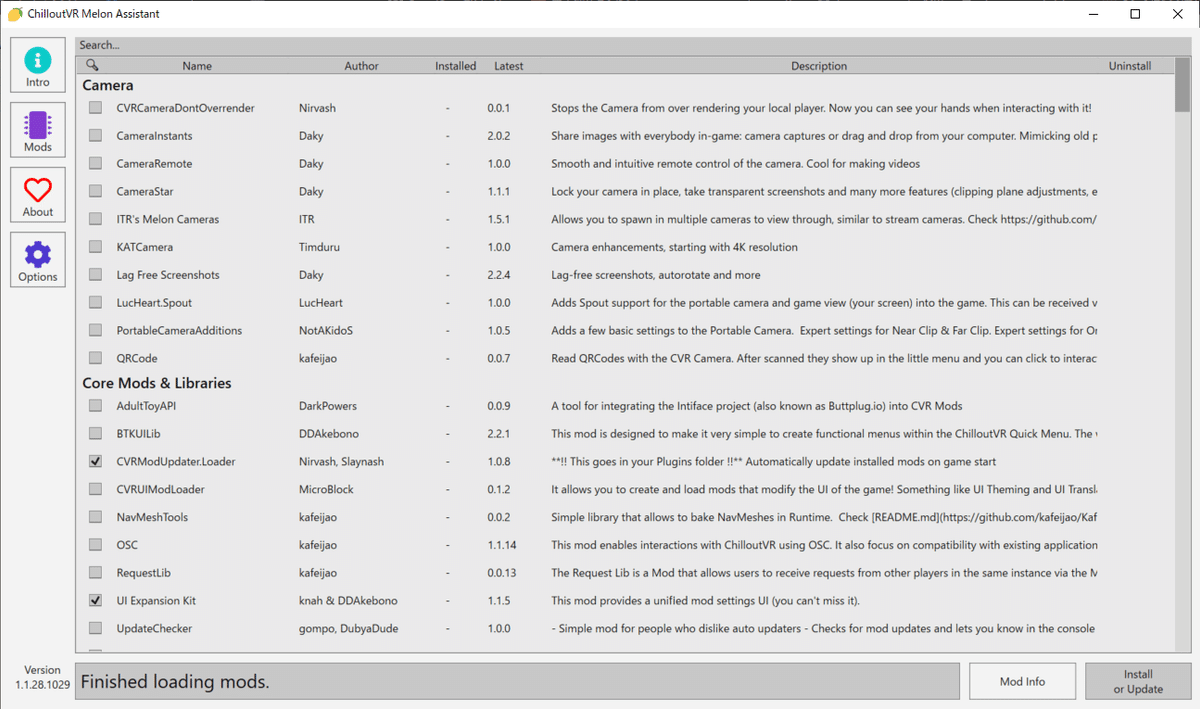
ここでModの管理ができます。
インストールしたいModにチェックをつけ、「Install or Update」を押すと、インストールできます。
また、導入済みのModのチェックを外して「Install or Update」を押すと、そのModをアンインストールできます。
※こちらの記事で、Mod一覧の日本語訳およびおすすめModを紹介しています(執筆中)。
