
デスクトップの理解(2) - ChromeBook
ChromeBook の強力なデスクトップの機能を、更に勉強しましょう。
複数のデスクトップ (仮想デスク)の利用
ChromeBook では、仮想的なデスクを複数個持つことができます。
例えば、仕事用と遊び用に分けるとか。仕事の内容でデスクを分けたりすることができます。つまり、研究用と、報告書作成用と、経費管理などにわけるなどが可能です。
言ってみれば、自分の机を仕事用と、読書用、映画鑑賞用に複数用意して、必要なときに机の場所に移動するというような感覚です。
新しいデスクトップを追加
最初に行う事は、新しい仮想デスクトップを作成することです。キーボードのショートカットでは
仮想デスクトップの作成 : 「Shift」+「検索」+「=」
タッチパッドの操作で3本指で下から上にスライド
または、[Winowsを開く]キー(キーボードの一番上の行にある正方形と2本の垂直線のあるボタン「□||」)を押します。
そのキーを押すと、画面の上に「デスク1」というラベルの付いたボタンが表示されます
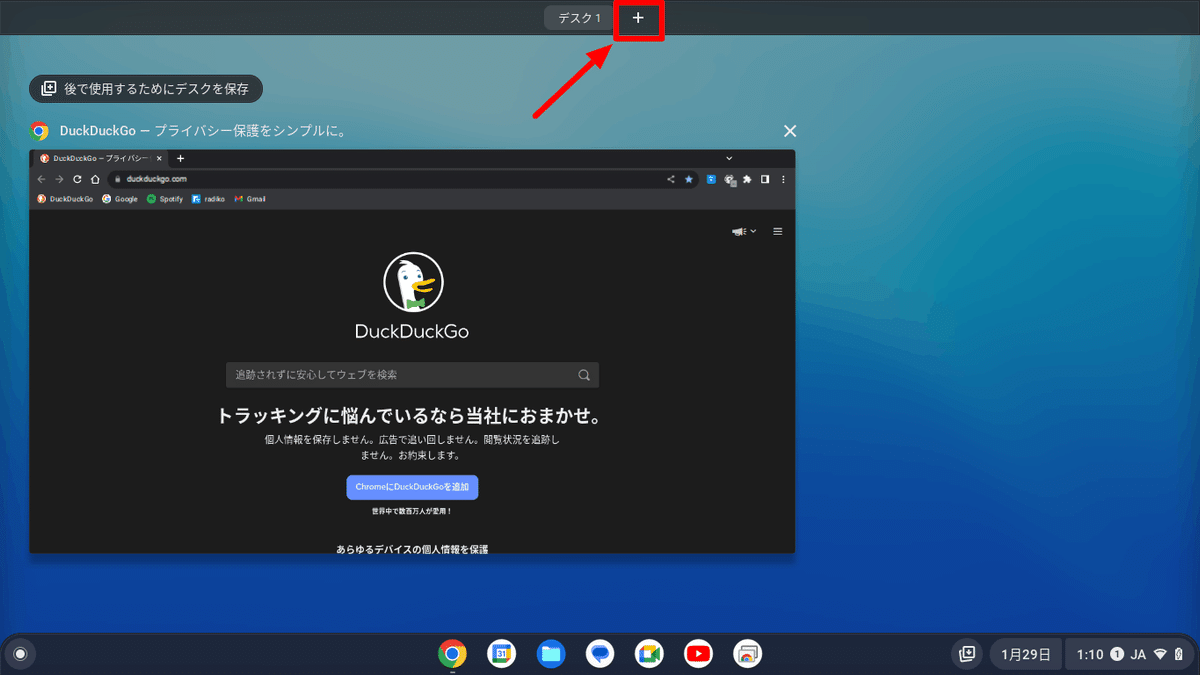
[+]ボタンをクリックすると、ウィンドウの上部に新しいデスクトップが表示されます。これを、繰り返すと、次々と新しいデスクトップが作成できます。
デスクトップには、好きな名前をつけられます。例えば、仕事とか、SNSとか、覚えやすい名前がいいと思います。デスク1とかデスク2のところをクリックして名前を変更します。
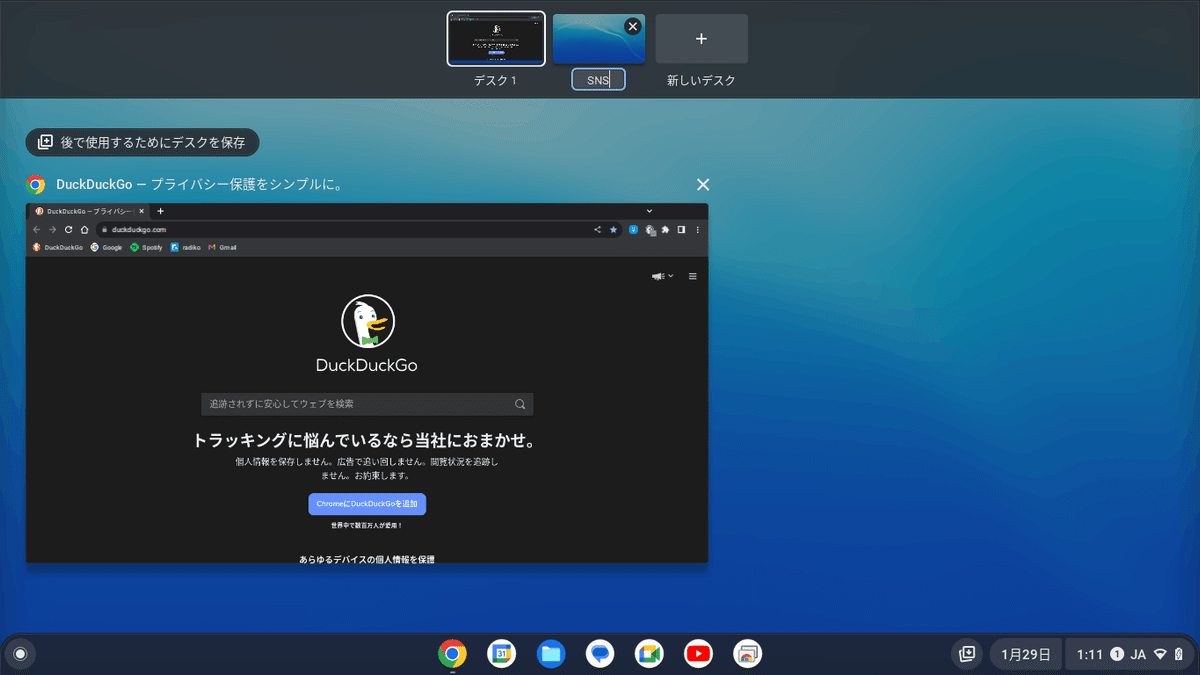
デスクトップを切り替える
仮想デスクトップを切り替える際のキーボードショートカットは
仮想デスクトップの切り替え : 「検索」+「]」/「[」
または、ショートカットではなく、[Windowsを開く]キーを押してから、使用するデスクをクリックします。
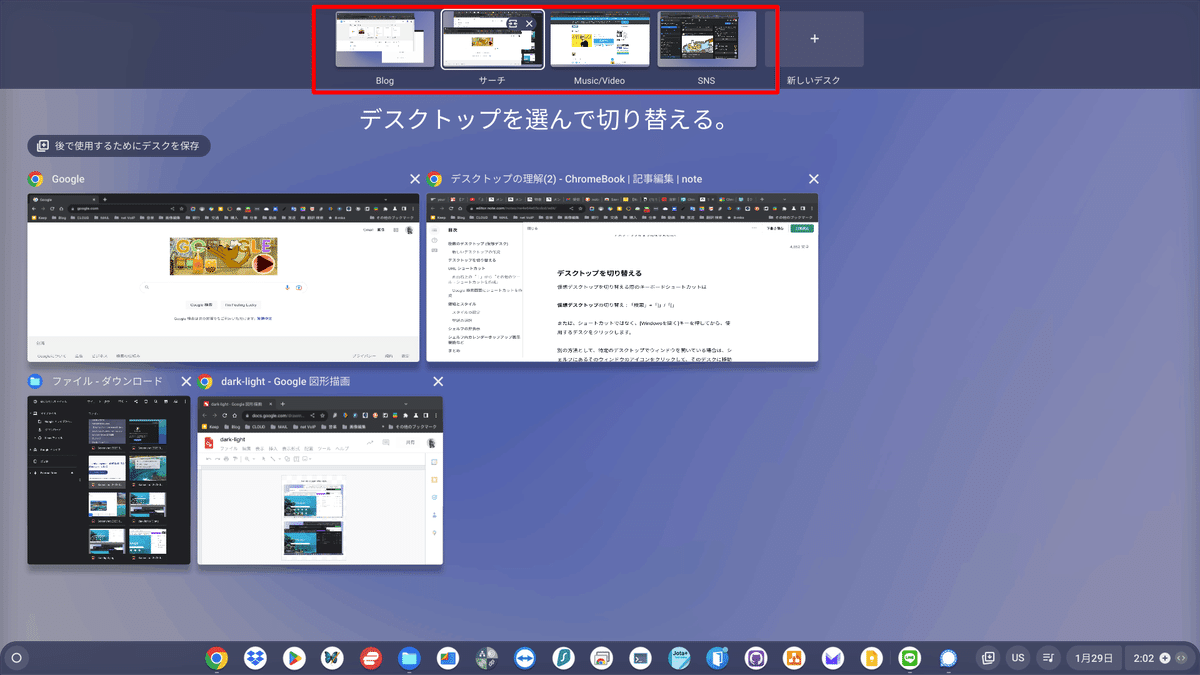
別の方法として、特定のデスクトップでウィンドウを開いている場合は、シェルフにあるそのウィンドウのアイコンをクリックして、そのデスクに移動することもできます。(下図)
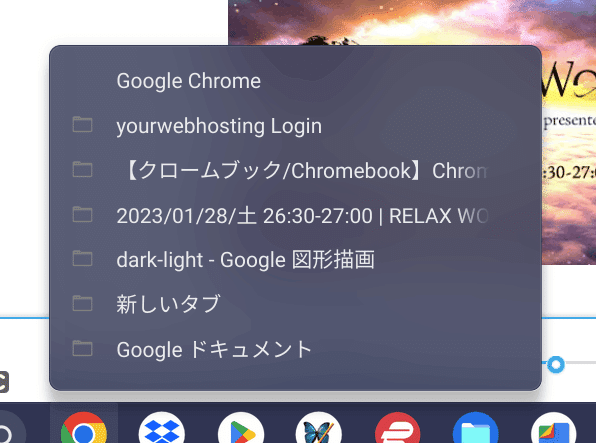
仮想デスクトップ間のウィンドウの移動
ウィンドウを開いて、別のデスクに移動する必要が、作業の効率上ときどきあります。
仮想デスクトップ間のウィンドウの移動 : 「Shift」+「検索」+「]」/「[」
ウィンドウを右側のデスクに送信する場合は、右角かっこキー(])を使用します。
ウィンドウを左側のデスクに送信する場合は、左角かっこキー([)を使用します。
[ウィンドウの表示]ボタンをクリックしてウィンドウを新しいデスクにドラッグすることで、ウィンドウを別のデスクに移動することもできます。
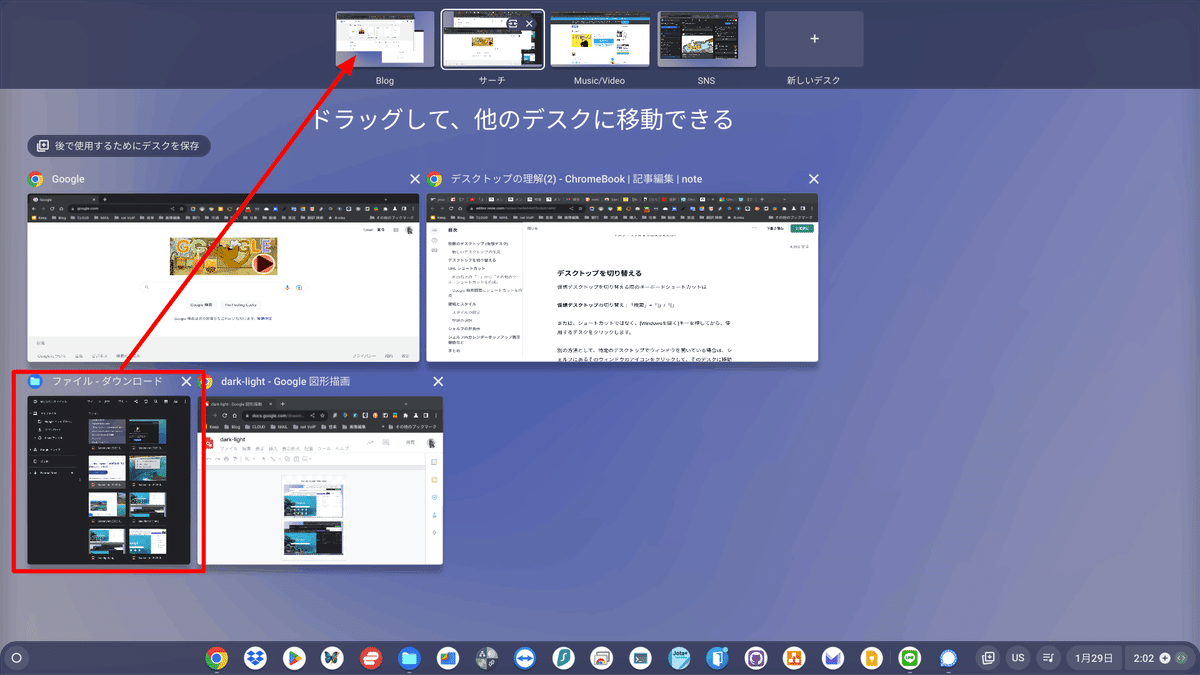
仮想デスクトップの保存と破棄
それらのデスクは、仕事の途中の状態、つまりシートやメールのアプリとレイアウト、位置や大きさも含めて、デスクトップ全体を保存できます。
ウインドウ一覧を開いて、「後で使用するためにデスクを保存」をクリックします。
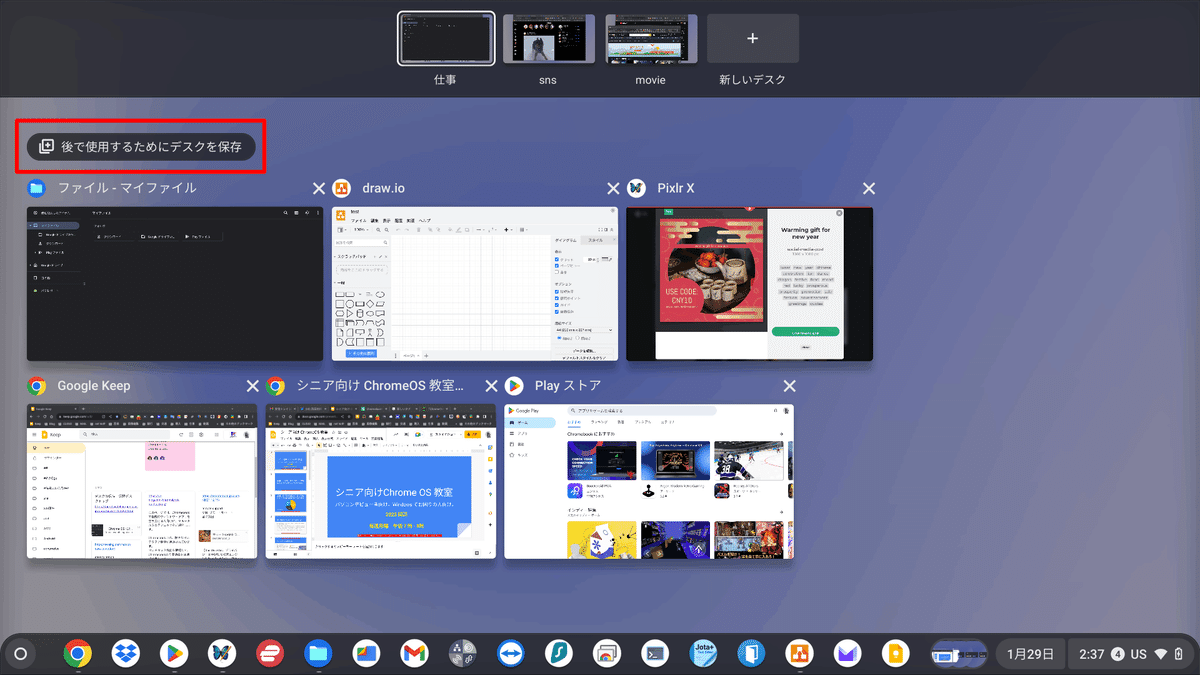
保存されました。(下図)
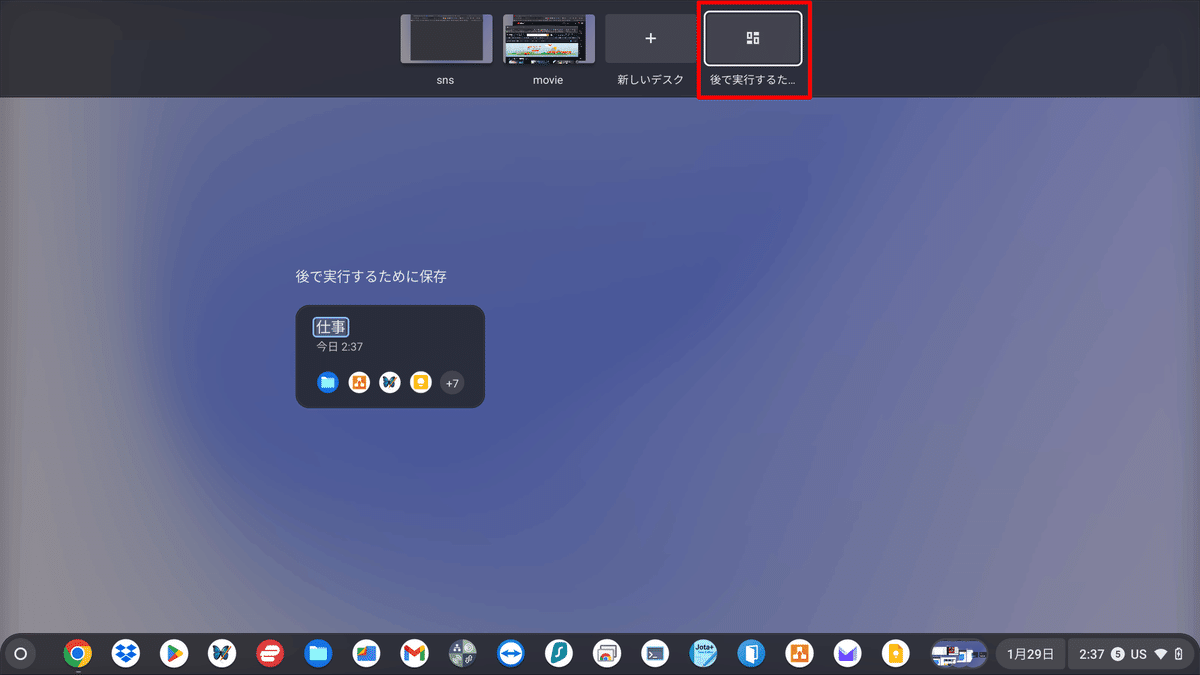
デスクを全部保存すると、こんな感じになります。(下図)
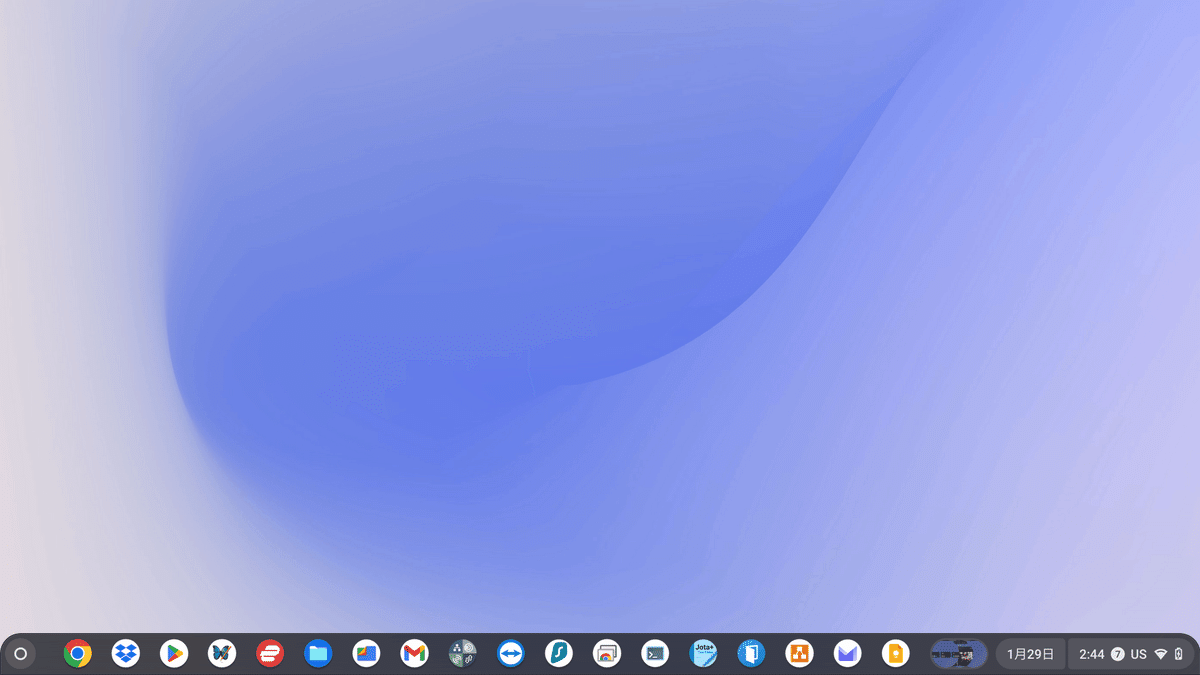
デスクは復元できます。なんらかの用事が入ったときに、作業状態を保存し、あとで復元して、仕事を継続することができるわけです。
デスクトップ一覧を表示してみます。
タッチパッドの操作で3本指で下から上にスライド
または、[Winowsを開く]キー(キーボードの一番上の行にある正方形と2本の垂直線のあるボタン「□||」)を押します。
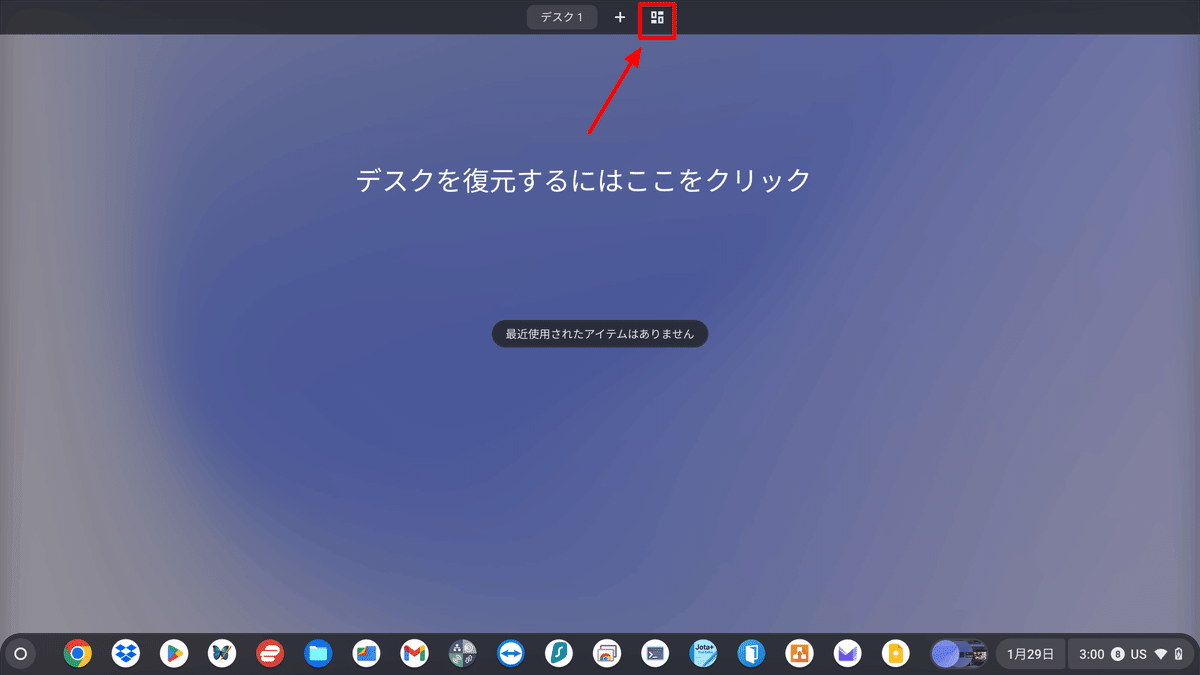
復元したいデスクをクリックします。
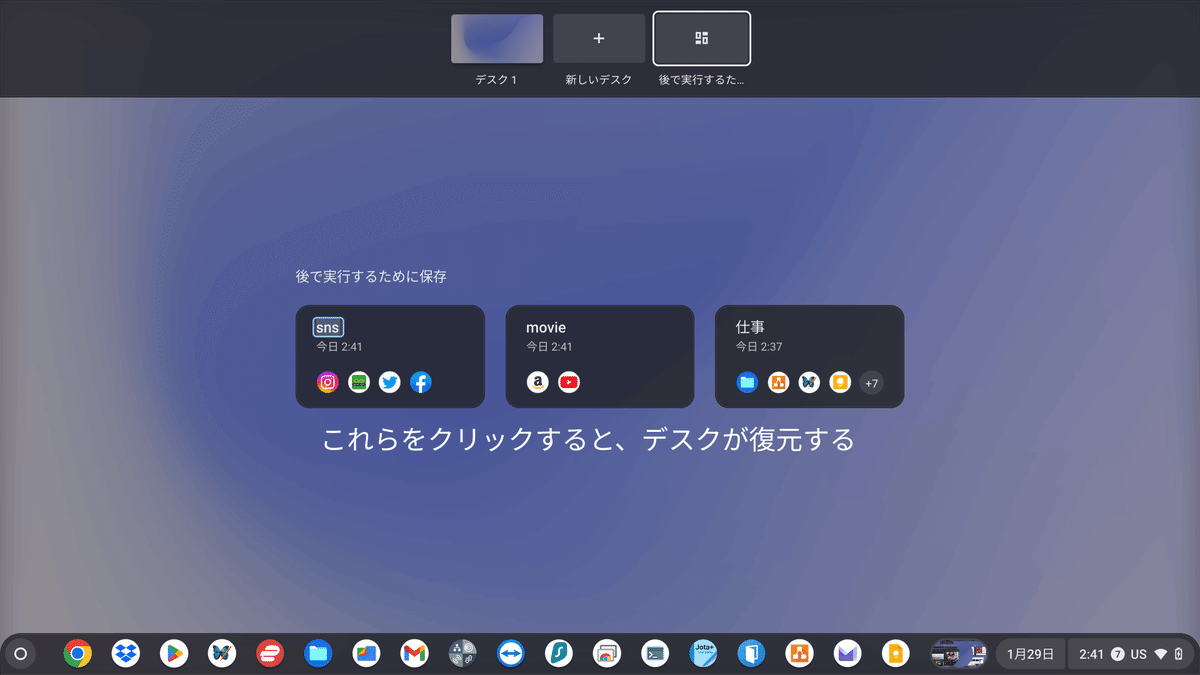
スリープ状態が長時間継続できるChromeBookは以前から、仕事を継続できるという意味では同じですが、一旦デスクを片付けられるということができることになったわけです。
仮想デスク内ファイルを一括で閉じる機能は、例えば仕事用の仮想デスクとして展開 & グループ化している複数ファイルやアプリを、仮想デスクごと一括で閉じること、従来の机の概念では、片付けることができる機能です。
終業時に一つ一つのファイルやアプリを閉じる必要もなく、一括で閉じることができます。また仮想デスクを閉じる前にファイルの保存も行われるため、変更点などが失われることはありません。
詳しくはGoogle のサポートページに使い方の説明があります。
なお、この機能はChromeOS バージョンが107 以降に追加されています。2022年10月31日にリリースされました。
URL ショートカット
よく使う、ホームページやウエブアプリをすぐに開く方法としてショートカットが使われます。ブックマークでもいいのですが、それよりも手順が簡単であるということです。これはランチャーに保存されます。
Google Chromeで閲覧中のURLのショートカットをランチャーに作成するには、「ツールバーを使って作成」「Google 検索画面に作成」と2つの方法があります。
ChromeBookとChrome OS の場合はデスクトップにファイルはフォルダー、ショートカットは保存できるような仕様になっておりませんので、WIndows やMac OSXのようにデスクトップにショートカットアイコンを作成することはできません。Windows とMac からChromeBookに移行される方々は少々戸惑うかもしれません。
画面右上の「︙」から「その他のツール→ショートカットを作成」
Google ChromeでURLのショートカットをつくる方法として、画面右上の「︙」から「その他のツール→ショートカットを作成」を指定して作成します。こちらは、Windows10・Macともに共通の作成方法です。
この方法で作成されるショートカットは、自動的にランチャーに配置されます。
まず、ショートカットを作成したいWebサイトを開き、画面右上の「︙」(Google Chromeの設定)をクリックします。この例ではRadikoという画面にショートカットを作成してみます。

「その他のツール」→「ショートカットを作成」をクリックします。
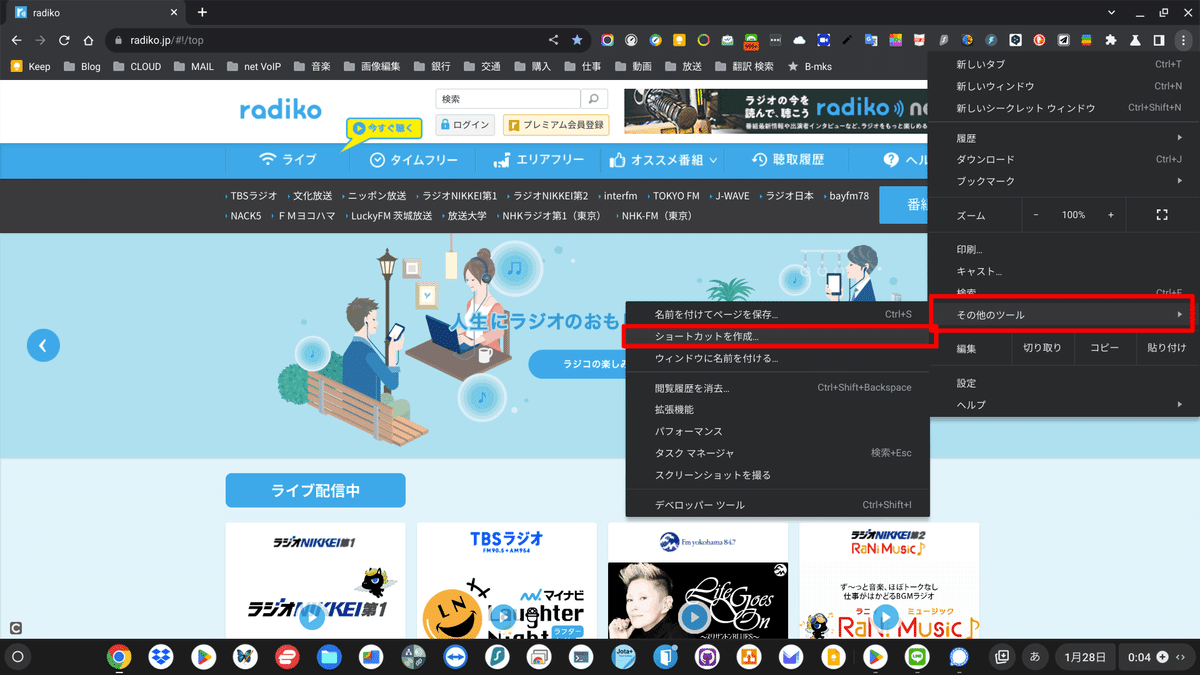
「ショートカットを作成しますか?」でショートカットにつける名前を入力し、「作成」をクリックします。ウインドウで開くにチエックをいれると、新しいウインドウで、そのページが開きます。
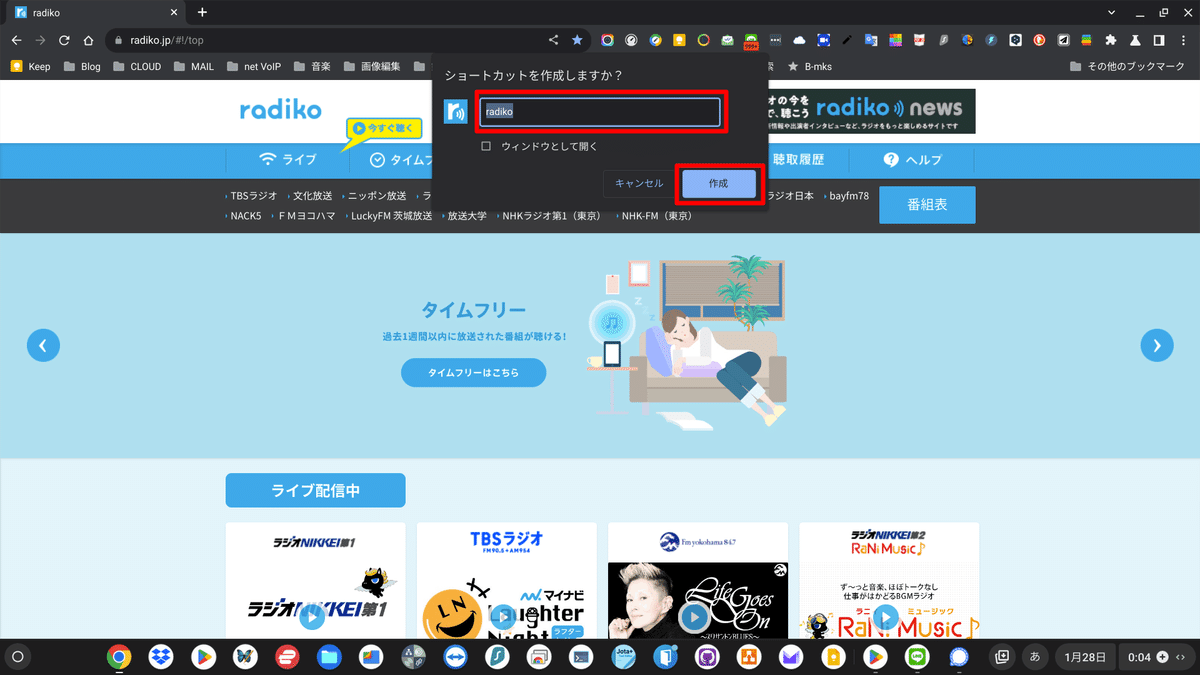
ランチャーにショートカットが作成されます。Radiko というアイコンが保存されています。画面左下の◎をクリックしてください。
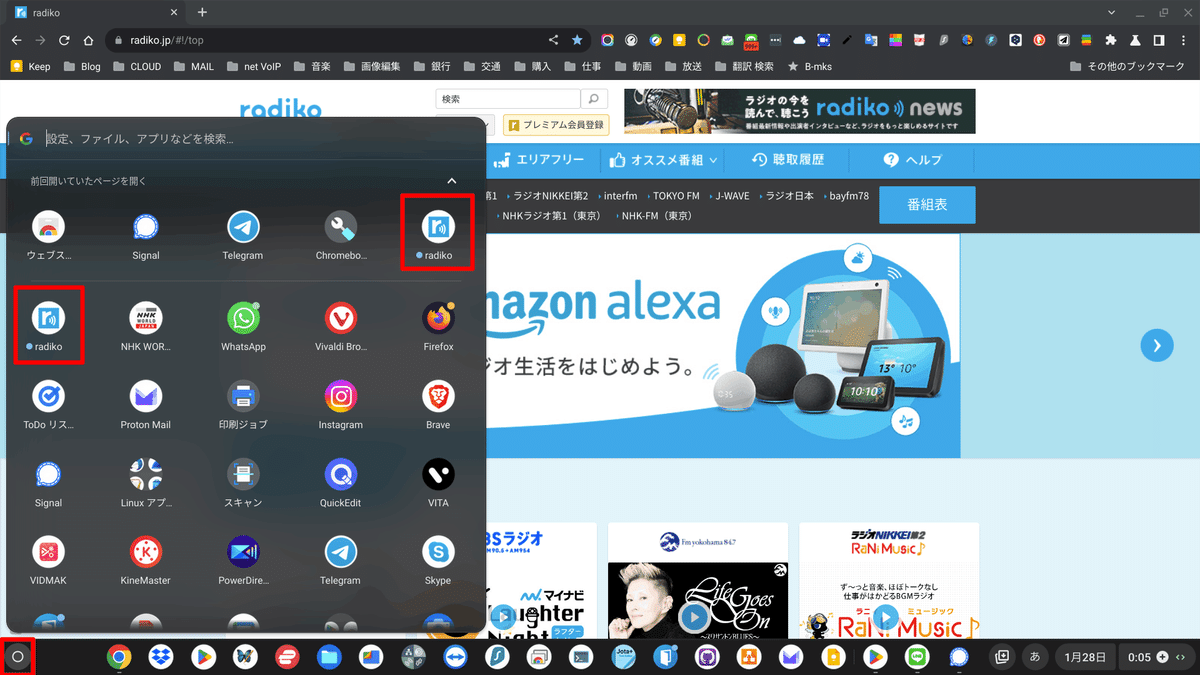
※ URL先頭の「サイト情報を表示」アイコンをドラッグ&ドロップで行う方法はWindows やMac OS ではできますが、Chromebook ではできません。
Google 検索画面にショートカットを作成
ChromeBook を最初立ち上げたときの画面をGoogle 検索画面にしていることが多いと思います。この検索画面に普段よく使うページやアプリをショートカットとして登録することもできます。
但し、これはGoogle 検索を、既定のサーチエンジンとして登録してある場合に限ります。DuckDuckGo やBingなど、他のサーチエンジンを既定のサーチエンジンとして登録している場合は適応されません。
ショートカットを作成したいWeb サイトを開きます。
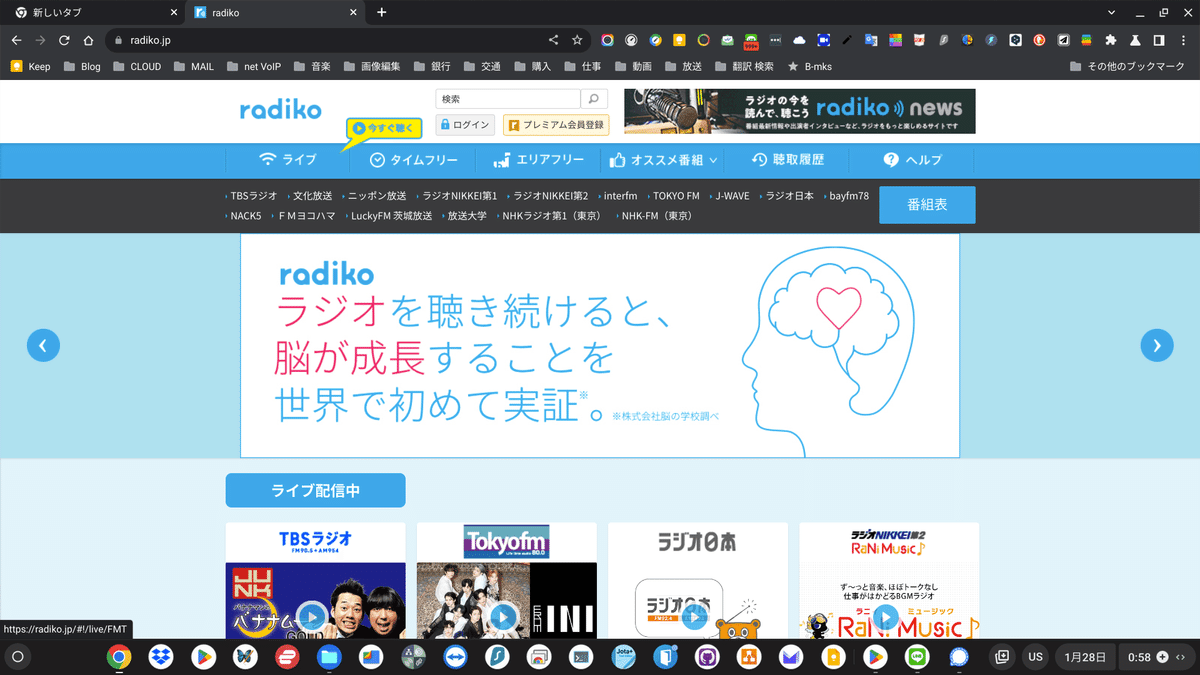
アドレスバーをクリックし、ショートカットキー「Ctrl + C」キーを押して、URLをコピーします。(アドレスバーを右クリックして「コピー」を選択しても可)
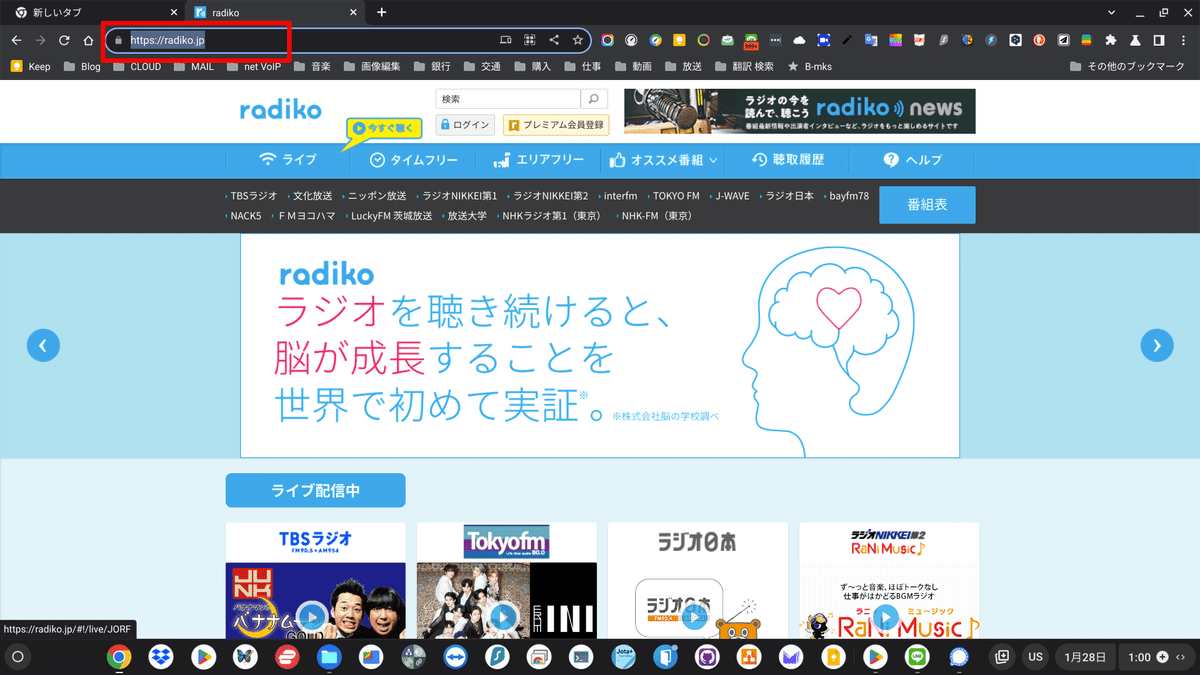
新しいタブを開くか、画面下のシェルフから、Chrome のアイコンをクリックします。
新しいタブを開くには、アドレスバーの上のタブのところの右側にプラスマークがあります。そこをクリックすると、新しいタブが開かれて、Google 検索画面がひらきます。
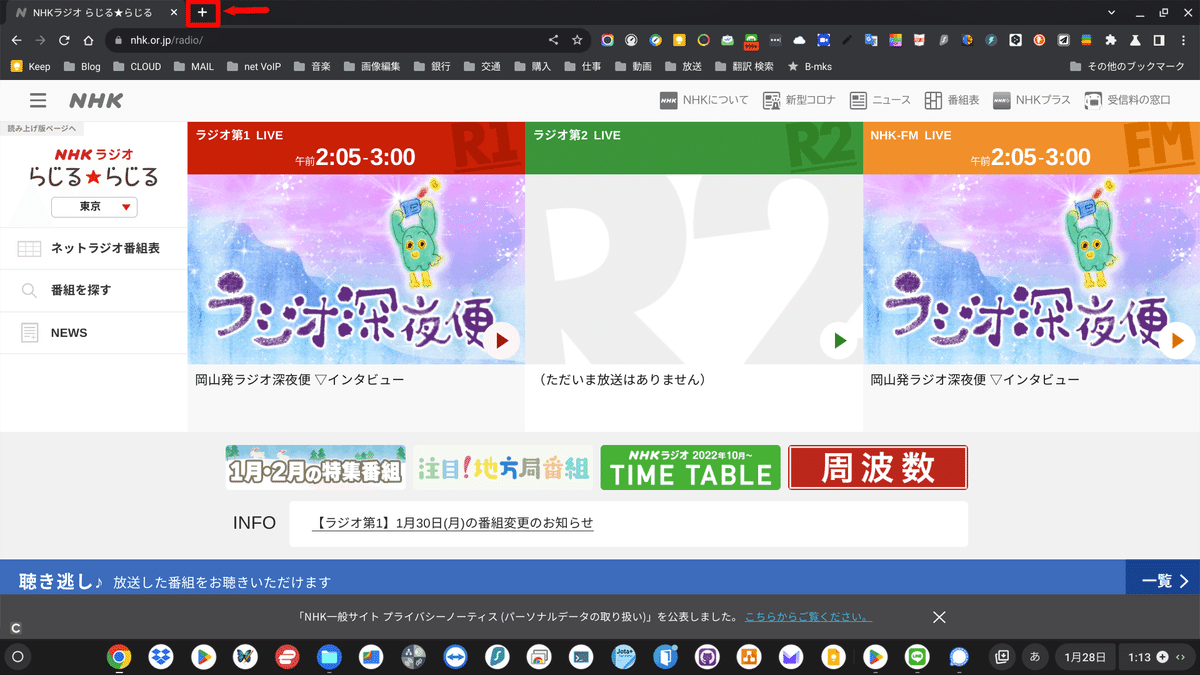
一旦、Chrome ブラウザーを閉じた状態ですと、画面下のシェルフの部分にChrome のアイコンが見えると思いますが、それをクリックします。
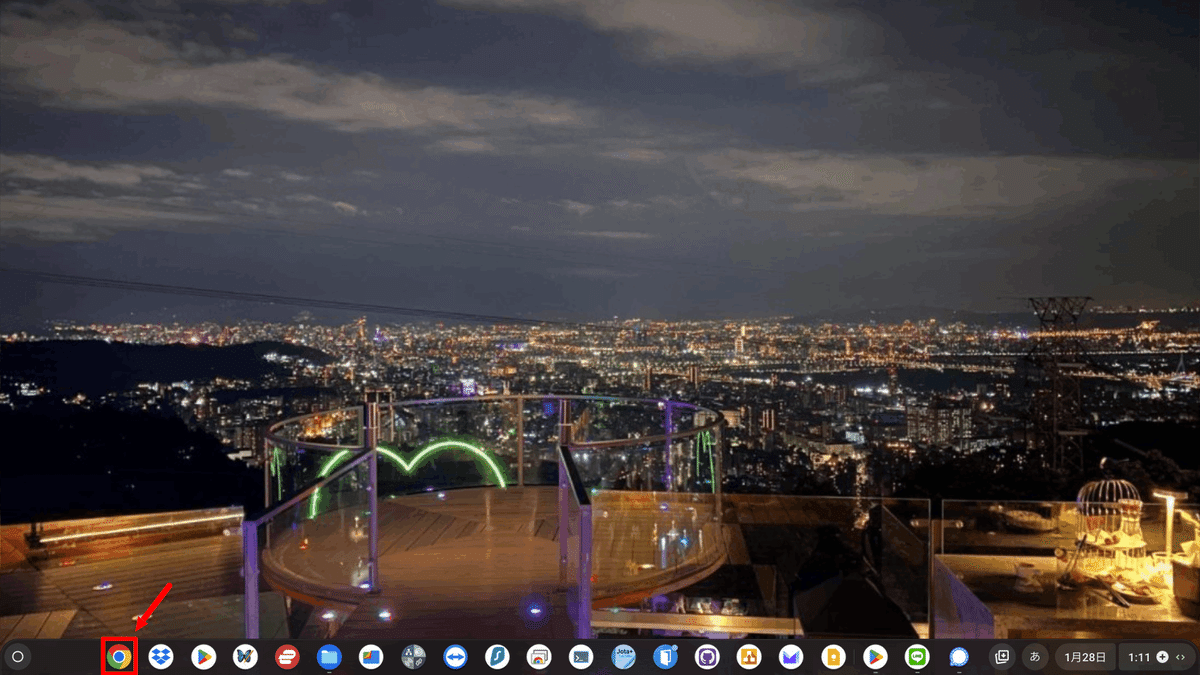
Google の検索画面の中央部に、よく使うウエブサイトをショートカットとして登録できます。ショートカットという部分をクリックします。
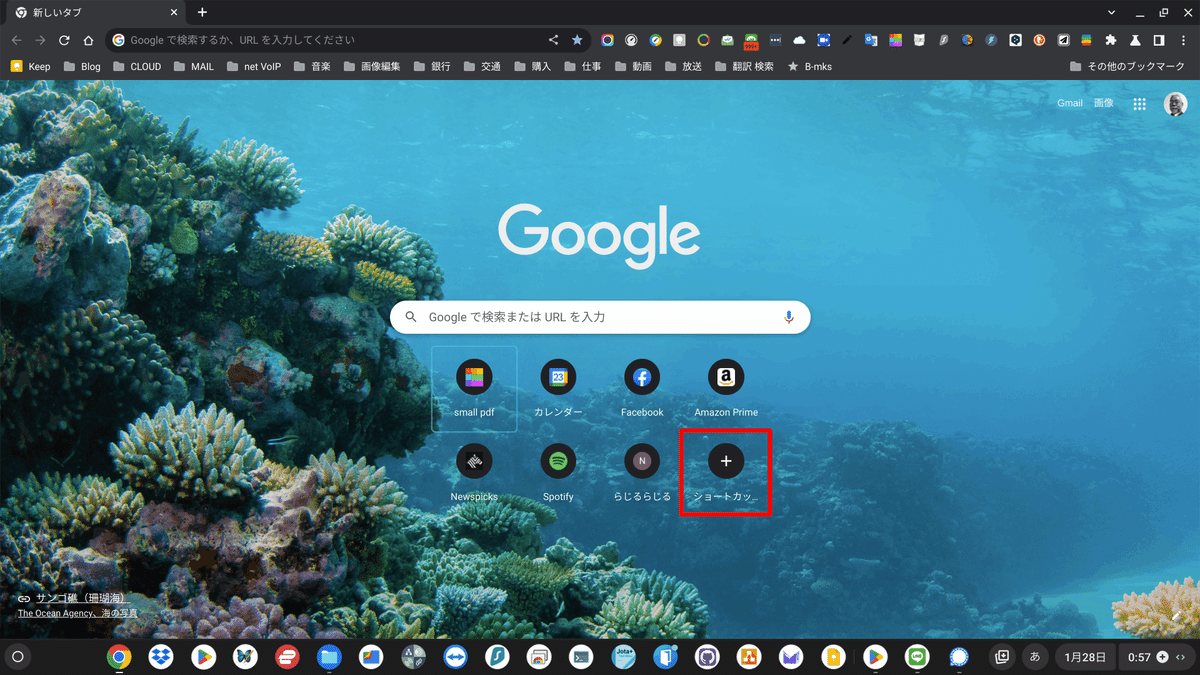
次の画面が現れます。
こちらに、ショートカットの名前(任意)とURL(https://などで始まるウエブページアドレス)を記入します。
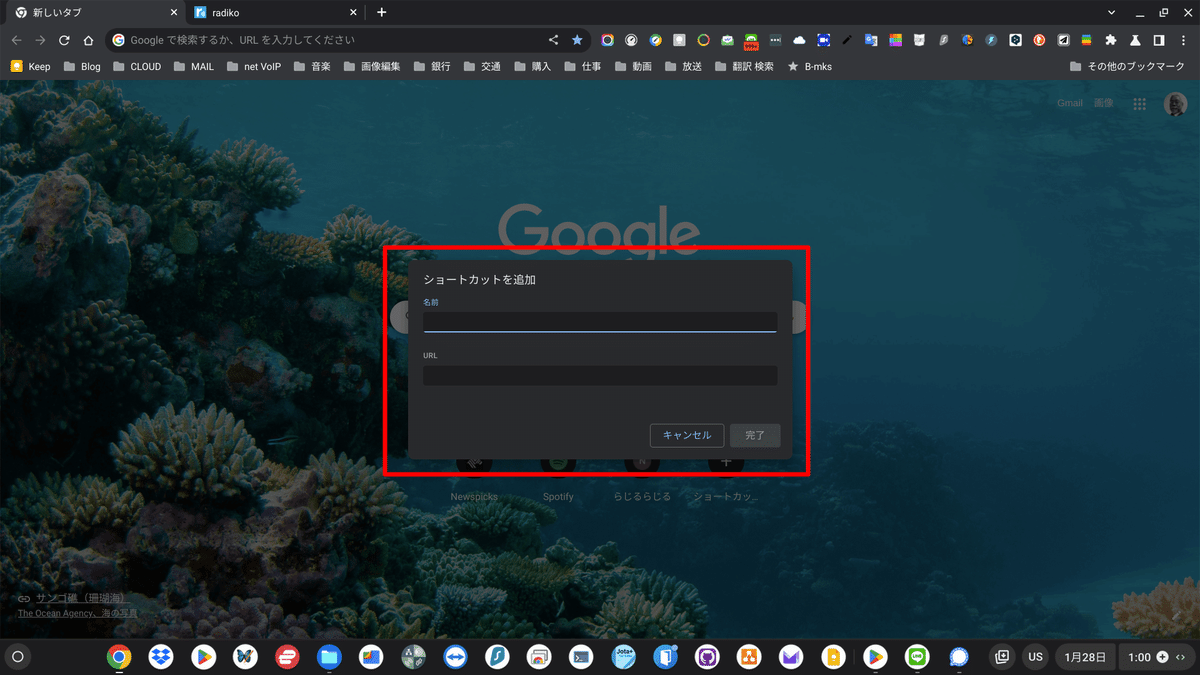
名前は日本語でも英語でも構いません。ここでは、カナで「ラジコ」と記入しました。
次に、さきほど、コピーしたアドレスを、こちらにペーストします。コピペで貼り付けることをおすすめします。キーボードで打ち込み直すと間違いが発生しやすいです。
ペーストは「Ctrl + V」キーを押して、URLをコピーします。(記入する部分にマウスカーソルを移動して、右クリックして「貼り付け」を選択しても可)
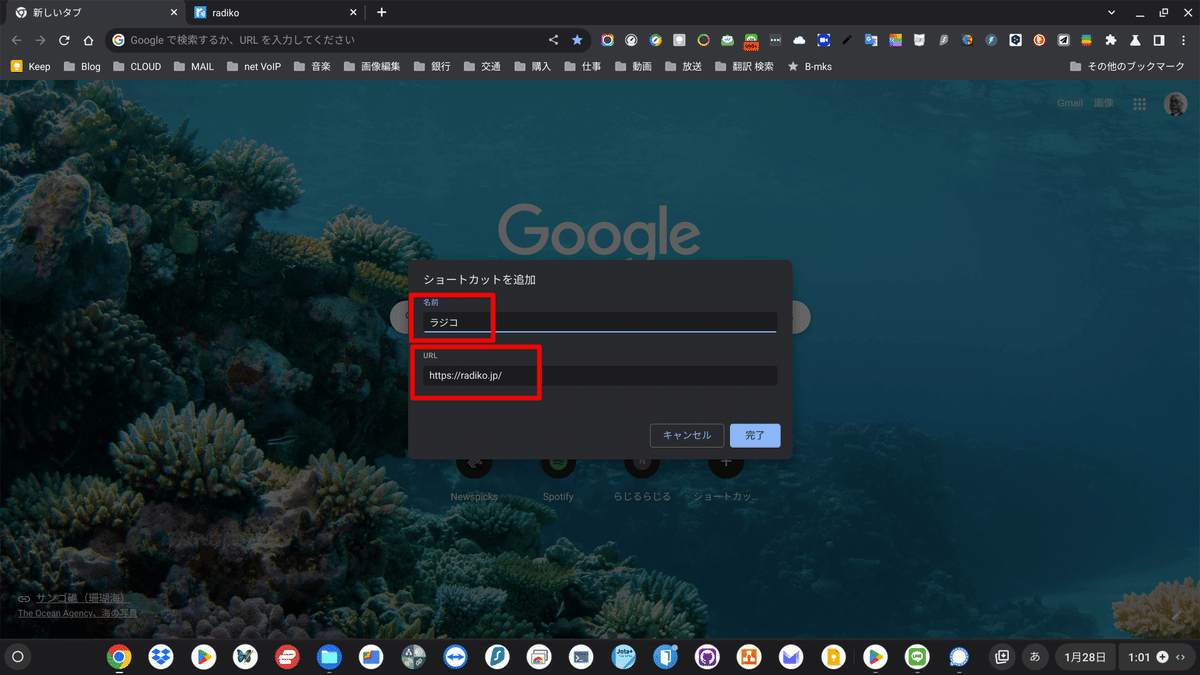
最後に、完了をクリックします。
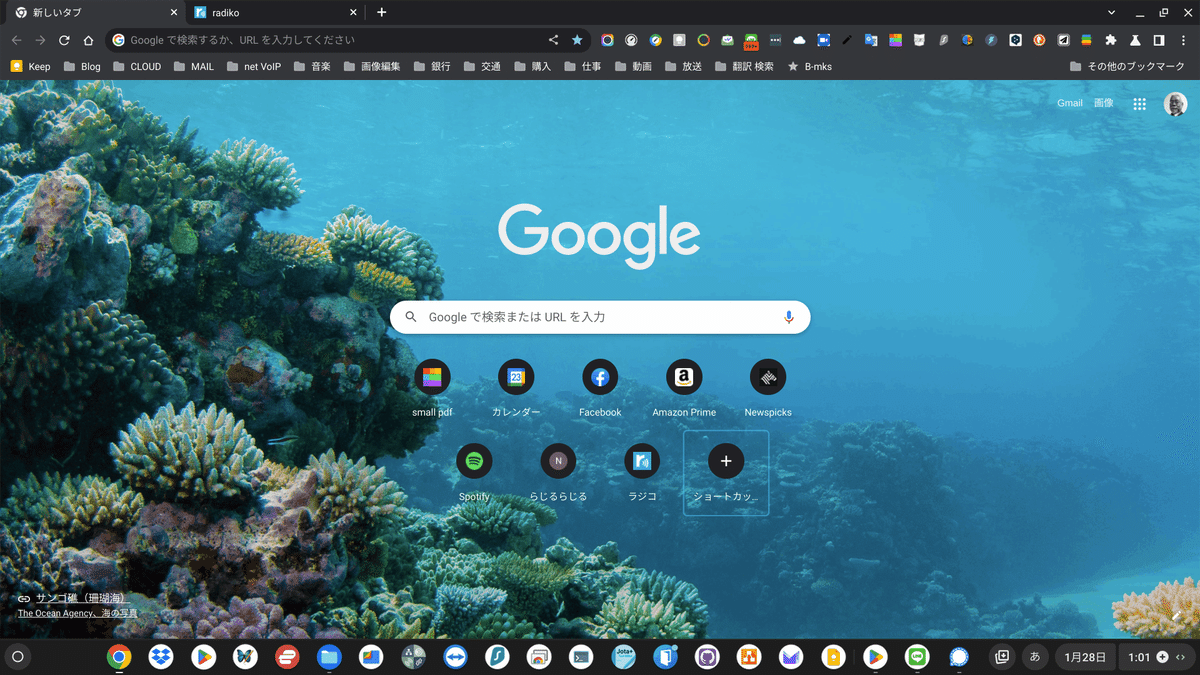
めでたく、「ラジコ」のショートカットアイコンが作成されます。
壁紙とスタイル
スタイルの設定
Chrome ブラウザーを閉じた状態、あるいは、ブラウザーの外側の部分のデスクトップ部分に、マウスを移動させ、右クリックすると、下記のウインドウが開きます。
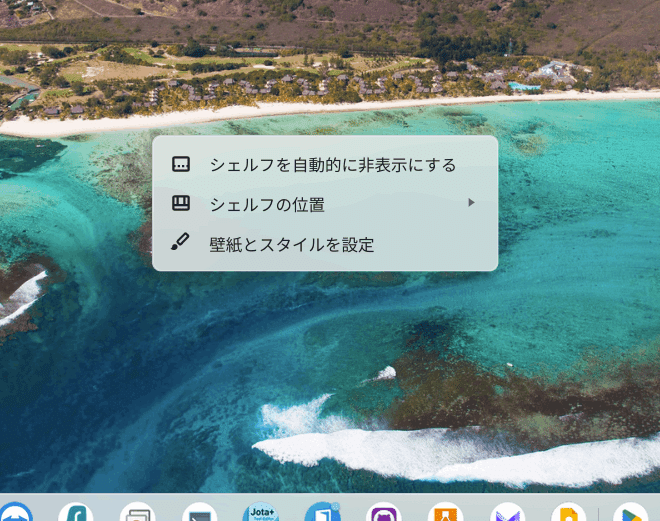
「壁紙とスタイルを設定」をクリックします。
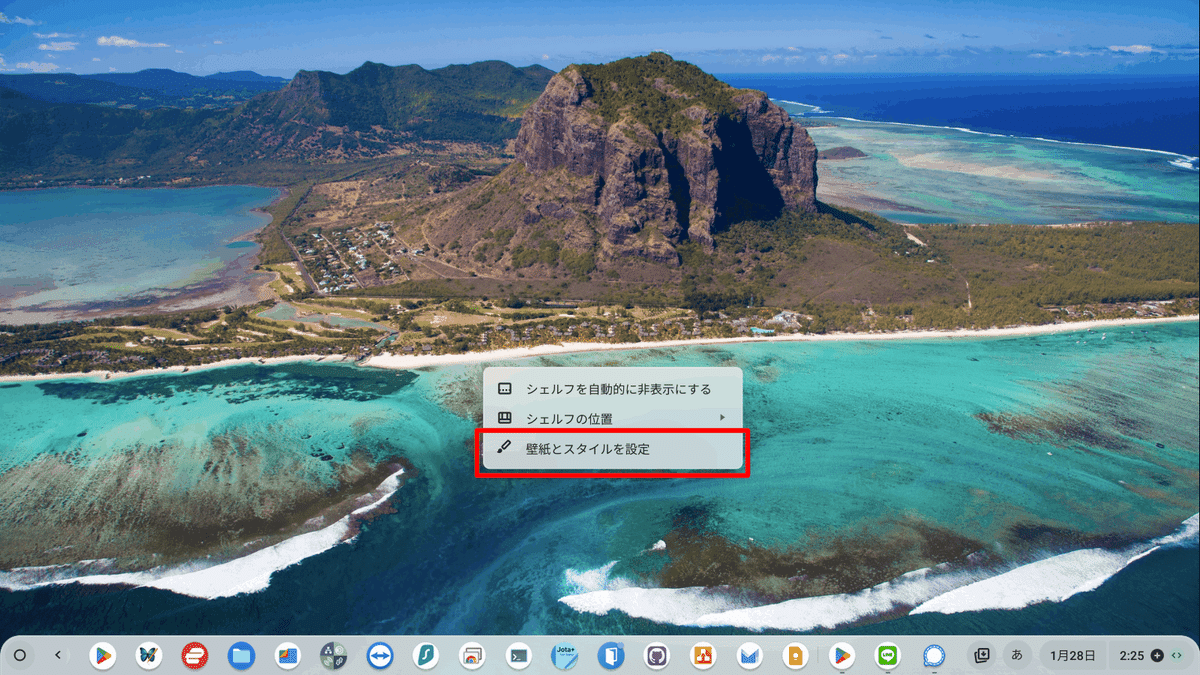
テーマは、ライトモード(明)、ダークモード(暗)、自動モードがあります。下記は、ライトモードです。ダークモードにするには、「暗」をクリックします。
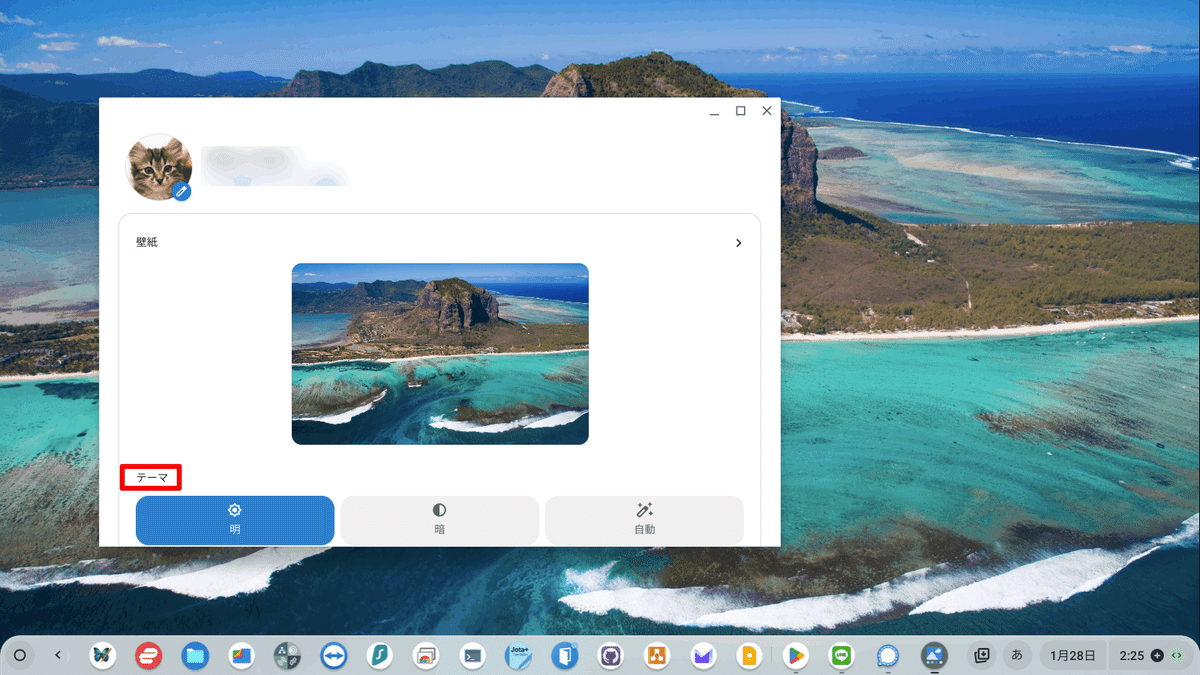
下記がダークモードです。
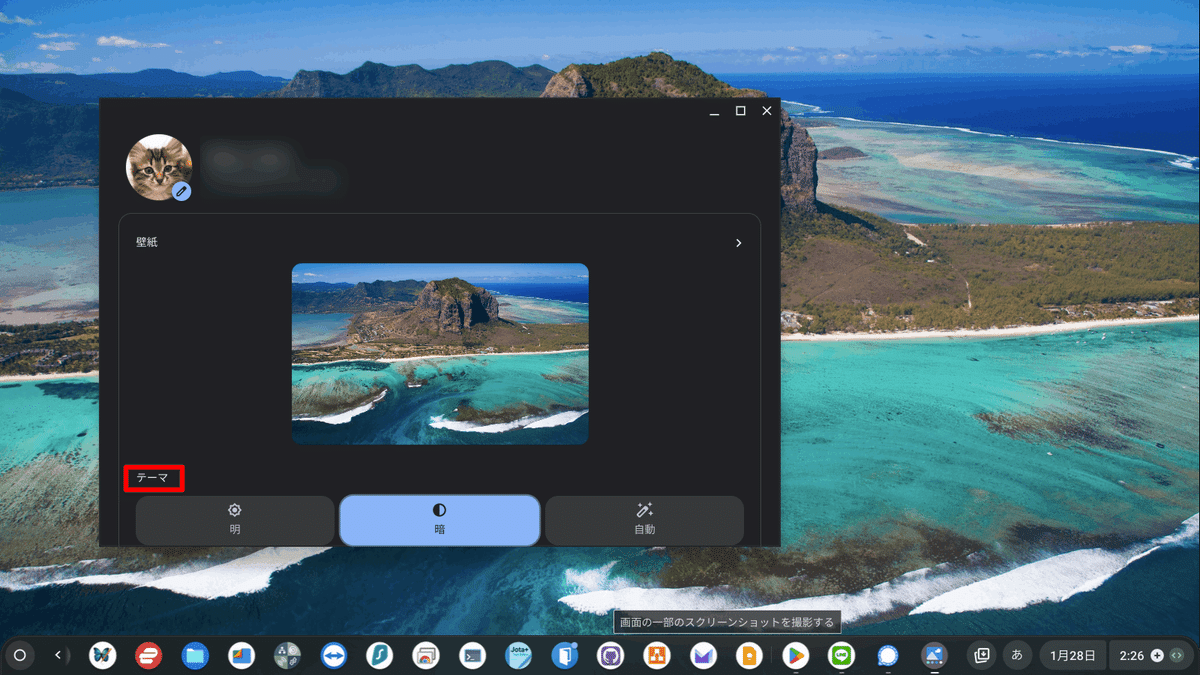
ライトモードに比べると、ダークモードは、ChromeBookのバッテリーの消耗が少なくなります。また、眼の疲れも少なくなるのと言われています。
ライトモードとダークモードを比較してみました。
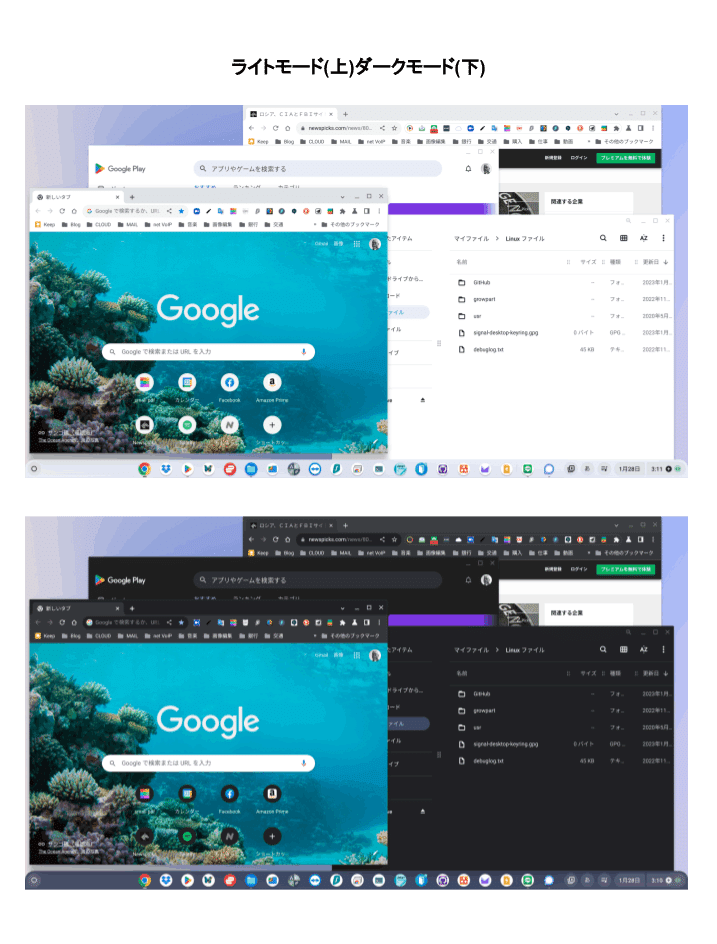
ライトモード / ダークモード自動切り替え機能は、日の出 / 日没に合わせて Chromebook テーマがライトモード / ダークモードで自動的に切り替わる機能です。
壁紙の選択
壁紙はデスクトップの背景となるもので、単色のシンプルなものから、風景写真など、幅広く設定できます。
「壁紙」をクリックします。
自分のファルダーの画像ファイルも選べるだけでなく、風景とか、イラスト類など予め壁紙にふさわしい画像ファイルが用意されています。
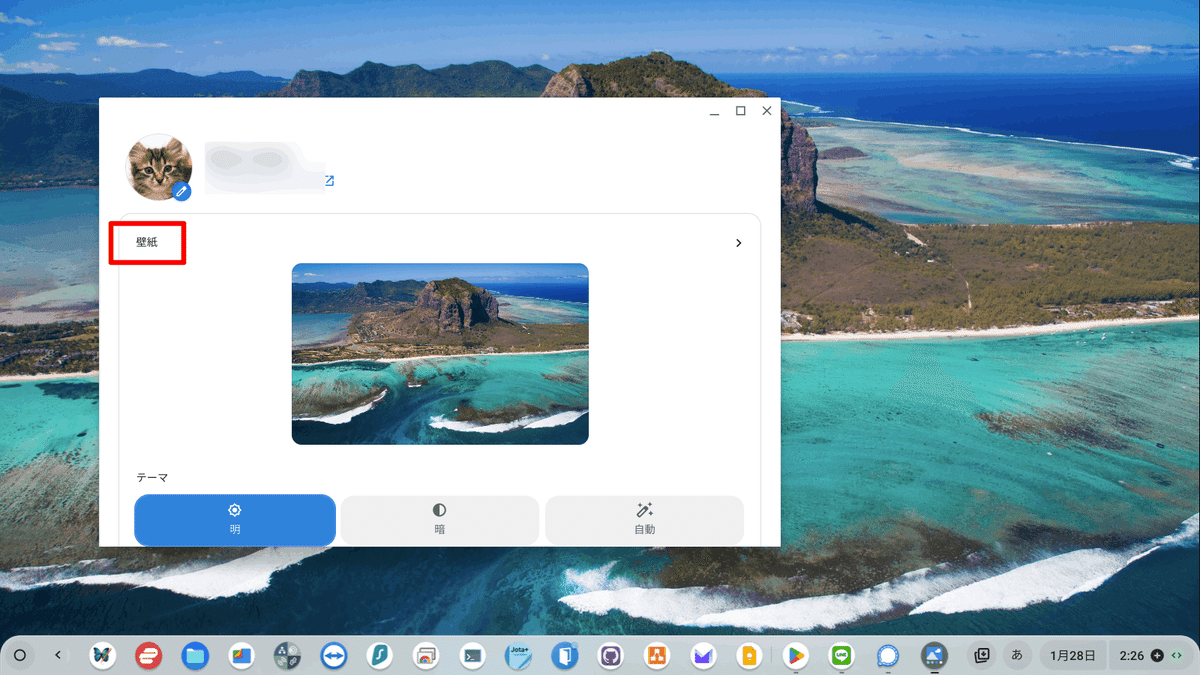
画像の分類はこちらから選択します。

分類された中から、個別に希望の画像を選択します。
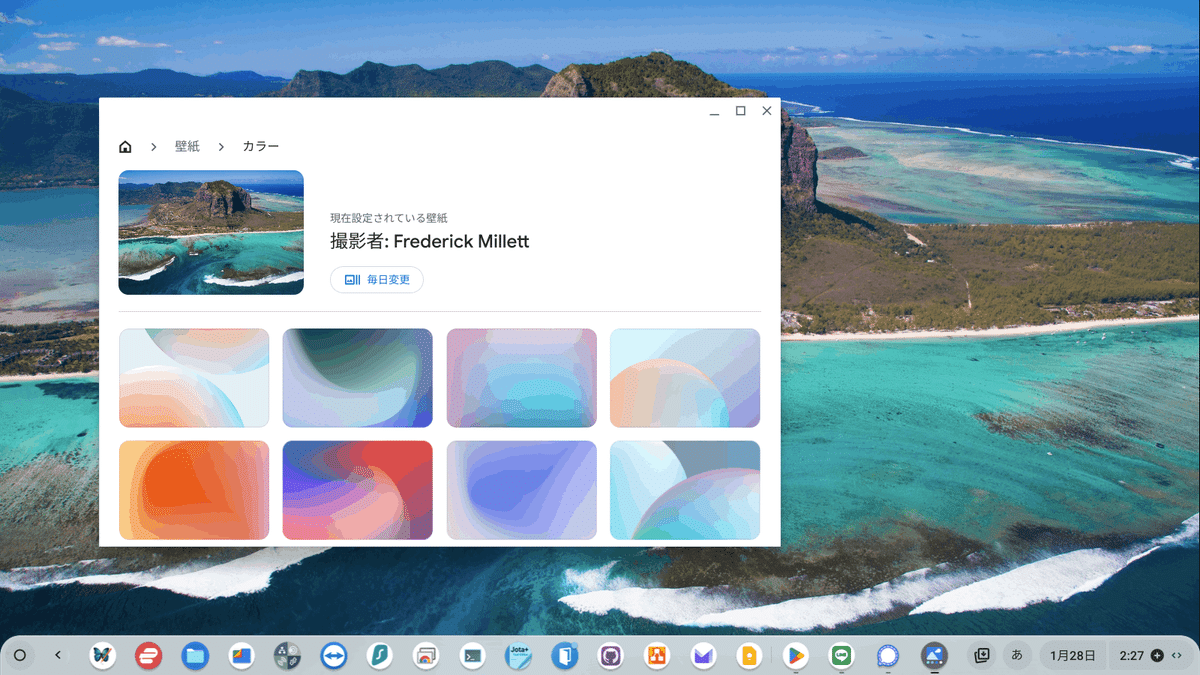
「Google フォト」アルバムの中から自動的に壁紙を日々切り替える機能は、「Google フォト」に保存されている写真アルバムを壁紙として選択することで、Chromebook の壁紙が日々そのアルバム写真に中からランダムで切り替わる機能もあります。
シェルフの非表示
Windows のツールバーに相当する、アプリの一覧がアイコンの形で並んでいる部分、時刻やネットの状態が表示されている部分、ランチャー部分で成り立っています。
役に立つ部分ですが、場合によっては、使うときだけ表示され普段は表示しないような設定も可能です。
Chrome ブラウザーを閉じた状態、あるいは、ブラウザーの外側の部分のデスクトップ部分に、マウスを移動させ、右クリックすると、下記のウインドウが開きます。
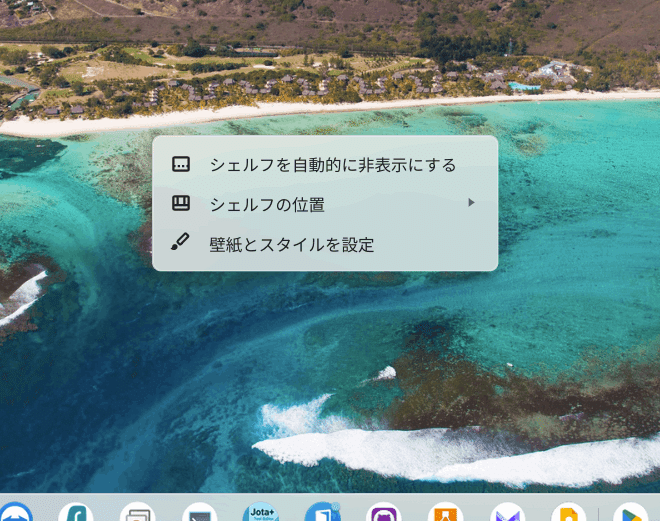
「シェルフを自動的に非表示にする」を選択すると、シェルフは通常は表示されなくなります。マウスのポインターを一番下に持っていくと、シェルフが表示されます。
また、標準ではシェルフは下部にあるのですが、その位置を左側面とか右側面に移動することができます。「シェルフの位置」をクリックして、変更できます。
シェルフ内カレンダーポップアップ表示機能など
シェルフ内カレンダーポップアップ表示機能は、Chromebook 画面右下からシェルフを展開しカレンダーが一瞬で表示される機能いです。いずれかの日付をクリックした場合に、「Google カレンダー」の予定詳細がポップアップ表示されるます。
別途「Google カレンダー」を開く必要がなく、シェルフから予定を直接確認することができます。
このほかシェルフでは、同じ送信者からのメール通知などのグループ化や、通知上での簡易返信機能など、通知機能も充実されています。
仮想デスクのキーボードショートカット一覧
検索 + Shift + =新しいデスクを作成
検索 + Shift + -現在のデスクを削除
検索 + ]右のデスクへ画面を切り替え検索 + [左のデスクへ画面を切り替え
検索 + Shift + ]アクティブウィンドウを右のデスクへ移動
検索 + Shift + [アクティブウィンドウを左のデスクへ移動
[アクティブウィンドウを右(左)のデスクへ移動]というのは、現在開いているウィンドウ(例えばChromeブラウザ)を右や左のデスクに移動させるというものです。
まとめ
非力だと言われるハードウエア性能のChromeBook でも、勉学や仕事のためにヘビーな用途にも充分に使えるような優れたデスクトップ機能が用意されており、バージョンアップごとに追加されています。これからも楽しみですね。
