
Black Menu for Google で、生産性が向上します。
ChromeBook で拡張機能をうまく使うことで、仕事や勉学の生産性が向上します。今回は、「Black Menu for Google」を紹介します。
Black Menu for Googleとは?
Black Menu for Google は、Chrome の拡張機能のひとつで、Google ウエブショップでダウンロードでき、Chrome にインストールできます。ChromeBook だけでなく、Windows 用やMac OSX 用でも同様です。
ダウンロードしよう
ここから安心して無料でダウンロードできます ↓↓
Black Menu は、Google のサービスを、タブやウインドウで開くことなく、拡張機能のアイコンをクリックすることで利用できます。
ダウンロードが済んだら、上部のメニューバーの拡張機能のアイコン (葉っぱのようなアイコン) をクリックします。
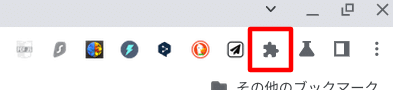
ずらっと、いろいろな拡張機能が現れますので、そのなかから、Black Menu for Google を捜し出します。
探し出せたら、右にある、ピンマークをクリックします。当初は無色だったのが、青色に変わります。同時に上のバーに、緑、黄色、赤で構成された小さい正方形のアイコンが出現します。これが、 Black Menuを利用する場合のアイコンです。覚えてください。
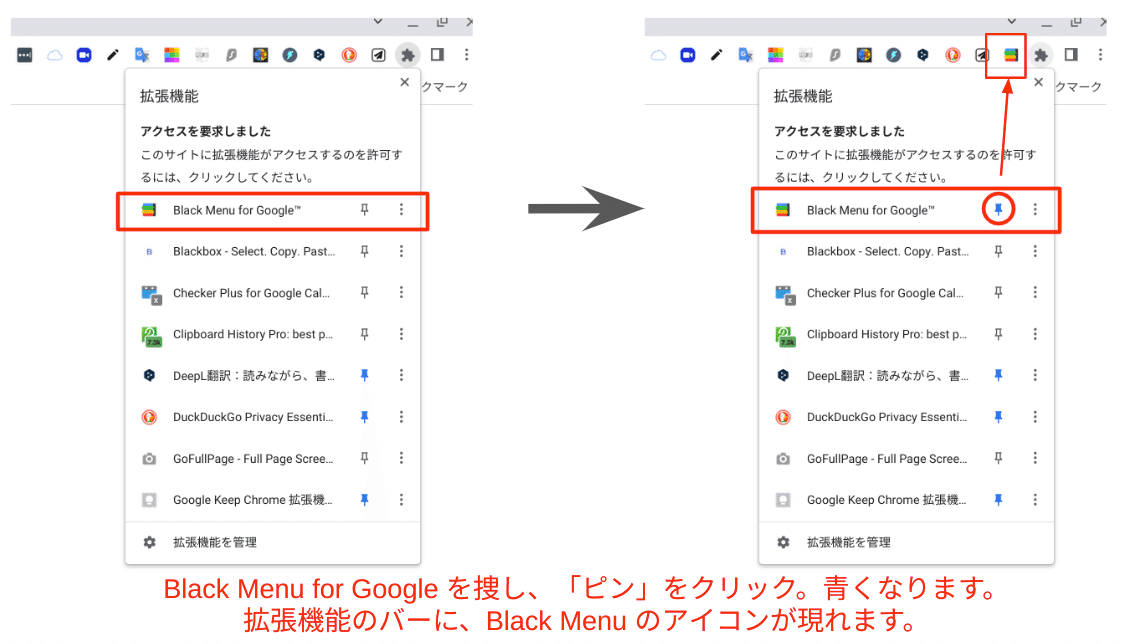
使ってみよう
アドレスバー横にBlack Menu for Googleのアイコンが表示されます。クリックしてみます。黒い縦長のミニウインドウが現れて、サービスが表示されます。とりあえず、最初から入っているのは、Gmail とか検索などです。あとから、他のGoogle サービスも追加できます。
試しに、「検索」 を押してみます。

上記の画像のように右側のサイドバー(黒い背景の部分)にGoogleのサービスの一覧が表示され、選択すると各サービスの中身を左側で確認・操作することができます。上記の場合は「検索」 が選択されています。
ここで、 Google サーチエンジンで検索することができます。
Google Map、翻訳、Youtube なども即座に利用できます。
拡張機能アイコンの位置調整
拡張機能バーの、Black Menu アイコンの位置は、アイコンをドラッグすることで、移動できます。
当初は右端に現れています。これをドラッグして左端に移動させます。どの位置にでも移動することもできます。

左端に移動したところです。(下図) 使いやすい位置、または、覚えやすい位置に移動してください。

メニューのカスタマイズ
ドロップダウンメニュー(背景が黒い部分)に表示されるサービスは、カスタマイズすることも可能です。
ドロップダウンメニューの一番下にある「カスタマイズ」をクリックし、ドラック&ドロップで簡単にサービスの追加や削除、並べ替えができます。詳しく説明します。
︙︙ がアプリやサービスの頭についているということは、カスタマイズモードになっているということです。 左側のウインドウが、アプリとサービスの一覧です。Black Menu で利用したい場合は、それをマウスで Black Menu の任意の場所に、ドラッグアンドドロップします。
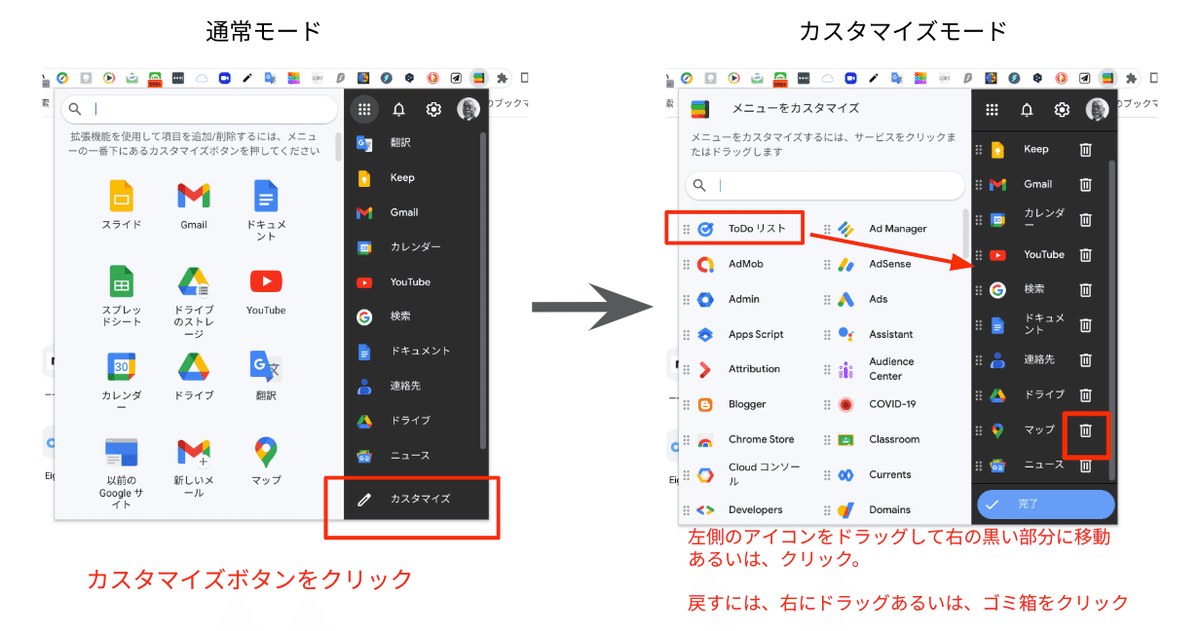
一度位置が決まっても、上下の順番は、Black Menu 内で、ドラッグすれば、再度変更できます。
左側の一覧を、単にクリックしても、Black Menu に取り込まれますが、その場合は一番下に位置することになります。
Black Menu から、外したい場合はゴミ箱をクリックすれば、また左の一覧に戻ります。Black Menu からドラッグして戻しても構いません。
終わったら、「完了」をクリックします。
使い方の例
私は、Keep、カレンダー、翻訳をメインに使っています。
Keep は、一時的な下書きを書いたり、ちょっとしたメモ書きを残しておくのに便利なアプリです。
SNSの投稿文書を書く場合、改行キーを押してしまい、間違って投稿されてしまうなどの問題がよくあります。また、翻訳ページで翻訳したものの手直しなどもKeep 上で先にやったほうが効率がいい場合もあります。
その後、keep 上の「下書き」からコピー、ペーストでSNS へ貼り付けるという作業になりますが、いちいちKeep を、作業中のタブやウインドウから離れるのは面倒なものです。Black Menu 上のKeep であれば、作業を中断することもなくなるわけです。
カレンダーは、ザクッとその日のアポなどの確認が簡単にできます。 読むだけなら、そのままミニウインドウで可能です。新しい予定などを追加するために、プラス(+) アイコンをクリックすると、この場合は、新しいタブが開かれます。
翻訳も同様に、作業ページから離れずにBlack Menu でGoogle 翻訳を開き、翻訳をすませたら、ペーストすればいいので、機能的です。他のタブやウインドウにペーストした瞬間に、Black Menu 上の翻訳ウインドウは自動的に閉じられます。慣れないとちょっと違和感があるかもしれません。
ショートカット機能
普段よく使うGoogle サービスに、Black Menu から、すぐにたどり着くことができます。面倒な手順が不要です。
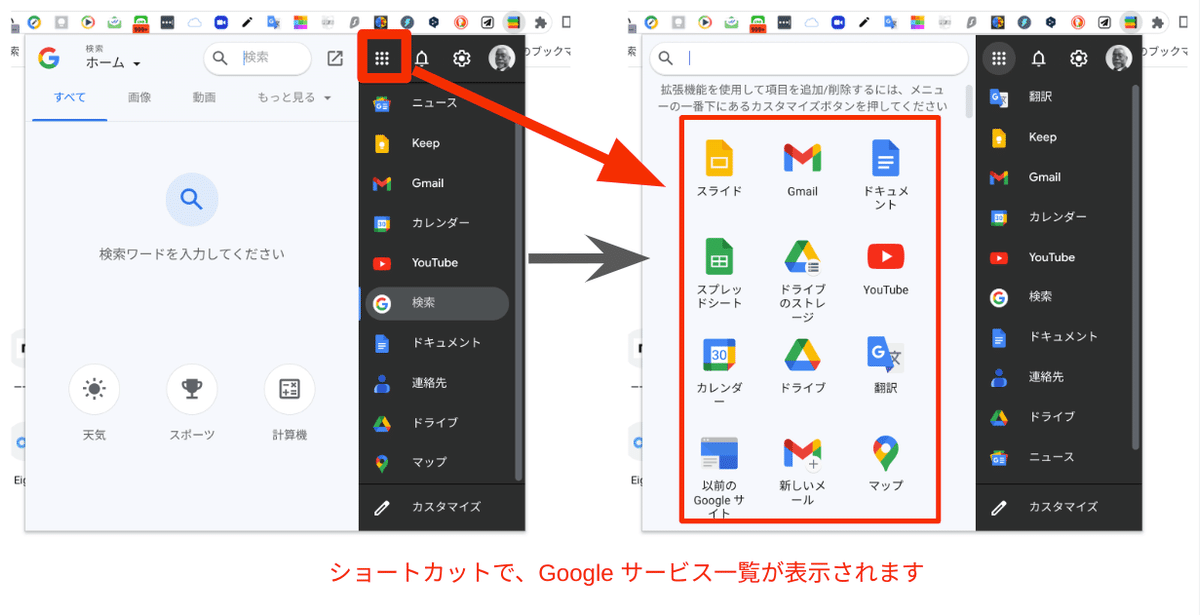
サイドバーの上部のアイコン一覧 (赤く囲んだところ) をクリックすると、Googleサービスのアイコンが一覧で表示されます (大きく赤く囲んだ部分)。
そのため、「新しいタブを開く」→「Googleアプリボタン選択」→「サービス選択」のような手順をふむ必要はなく、一気にショートカットで新しいタブ・ウィンドウに開くことができます。
なお、これらのミニウインドウは、マウスで他の部分、たとえば、他のタブやウインドウをクリックすると、自動的に消えます。自動的なので、作業効率は上がりますが、ちょっと慣れが必要かもしれません。
まとめ
「Black Menu for Google」を紹介しました。
わざわざ新しくウィンドウやタブを開いてGoogleのサービスを使用するこなく、手間も省けるため、スムーズに作業することができ、いろいろな作業において、大幅に効率を高めることができると思います。
「Black Menu for Google」を使用して、仕事の生産性を高めましょう!
この記事が気に入ったらサポートをしてみませんか?
