
作業用BGMの作り方を解説!
こんにちは!
AI・ChatGPTの発信をしているたいがです🐯
Instagramから飛んできていただいてありがとうございます!
いまYouTubeで「作業用BGM」系のチャンネルが伸びているのを知ってますか?
文字どおり、デスクワークや家事などの作業をしているときに、BGMとして流すことを想定している動画です。

パッと見では、そんなに再生されそうな感じは受けなかったんですが…
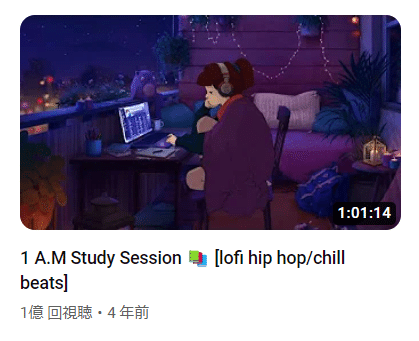
なんと1億回も再生されてます😳
推定月収が調べられるツールを使ってみたところ…

金額が超バグってました😂
“もし”です。
同じような動画を作ってYouTubeにアップしたら、ワンチャン稼げるかも…
って思いませんか?
「思うけど、そんな動画作れない😅」
と、ここで諦めたら試合終了。
稼ぐチャンスも消失…するところなんですが、今の時代は違います。
なぜなら、AIを駆使すれば作業用BGMが
【誰でも】
【簡単に】
作れちゃうからなんです🤭
ってことで、今回は複数のAIツールを使って、作業用BGMを作る手順を紹介します!
作業用BGMの作り方
今回使用するツールは次のとおりです。
①AIVA(エイヴァ)
AIが自動で高品質なBGMを作ってくれるツール。クリックするだけの簡単操作が特徴です。
なお、商用利用の際は課金する必要がある点には注意が必要です。
②Leonardo AI
機能性に優れる画像生成AIです。
このツールのメリットは、無料版でも商用利用できること!
生成する画像のクオリティも非常に高いです。
③Runway (Gen-2)
画像→動画、文章→動画、画像+文章→動画と、さまざまな方法で動画が生成できるAIツールです。
無料で使用可能。
④CapCut
スマホアプリ版も有名な動画編集ツール。今回はブラウザ版を使いました。
こちらも無料で使用可能です。
上記4つのツールを次の手順で使っていきます。
AIVAでBGMを作曲
BGMに合う画像をLeonardo AIで生成
Runwayで画像を動画化
CapCutで編集し長尺の作業用BGMに仕上げる
ではさっそくやってみましょう!
1.AIVAでBGMを作曲
まずはアカウントの登録から。
サイトのトップ画面にある「Create a free account」をクリックします。
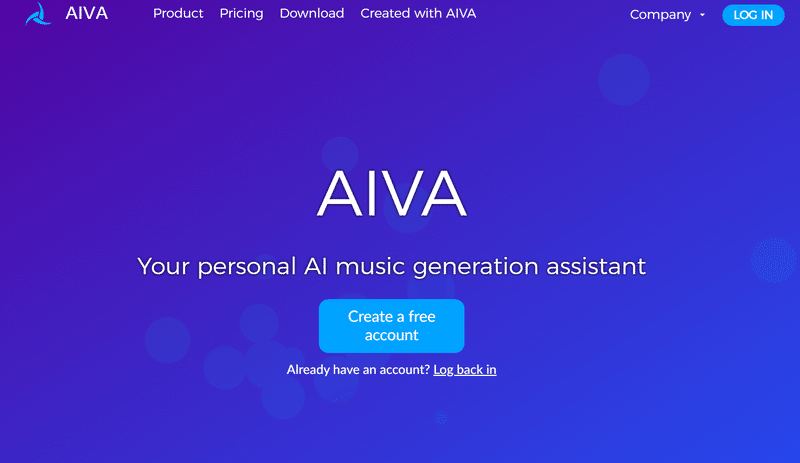
登録にはGoogleアカウントかメールアドレスを使用します。
登録方法を選択後、次の画面に進むので…
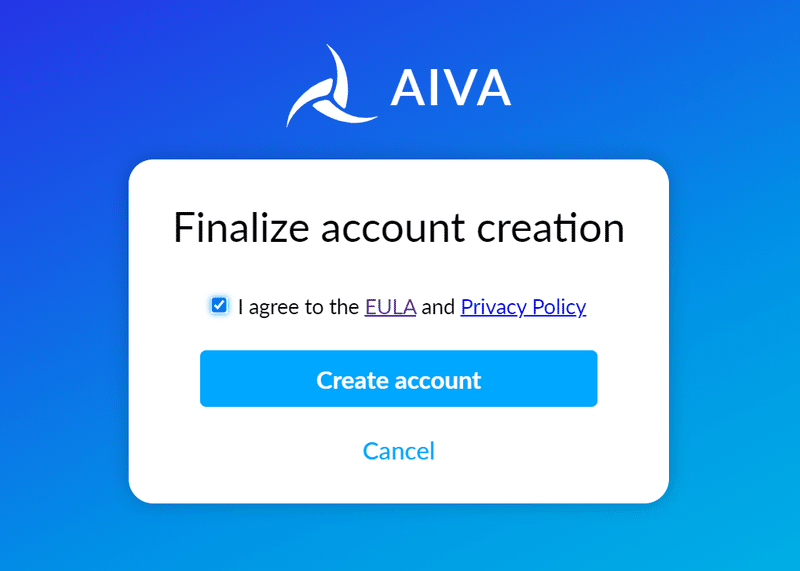
規約とプライバシーポリシーに目を通し、チェックボックスにチェックを入れて「Create account」ボタンをクリックすれば完了です。
続いて作曲をおこないます。
生成画面の「+Create」もしくは「Create a track」をクリック。
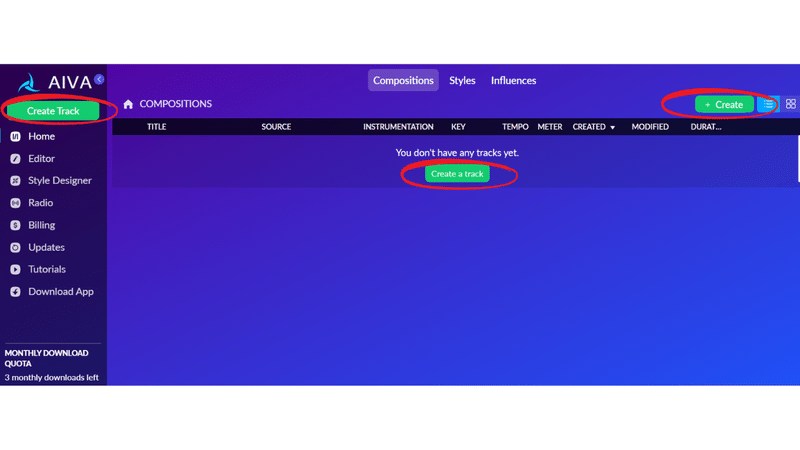
「From a Style」をクリックして曲のジャンルを選びます。

「Styles Library」画面に並んだジャンルから、今回は「Lo-Fi(Ambient)」で作曲してもらいます。
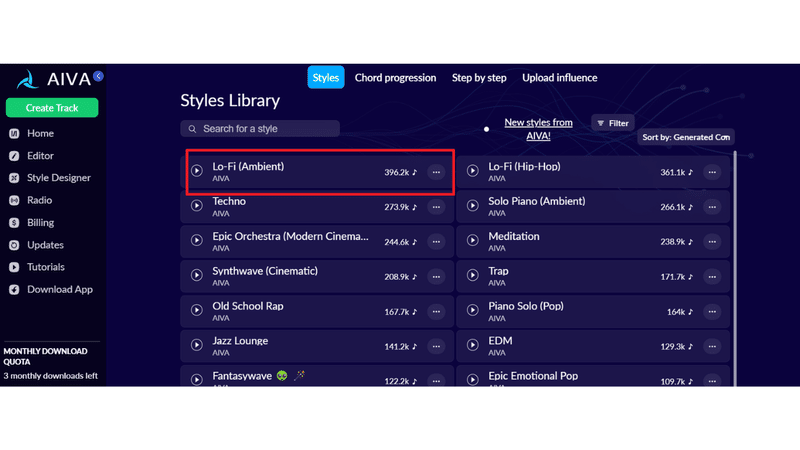
「+Create」ボタンをクリックし、詳細設定画面で「Duration」を選択して曲の長さを「2‘30-3‘00」に設定します。
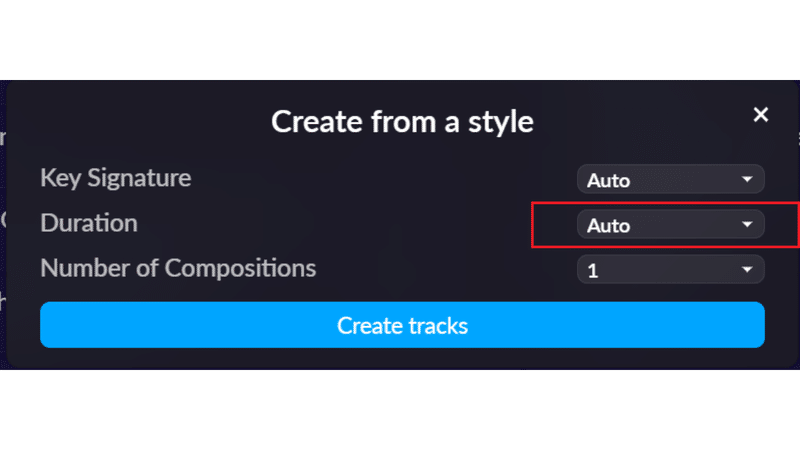
「Create tracks」ボタンをクリックして曲が生成されたらダウンロードしてください。

2.BGMに合う画像をLeonardo AIで生成
BGMの次は映像作りです。まずはベースとなる画像を「Leonardo AI」で生成します。
無料で使える、高機能な画像生成AIツールとして人気のLeonardo AIですが、今回は細かい設定はせずテキストのみで生成をおこないました。
まずはユーザー登録
Leonardo AIを開き、トップ画面の「Create an account」をクリックします。

アカウントを選択します。今回はGoogleアカウントで登録しました。
※初回登録時のみ、ユーザー名や興味がある分野の入力、18歳以上であるかの確認などの設定をおこないます。
テキストを入力し画像を生成する
ホーム画面の左メニューから「Image Generation」を選択して生成画面に入ります。
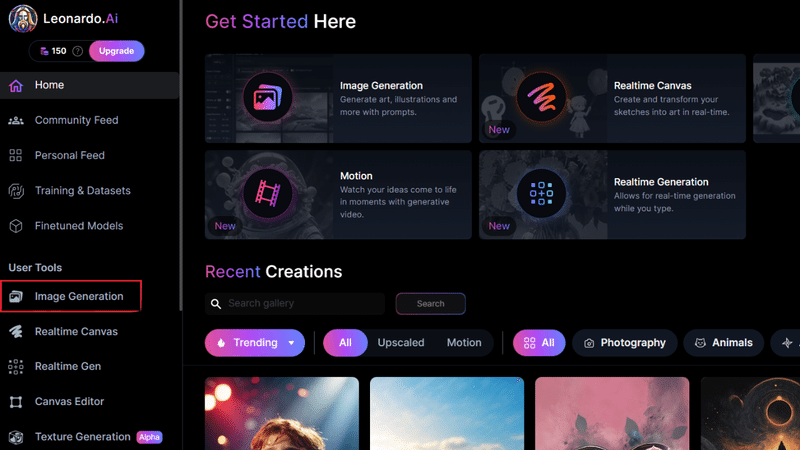
プロンプトを入力したら「Generate」ボタンをクリックします。
今回はYouTube用に画像サイズを横長(1024×768)に設定しました。
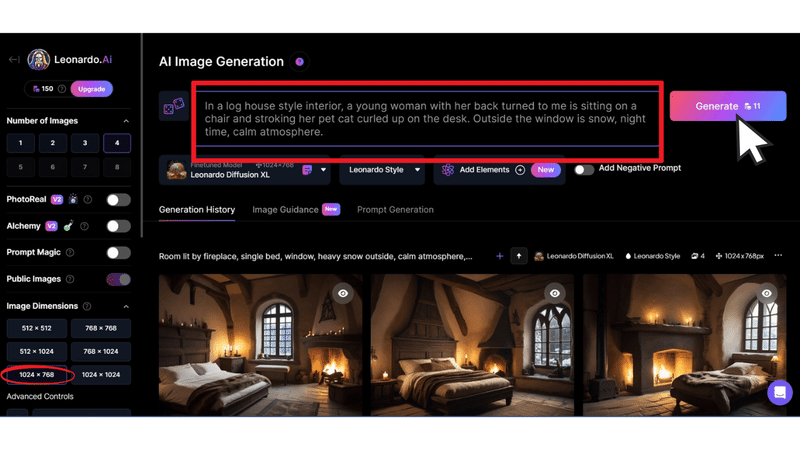
(赤い丸で囲んだ所が設定した画像サイズ)
複数枚(記事執筆時は4枚)の画像が生成されるので、気に入った画像をダウンロードします。

3.Runwayで画像を動画化
画像ができたら、動画生成ツール「Runway」で簡単な動きをつけます。
まずはサイトを開き、画面右上の「Sign Up It’s Free」をクリック。
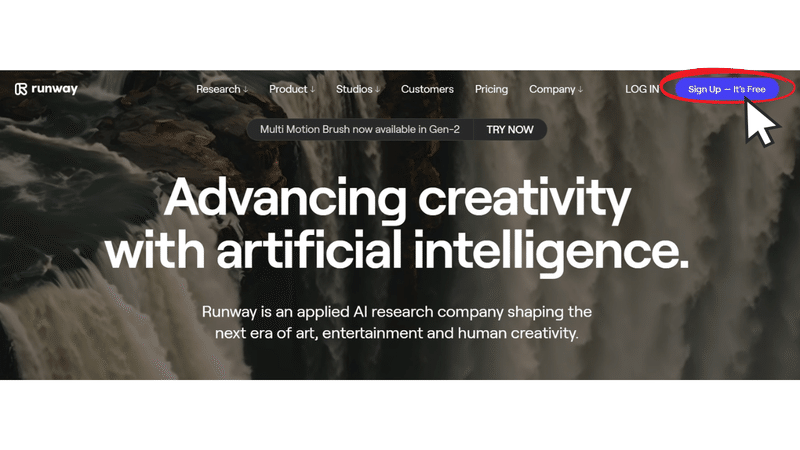
アカウントを登録します。今回もGoogleアカウントで登録しました。
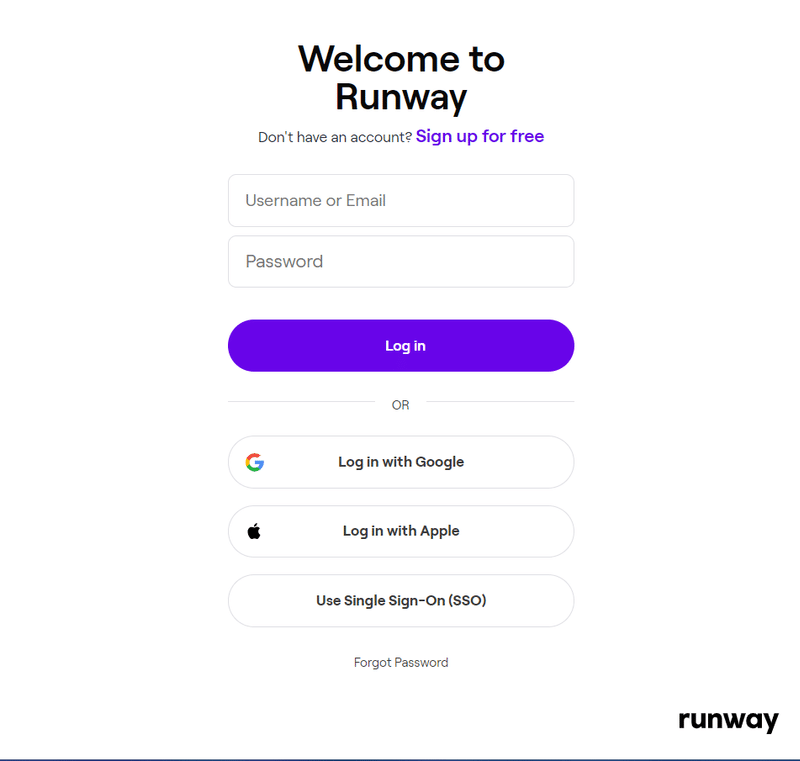
ホーム画面中央の「Start with Image」または「Start to Text」ボタンをクリックして生成画面に入ります。
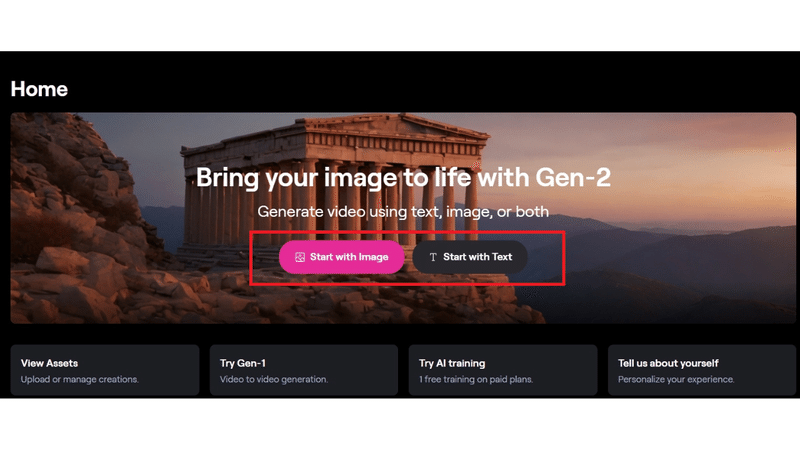
生成画面での操作は次のとおり。

①「IMAGE」のタブを選択
②画像をアップロード
③「Motion Brush」をクリック
Motion Brush編集画面に移ったら、動きをつけたい箇所をブラシ(筆)で塗りつぶします。
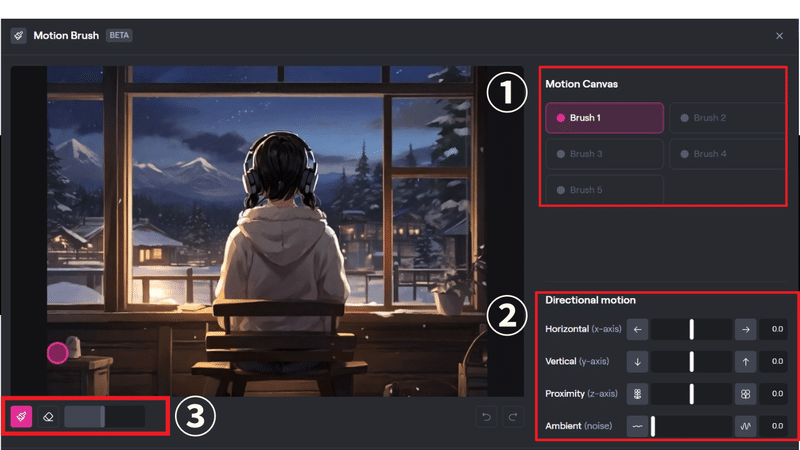
編集画面で選択可能な項目は以下。
①使用するブラシ
②塗りつぶした箇所の動かし方
③ブラシ↔消しゴムの変更&ブラシの太さ
ブラシは5つ同時に使えて、それぞれに動かし方を設定することができます。
塗りつぶし終わったら「Done」をクリック。

続いて「Generate 4s」をクリックすると、数分で4秒の動画が生成されます。

OKならダウンロードマークをクリックします。
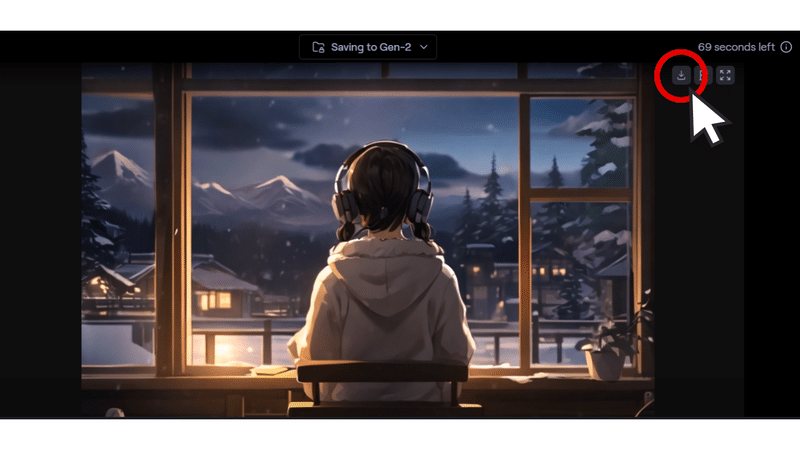
4.CapCutで編集し長尺の作業用BGMに仕上げる
仕上げに「CapCut」で、BGMと動画の編集をおこないます。
まずサイトを開いて「無料で登録」ボタンをクリックし、アカウントを登録します。

メイン画面に入ったら、左メニューの「+新規作成」をクリック。
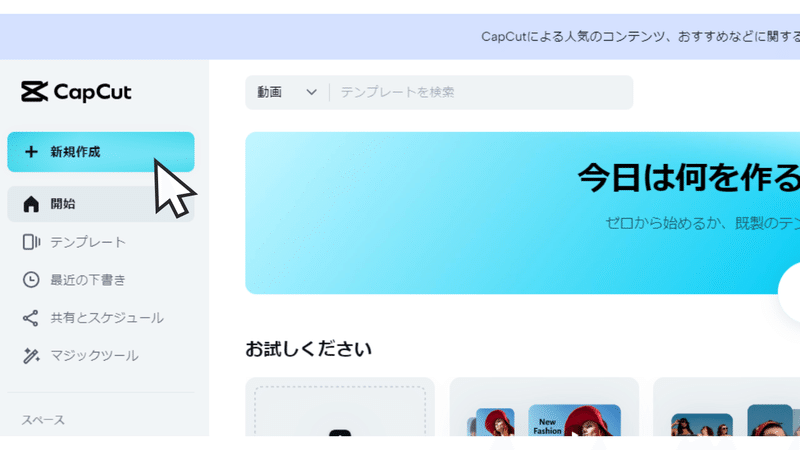
その後、「動画」の「16:9」(YouTubeの画面サイズ)を選択します。
アップロード画面に移るので…

動画をアップロードします。
次は編集作業です。
編集画面の左メニューからAIVAで生成した音楽ファイルをクリックし、動画に貼り付けます。

その後、動画とBGMをそれぞれ“複製→貼り付け”を繰り返して、30分ぐらいの長さに仕上げます。
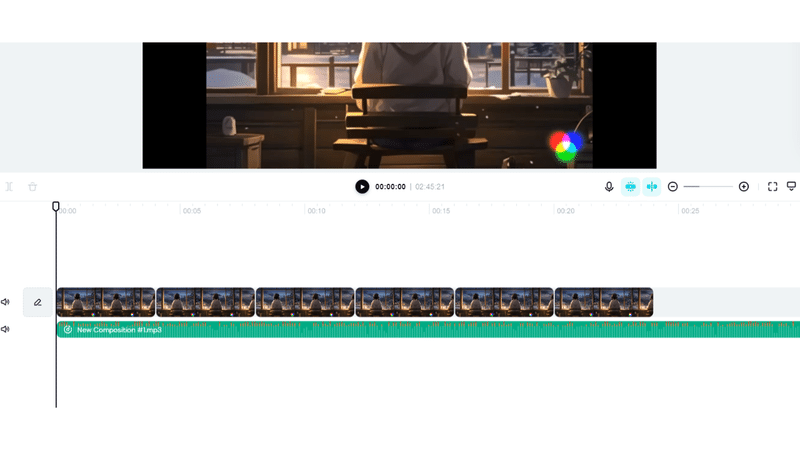
まとめ
今回は4つのツールを駆使し、作業用BGMの作り方を解説しました!
完成した動画をYouTubeで公開すれば、作業用BGMでの収益化計画スタートです。
AIを使えば大量生産も可能なので、どんどん公開してチャンネル登録者数&再生回数アップを狙うのもありですね😊
最後までお読みいただき、ありがとうございました!
この力を利用できる知識を身につけて、
Web3.0時代を駆け抜けていきましょう!!
この感想をぜひDMで送ってくださいね!
あとインスタフォローしていただけたら泣いて喜びます!!
↓↓↓
DMで感想を送る
https://www.instagram.com/taiga_web3.0/
この記事が気に入ったらサポートをしてみませんか?
