
iPadをMacのサブディスプレイにする方法例
寒いですね。すっかり12月半ばですものね、そりゃ寒いわけだ。
先日まで自宅2Fの作業部屋で仕事をしておりましたが、あまりの寒さにあたたまった1Fリビングに降りてきまして、ノートパソコンを広げました。
ついでに傍らに転がってるiPadを手に取り‥「これ、絶対サブディスプレイになるよね」と思ったわけです。
ググってみたらSidecarというもっと手軽なやり方もあるそうなのですが、それが私のPCでは出てこないので、致し方なくその他の方法を調べてみました。
【Mac対応】無料で利用可能!「Yam Display Free」
どうやらこの「Yam Display Free」というアプリには有料版もあるのですが、今回はお試しに無料版で。
スリーステップ+1でiPadがサブディスプレイに!

step1. PCに「Yam Display Free」をインストール
step2. iPadに「Yam Display Free」をインストール
step3.インストール後、Macを再起動します

さて、これでstep3まで終わりました。
最後は「+1」としてUSBでPCとiPadをつなぎましょう。
あっという間にiPadがサブディスプレイになりました。
PC画面の上部に「Yam Display」のアイコンが出るので、それをクリックすると、ミラーリングにしたり、iPad側の画面解像度を変更したりもできます。
無料版の落とし穴
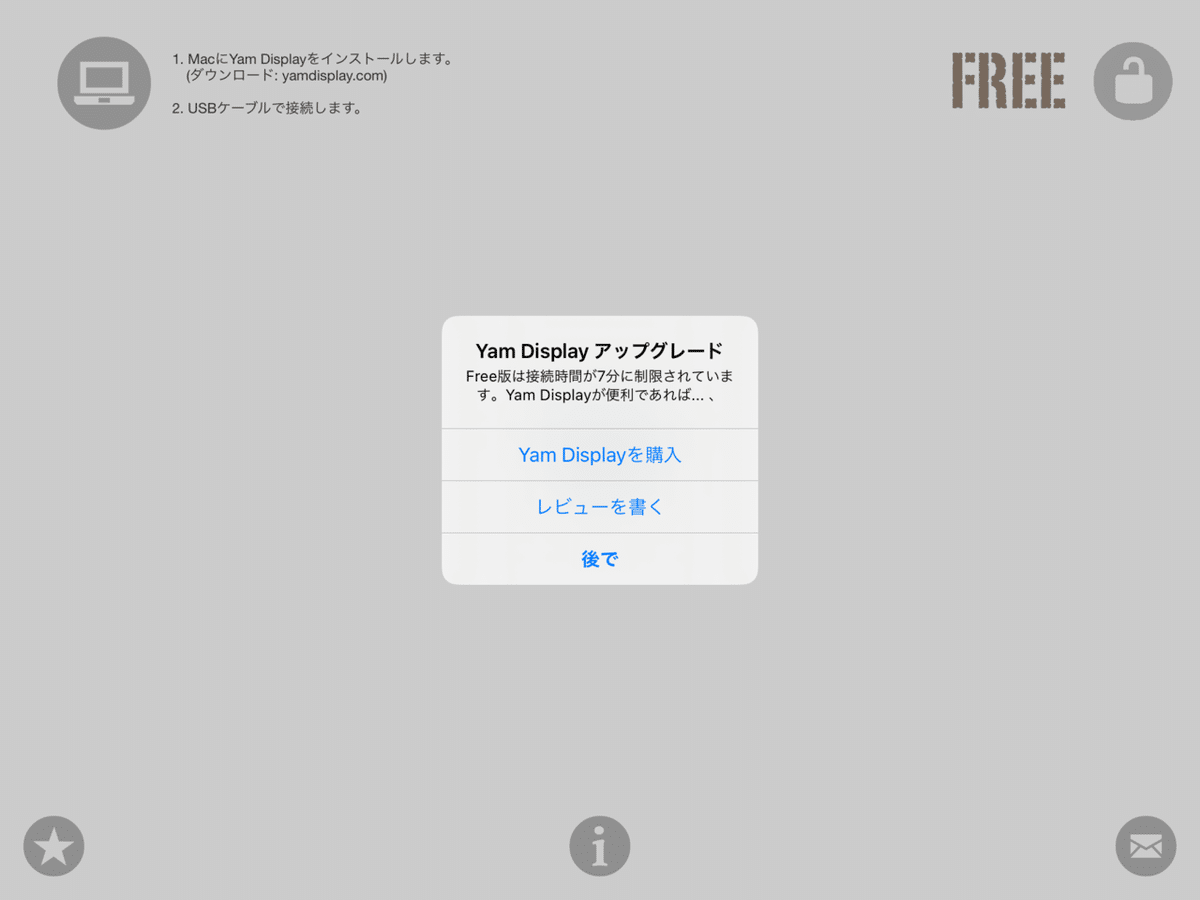
ちなみに無料版だと、7分に一回アップグレードやレビューをおすすめするポップアップ画面がiPadの画面に出てきます。無料の罰ですね・・
作業に集中していると急に画面が切り替わるのでびっくりしますが、7分のカウンターだと思うとそれもまた乙。。いや、そのうちイラッとしてギャー!と叫びそうな気もしますが、今のところはご機嫌に作業してます。
この記事が気に入ったらサポートをしてみませんか?
