
ハングアウト使ってオンラインレッスンをやってみた
コロナウィルスの影響もあり、オンラインでできる事はオンラインでええやないかと考えを改める人が増えて来たのはありがてぇ事です。
関西のグラフィックデザイナーでディレクション費と称して交通費や打ち合わせ代を別途とってる人がどんだけいるでしょう?電話もそうですけどね。
打ち合わせ嫌い、いきなり電話してくる人嫌いな僕からすると時間を決めてWEBミーティングできるのが一番ありがてぇよ。
ハングアウトを使ってのオンラインレッスンやってみた
WEB会議も増え、オンライン飲み会と話題になってますね。なんでもかんでもオンラインでええやんけってのはちょっと違うとは思うんですが、最近はなんや言うたらzoomzoom言うて、マ○ダのCMか!
zoomって有料版やとアーカイブ残せたり、時間制限なし、人数とかも増やせるから使い勝手はいいんやろうけど、有料版導入する前にちょっとお試ししたい人におすすめなのがGoogleハングオン(meetが出てるのに今更)
画面共有でレッスンをしたやり方や感想などをまとめてみようかなと思います。
オンラインレッスンにおけるハングアウトの良い点
・zoomやスカイプと違って結構な人が持っているgmailとWEBブラウザ(Chrome推奨)さえあればできる。アプリのダウンロードなど不要。
・時間制限が無いので、無限に使える。
・チャット機能あり、写真データを共有も可能。
・共有画面が思ったより綺麗
オンラインレッスンにおけるハングアウトの悪い点
・アプリケーションを共有したとき、ワークスペースから切り離したウィンドウを共有しない。(イラレ、フォトショの数値入力ウィンドウも)
・通話画面とホーム画面が別物になるので、どこで何をするのかがわかりにくい。
生徒さんの感想含め、ハングアウトで十分レッスンできるやん!という感想。慣れてない人向けにハングアウトを使ったオンラインレッスンのまとめを載せておきますので、興味があれば見てみてねー。
ハングアウトオンラインレッスンまとめ
・グーグルにログイン(ログインのgmailと招待メールは同じもの)
・ハングアウトを開く(ブラウザはChrome推奨)
・ハングアウトはホーム画面と通話画面の2種類が開きます。
通話画面のウィンドウを閉じると通話が切れます。
・ホーム画面ではメッセージのやりとり、通話に参加するができます。
・顔を映したく無い場合はカメラボタンをオフ
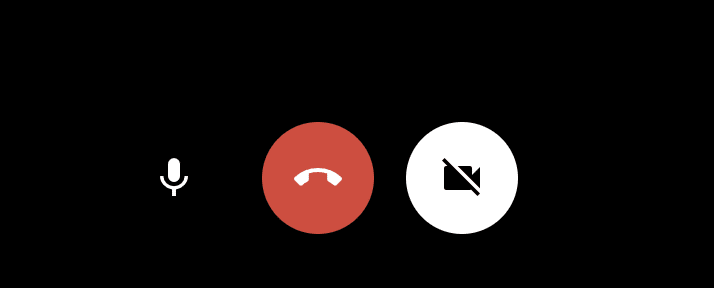
↑の状態はカメラオフでアイコンだけが相手に表示されます。
ハングアウトの通話画面上部のアイコン
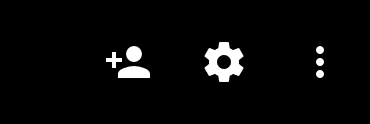
左から
・人型:通話に招待
・歯車:ビデオ・マイク・スピーカー設定
・点:その他設定、画面共有、メッセージを送るなど
画面共有方法
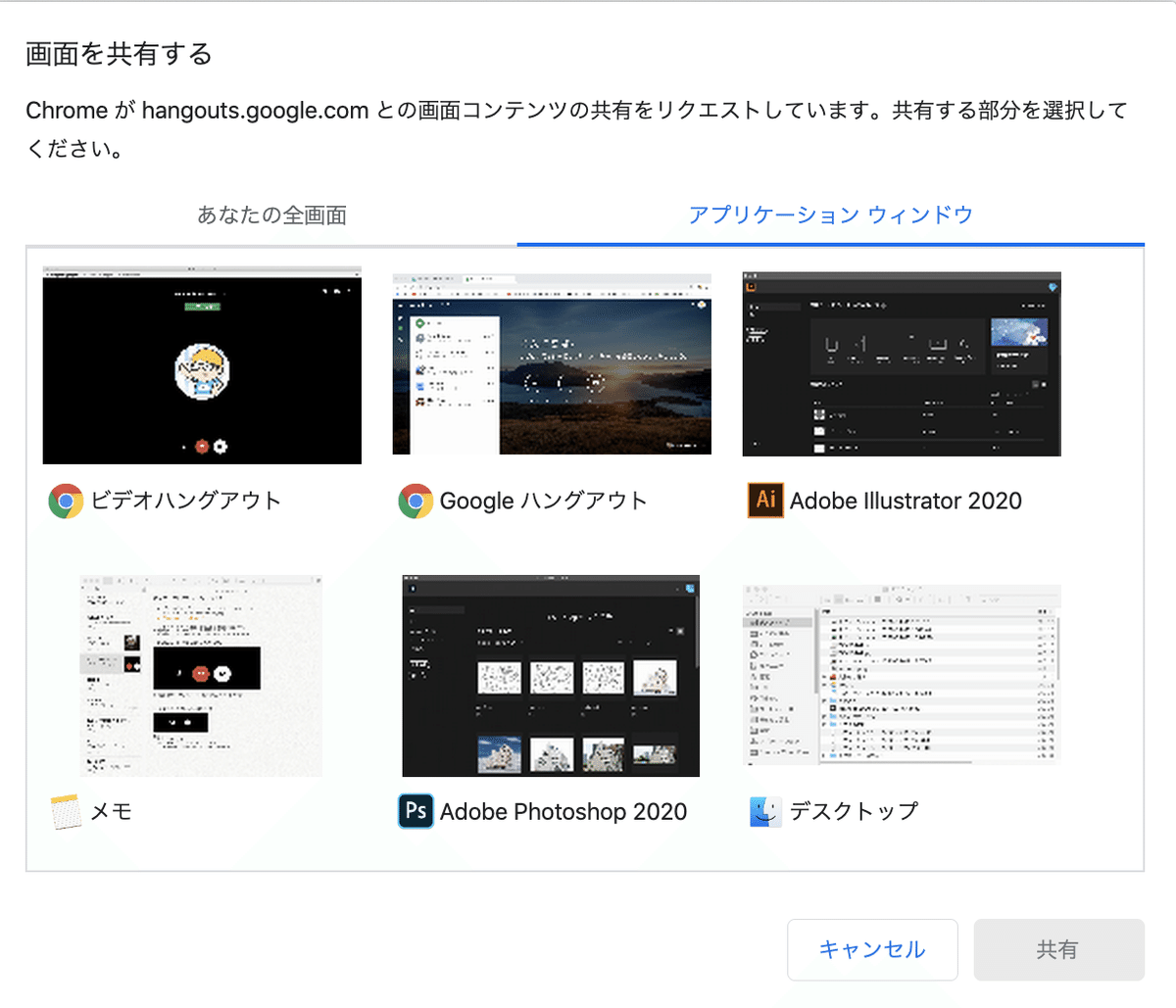
通話画面の上部アイコンの「点」より、画面共有を選択。
自分のデスクトップを表示「あなたの全画面」を選択するか「アプリケーションウィンドウ」を選択して共有開始。
・あなたの全画面
自分が見ているデスクトップそのままが相手に共有されます、見られては困る情報、メール、通知などがある場合は、アプリケーションウィンドウで必要なウィンドウを共有しましょう。
・アプリケーションウィンドウ
選択したアプリケーションのウィンドウのみが相手に共有されます。デスクトップや他のウィンドウは相手に見えません。Illustratorの説明からPhotoshopの説明をしたい場合などは、一度画面共有を中止したのちに、あらたにアプリケーションウィンドウの選択が必要です。
※イラストレーターやフォトショップで、ツールやウィンドウがワークスペースから切り離されている場合、ツールなどが相手に見えません。作業画面が小さくなりますが、共有したい場合はワークスペースにツールやウィンドウはひっつけましょう。(それでもツールの長押し画面や、数値入力画面は表示されませんでした)

この記事が気に入ったらサポートをしてみませんか?
