
Tableau Prepの作業を変えるTips集 6 ー各処理に説明書きを入れる、フローのグループ化ー
Tableau Prepユーザー会のNakajima2です。
Japan Preppin Data FamメンバーのPrep Tips集をご紹介します。
今回は第6回目、Japan Preppin Data Famメンバー mitamuuさんからの処理作業の記載・表示で助かる2つのTipsです。
Prep Tips (11) : Step、各処理に説明書きを入れる
<初心者>
Prepで作業を進めていく際の最初の方で作ったクリーニングステップ内の処理や、久しぶりに内容確認をするフローファイルで以前の処理で、処理をした内容が分からなくなってしまうこと ありませんか?
作業の都度になりますが、処理内容を記載、コメントを残しておくと、その処理内容を確認出来るようになります。
自分自身の備忘録としても、また 組織内の作業伝達(引継ぎなど)としても利用出来る便利な機能です。
*この項は、Prepインストール時に最初から入っている「Super store」を利用して説明します(Tableau Prep Builder バージョン 2024.1)
1)ステップの「名前の変更」
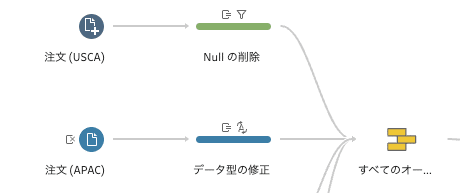
フロー作成時に表示される各ステップに名称を自由につける事が出来ます。
上図の”データ型の修正” などの表記は、フロー図を確認する際に各ステップの下に表示されるため、処理内容の後でわかる一言メモとして記載すると何をしたかの理解に役立ちます。

「名前の変更」を選択

2)ステップ内部の処理へ「説明の追加」
各ステップで 計算フィールドの作成 や フィルタ 処理を行った際に、各処理で「説明の追加」の記載を行うことが出来ます。
処理を行った背景などの記載にもOK、見出しメモとしての利用も可能です。

「説明の追加」を選択


3)フィールドの編集で、関数処理の補助説明を記載
複雑な関数計算や、関数式が長くなり どのような対処をしたか分からなくなるケースが多いと思います。引継ぎなど伝達時も、フローを作成した方が何を意図として処理をしたか分からない などなど。
「フィールドの編集」で計算式に影響がない形で、説明書きなどのコメントを記載することが出来ます。
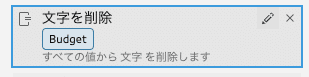
クリックすると処理内容の編集が出来る

// が記載された行は、関数などの計算に影響されない扱いになる
4)フロー処理を分ける
クリーニングステップなど、変更の部分に多くの処理を記述することが出来ます。
1ステップにまとめられることでフローとしてはステップ数が少なくなりシンプルに見えますが、ステップ内では処理の流れが理解しづらくなる傾向があります。
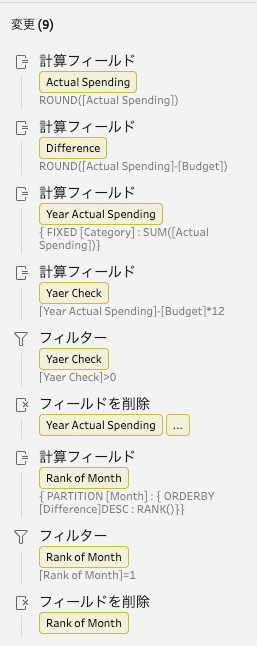
処理内容を理解してもらうために、ステップを複数に分割し、それぞれのステップを処理の趣旨毎にまとめるなど、整理を実施すると処理の流れが分かりやすくなります。
ステップの分割においては、1)「ステップ名の変更」を合わせて利用すると、更に理解しやすいフローになります。

処理の内容毎に3分割した例

並び替え、ランク付の処理のみをまとめた例
まとめ
中級者〜上級者の方になると、これらの説明書を省略しフロー作成の作業性が優先されるようになってくると思います。
初級者の方は、作業内容を記載しないと、自分自身で処置の内容を見返せなくなるケースがあるようです。最初の内は、時間がかかると思いますが、自分の実施した処理を忘れないため、後で見直しが効くようにするためにも、処理の説明を書いておくことをお勧めします。
また、業務上の引き継ぎの観点からも、説明書きが有効であった事例もあります。この点の対応は、みなさまの状況に応じて検討することをお勧めします。
Prep Tips (12) : フローのグループ化
<初心者〜中級者>
フロー処理を進めていくと、ステップ数が多くフロー全体が見にくくなる(横長で画面スクロールが必要など)ケースが出てきませんか?。
例えば、次の様な・・・

フローが長くなり、ちょっと見にくいな と感じた際に分かりやすく認識性を良くするために役立つ「フローのグループ化」。
簡単な作業でフォルダのようなアイコンに収納することが出来ます。次の様な手順で利用できます。

右クリックで「グループ」を選択

スッキリした見え方になり、PCの画面表示でも見やすくなる
最初のフローを最初と最後のステップをグループかしてみました。最初のものより、すっきり見える様になりました。
グループ化されたアイコンを斜めの←→部分を押すと、グループ化されたフローが開き、内容を詳しく確認することも直ぐ出来ます。
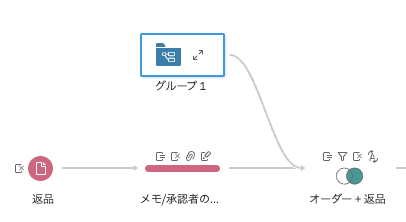
表示が展開され全てのステップが見れる
まとめ
作成した「グループ」に「名前の変更」を実施すれば、更にグループ内の処理作業内容が容易に推定出来て、作業効率を上げることが出来ます。
複雑な処理作業を実施すると、フローが非常に長く見にくいものになりがちです。そのような際に、グループ化を利用することで、認識性の向上を含めた作業のしやすさを手に入れましょう。
この記事が気に入ったらサポートをしてみませんか?
