
【Prepスキルアップ】入力ステップ
Tableau Prep Builder バージョン 2024.1
Tableau Prepユーザー会幹事のmitamuuです。
ステップ(Input Step)から始まります。このステップでは、分析するデータをTableau Prepに読み込むことが行われます。ここでは、入力ステップについて説明します。
自分はローカル使いしかしないので、serverやオンライン上の操作はわかりません。その点はご了承ください。
データソースの選択
Tableau Prepでは、非常に多様なデータソースからデータを取り込むことができます。具体的には以下のようなものがあります。
ファイル: ローカルやネットワークドライブに保存されたファイルから直接データを読み込めます。これにはExcelファイル(XLSX)、CSVファイル、JSONファイルなどが含まれ、これらは一般的に利用されるデータの格納形式です。
データベース: より構造化されたデータソースであるデータベースからデータを取り込むことができます。SQL Server、Oracle、PostgreSQLなどのリレーショナルデータベースが一般的です。これらのデータベースからデータを読み込むことで、大量のデータ操作が可能になります。
クラウドサービス: SalesforceやGoogle Sheetsのようなクラウドベースのアプリケーションからもデータを直接読み込むことができます。これらのサービスはビジネスデータが頻繁に格納・管理される場所であり、リアルタイムでのデータアクセスが求められる場合に特に便利です。
データの接続
Tableau Prepでデータの接続を設定する方法は、最初のデータ接続時と、既存のフローに新しいデータソースを追加する場合とで少し異なります。以下に両方のシナリオでの接続手順を詳しく説明します。
初めてのデータ接続
Tableau Prepを開始:Tableau Prep Builderを開きます。
接続を作成:ホーム画面の「データに接続」または、ホーム画面とフロー画面にある「接続を追加」ボタンをクリックします。
データソースを選択:接続可能なデータソースリストから必要なデータソースタイプ(ファイル、データベース、クラウドサービス)を選択します。
データソースへの接続情報を入力:
ファイルの場合は、ファイルを選択してアップロードします。ファイルダイアログを使用してローカルのファイルを探し、選択します。
データベースやクラウドサービスの場合は、サーバーのアドレス、ユーザー名、パスワードなど、必要な接続情報を入力します。
接続を確立:すべての必要情報を入力したら、「接続」ボタンをクリックしてデータソースに接続します。
データの読み込み:接続が確立されると、データセットを選択してフローに追加します。
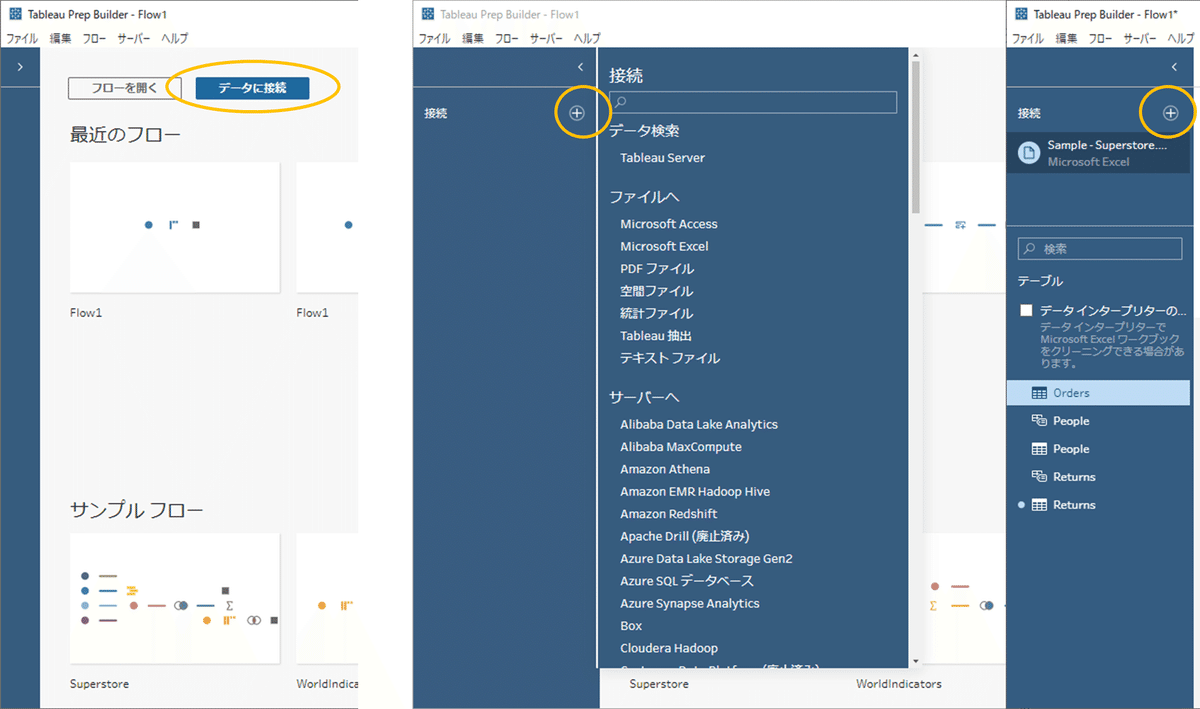
既存のフローに新しいデータソースを追加
既存のフローを開く:Tableau Prepで既に作成されたフローを開きます。
新しい接続を追加:フローキャンバスの左側の「接続を追加」ボタンをクリックします。もしくは、フローキャンバス内の空白部分を右クリックして「接続を追加」を選択することもできます。
データソースの選択と接続情報の入力:新しく追加するデータソースをリストから選び、必要に応じて接続情報を入力します。
データソースに接続:詳細情報を入力後、「接続」ボタンをクリックしてデータソースに接続します。
データの選択とフローへの追加:接続後、利用するデータテーブルやビューを選んでフローに追加します。
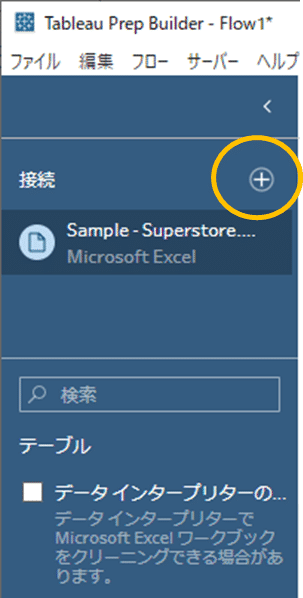
ドラッグアンドドロップによるデータの接続
Tableau Prepでは、直感的なインターフェースを活用して、ドラッグアンドドロップで簡単にデータを接続することができます。こちらはローカルに保存されているファイル(例えばExcel、CSVなど)をTableau Prepに読み込む際に特に便利です。以下にその手順を詳しく説明します。
Tableau Prepを開始:
Tableau Prep Builderを起動します。
ファイルエクスプローラーを開く:
ローカルシステム上またはネットワークドライブ上に保存されたデータファイルを見つけるために、ファイルエクスプローラーを開きます。
ファイルの選択:
接続したいデータファイルを探し出します。対応するファイル形式はExcel(.xlsx)、CSV(.csv)、JSON(.json)などがあります。
ファイルをドラッグアンドドロップ:
ファイルをファイルエクスプローラーからTableau Prepのアプリケーションウィンドウ内の「フローキャンバス」エリアへドラッグアンドドロップします。フローキャンバスは、データ処理のワークフローを視覚的に表示して編集するエリアです。
これらのステップで、Tableau Prepでのデータ接続が初めての方でも、スムーズにデータに接続を行うことができます。
データの選択とプレビュー
接続が確立されると、Tableau Prepは接続されたデータソースの内容を読み込み、利用可能なテーブルやビューをリストアップします。ここから分析に適したテーブルを選択し、フローキャンバスエリアへドラッグ&ドロップでフローに追加します。

設定の解説
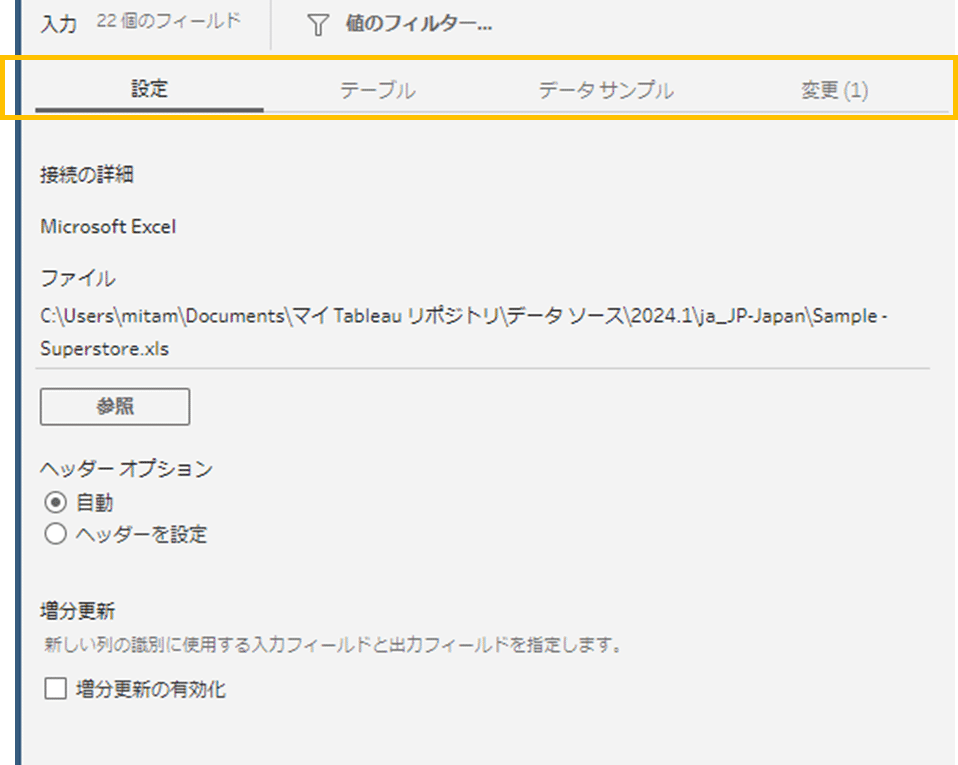
設定 (Settings) タブ:
接続の詳細: 使用しているデータソースの接続情報を表示および編集します。例えば、データベースのアドレスや認証情報の更新がここで行えます。
ヘッダーのオプション:デフォルトは自動ですが、ヘッダー行とデータ開始行を指定したい時に使います。
増分更新:増分取り込みを行う際に、キーとなるフィールドを設定します。
テーブル (Tables) タブ:
ソース: 接続されたデータソース内から具体的なテーブルやビュー、ワークシートなどを選択します。ここには、複数のテーブルをユニオンする設定もあります。
データサンプル (Data Sample) タブ:
行数:サンプリングの行数指定します。
行の選択:サンプリングの仕方を指定します。
変更 (Changes) タブ:
データに対して行った変更(例えば、フィールドの追加や削除、データ型の変更)をリスト形式で確認し、変更の履歴を管理できます。
データペインの解説
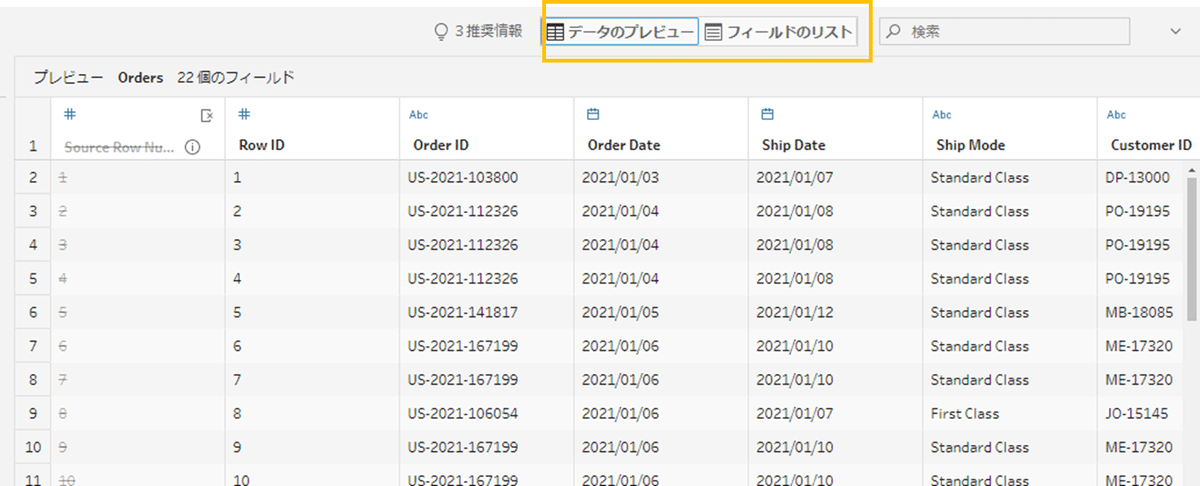
データのプレビューとフィールドのリストを切り替えることができます。
フィールドの削除や非表示
この後の処理に必要のないものを、三点リーダーから「削除」や「非表示」にすることができます。ここで使わないフィールドを削除しておくと、のちの処理でフィールドが多すぎて訳が分からないという状況を未然に防ぐことができます。
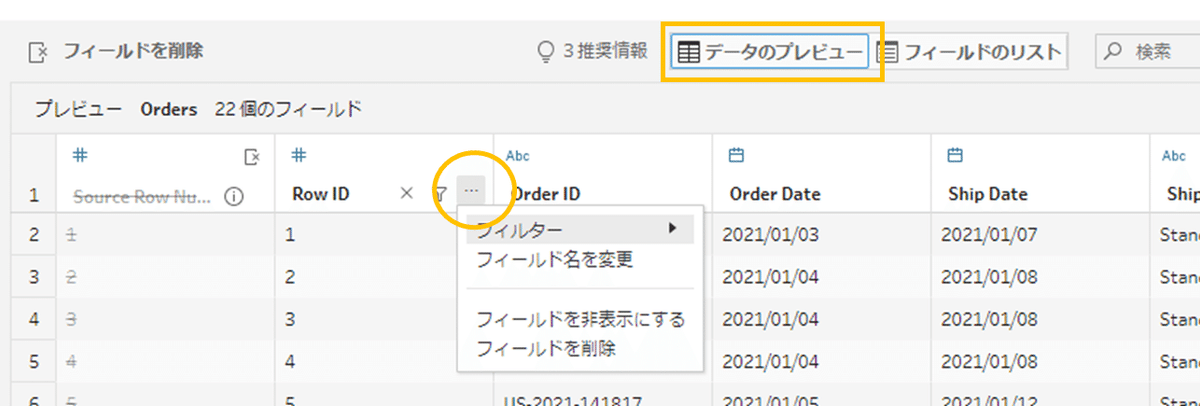
フィールドの型変換
型のアイコンをクリックすると、型を変更することができます。
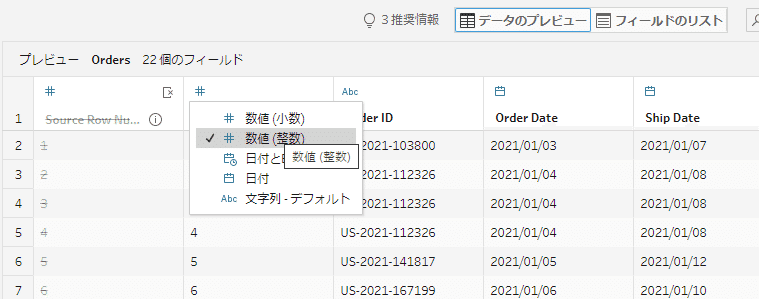
データのフィルタリング
値のフィルターあるいは、フィールド名のところのじょうろマークでフィルターの内容が指定できます。
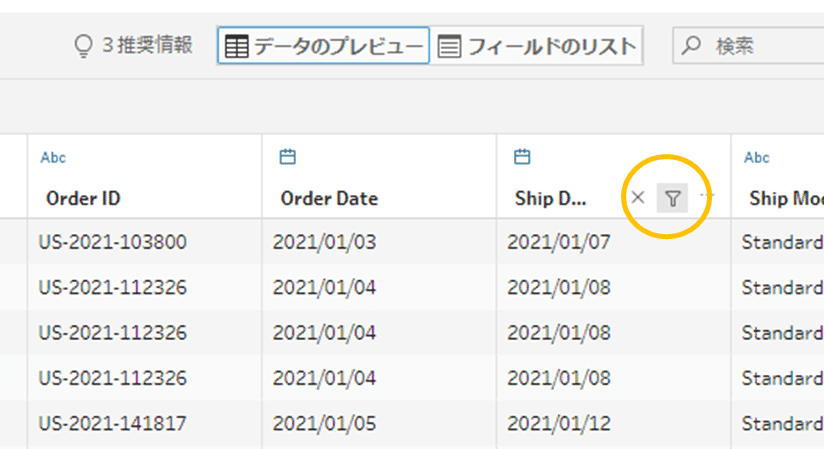
変更の修正や取り消し
変更内容は編集タブに設定が入っています。ペンのマークで設定を変更、バツ(x)で設定の削除を行うことができます。また、ドラッグで順番を入れ替えることも可能です。
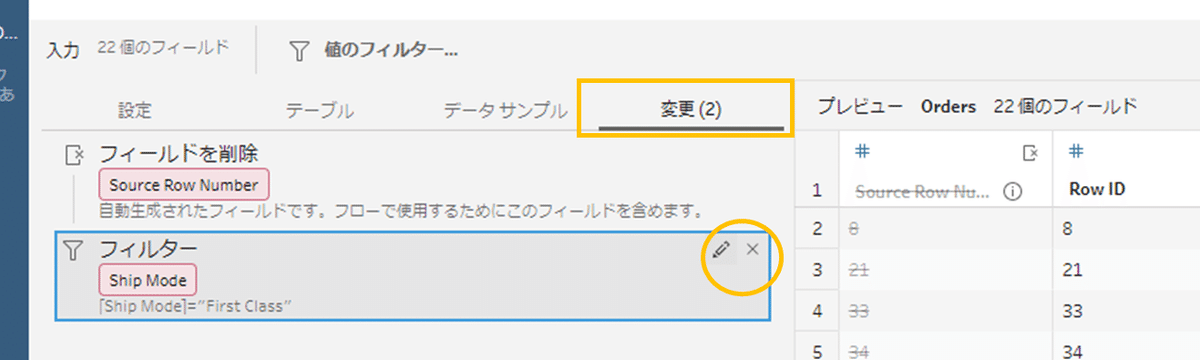
不要な項目を一気に非表示や削除
フィールドのリストにした後、フィールドをシフトやコントロールを使いながら複数選択します。そのあとは一つを非表示・削除にすることと同様に選択したどこかの行のマークをクリックします。とても楽です。
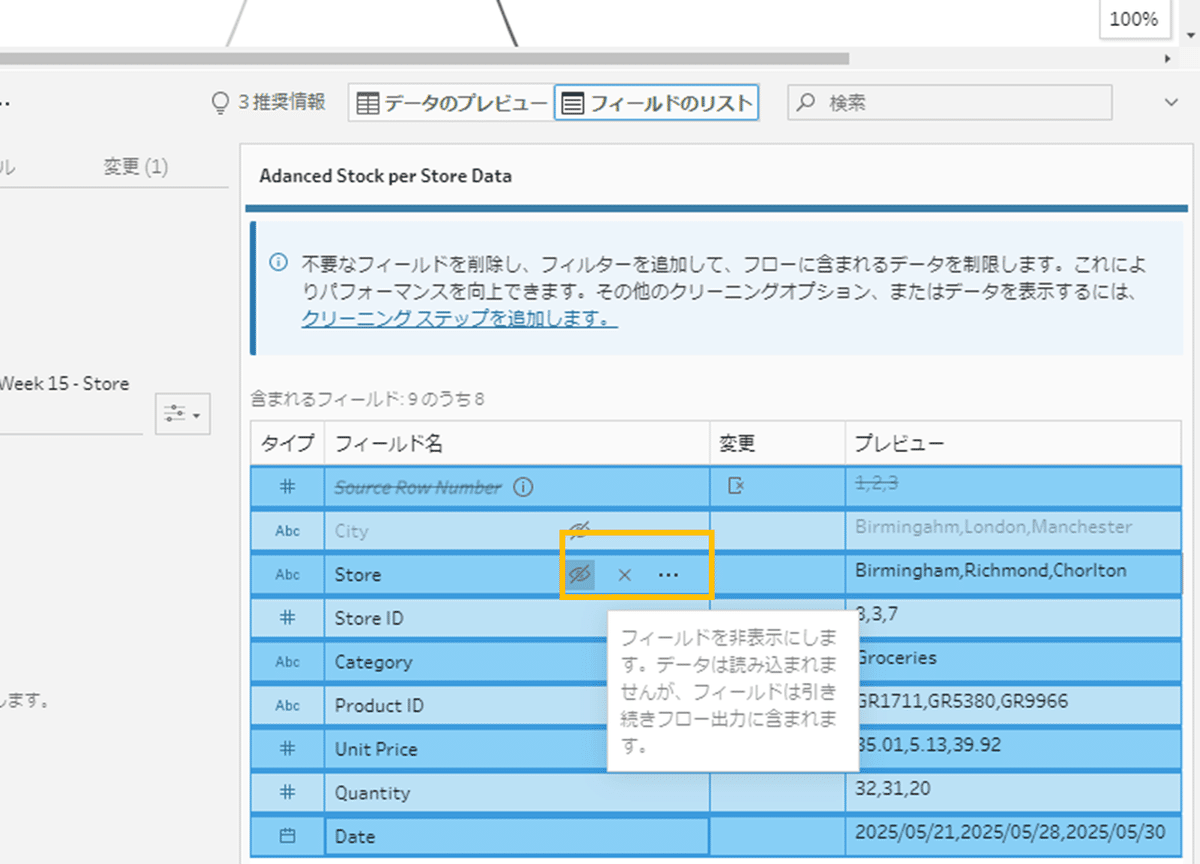
Source Row Numberについて
取り込んだデータに対して行番号が付加されていますが、デフォルトでは削除になっています。そのため、使いたい場合は、行を選択して「フィールドを含める」を選択します。
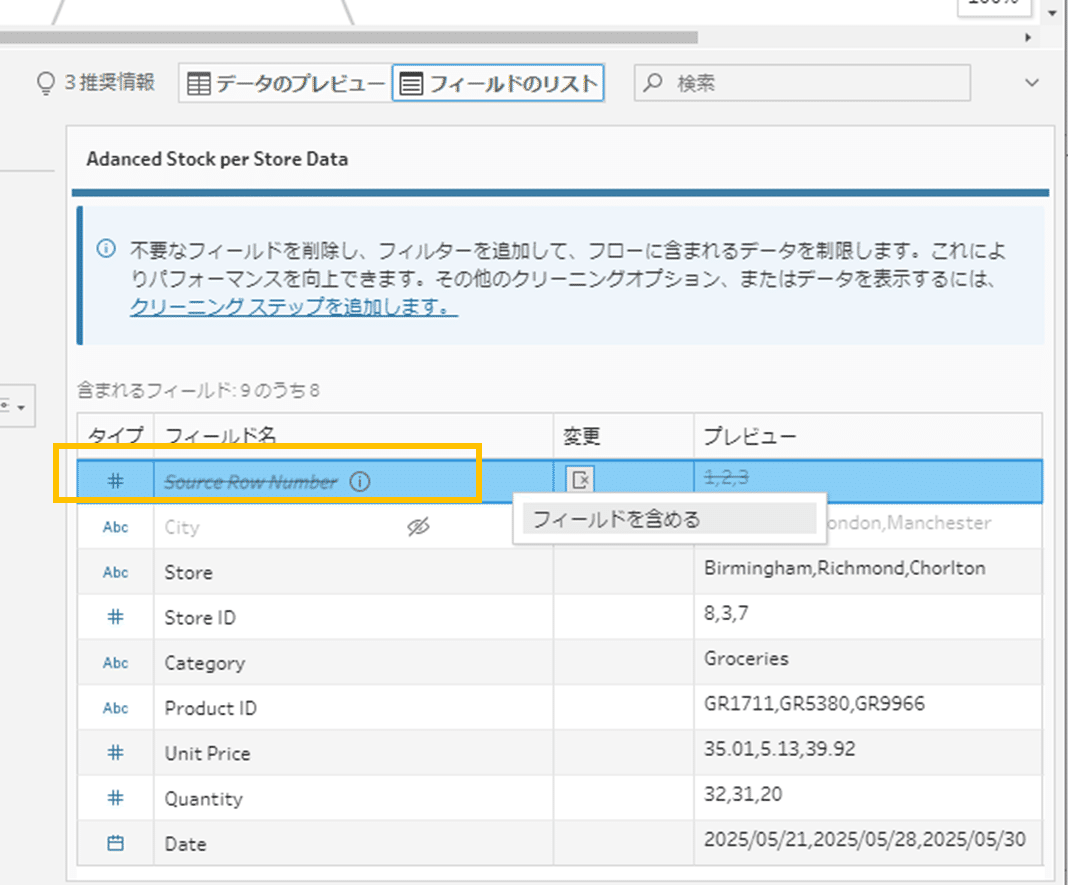
つぎへ行くには・・・
入力ステップの次へ進むにはフロー上でプラス(+)のボタンを押して、次のステップを選択します。
他の記事で、別のステップの使い方をお伝えします。
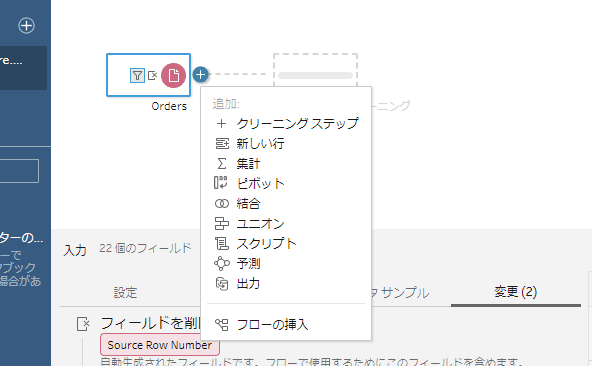

入力ステップは最初の一歩です。まずはデータを取り込んでみましょう
この記事が気に入ったらサポートをしてみませんか?
