
【Prepスキルアップ】画面レイアウトといろいろなステップ
Tableau Prep Builder バージョン 2024.1
Tableau Prepユーザー会幹事のmitamuuです。
画面構成について簡単に説明します。
スタート画面

➀フローを開く:既存のフローを開きます。
➁データに接続:データソースに接続します。左側のタブが開いて、接続するデータソースが選択できるようになります
➂最近のフロー:最近アクセスしたフローが表示しており、クイックに開くことができます。結構便利です。
➃詳しく学ぶ:トレーニング資料とリソースが表示されます。下部分には帯でバージョンアップをお知らせしてくれます。

データに接続あるいは「>」マークで接続のデータソース一覧がでます。
フロー設定画面(入力)

データペイン (Data Pane):
データペインは、接続されたデータソースを表示し、フィールドを管理するための領域です。ユーザーはここからフィールドを選択してフローペインにドラッグ&ドロップすることができ、フィルタリングや計算フィールドの作成など、データに対するさまざまな操作を行うことができます。また、データの概要を把握しやすいように、各フィールドのデータ型や統計情報が表示されます。
フローペイン (Flow Pane):
フローペインは、データの整理や変換のプロセスを視覚的に表現するメインの作業領域です。ユーザーはこのペインでデータフローを作成し、データソースを追加、データのクリーニング、結合、集計などのさまざまな変換ステップを管理します。各ステップはノードとして表され、ノード間をつなぐ矢印でデータがどのように流れるかが示されます。
インプットペイン (Input Pane):
インプットペインは、特定の変換ステップまたはノードを選択した際に表示される領域で、そのステップで使用されているデータソースの詳細を確認や編集ができます。例えば、データソースを選択した場合には、どのフィールドが使用されているか、どのようなフィルタが適用されているかなどの情報が表示されます。
インプットステップ (Input Step):
データソースを追加し、フローにデータを読み込む最初のステップです。ここでデータベース、ファイル、またはその他のデータソースからデータをインポートします。
フロー設定画面(処理)
ステップの内容により、フローの下部分が変化します。
詳しい設定は、別の投稿でご紹介します。
結合ステップ (Join Step):
二つ以上の異なるデータソースまたはデータセットをキーとなるフィールドに基づいて結合します。内部結合、外部結合、左結合、右結合など、異なるタイプの結合を選択できます

クリーニングステップ (Clean Step):
データをクリーニングし、準備するためのステップです。不要なフィールドの削除、データの型の変更、欠損値の処理、重複の削除などを行います。これはデータを正確かつ分析に適した形に整形するために重要です。
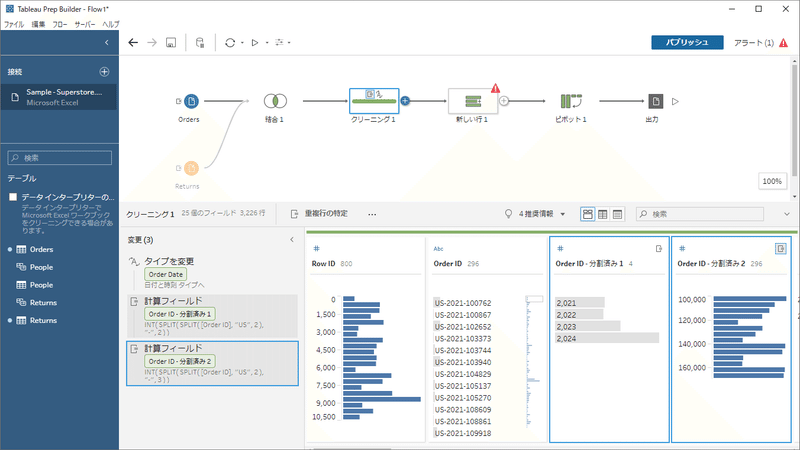
新しい行ステップ (New Rows Step)
データに新しい行を追加する機能を提供します。このステップは特に、既存のデータセットに新たなデータポイントを手動で挿入したい場合や、異なるデータソースからのデータを一緒に統合する際に有用です。
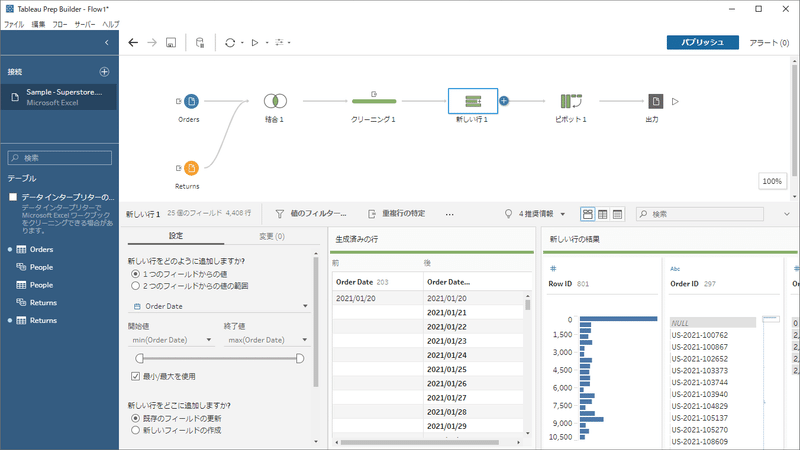
ピボットステップ (Pivot Step):
データの構造を変更して、行を列に、または列を行に変換するステップです。データの再構成や要約に役立ちます。

出力ステップ (Output Step):
変換が完了したデータを外部ファイルやデータベースに出力するステップです。Tableau ServerやTableau Onlineに直接公開することもできます。

たまに出くわす画面
ビックリ!?
あれ?フローの途中でびっくりマーク!?
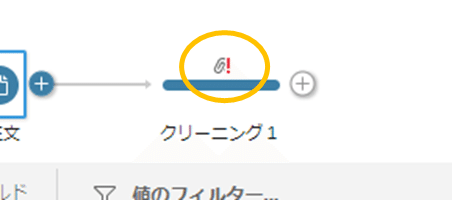
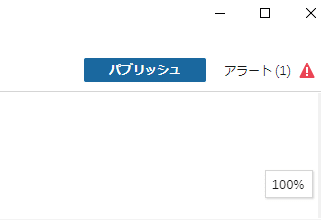
これは、どこかでデータの不整合が起きているために、エラーになってるマークです。慌てず、そのステップもしくは、前のステップを見直してみてください。
自動保存されたフロー(ファイルの回復)
異常終了したフローがある場合に、次の起動時に以下の画面が現れます。
そのまま右上の「×」で閉じても進みます。
尚、途中まで作成したフローを開きたい場合は、ファイルの回復画面の該当行をクリックし、「開く」を選択します。
また、不要なものは「削除」を選択します。


画面のだいたいの構成は理解したので、いよいよ入力ステップを使ってみましょう。
この記事が気に入ったらサポートをしてみませんか?
