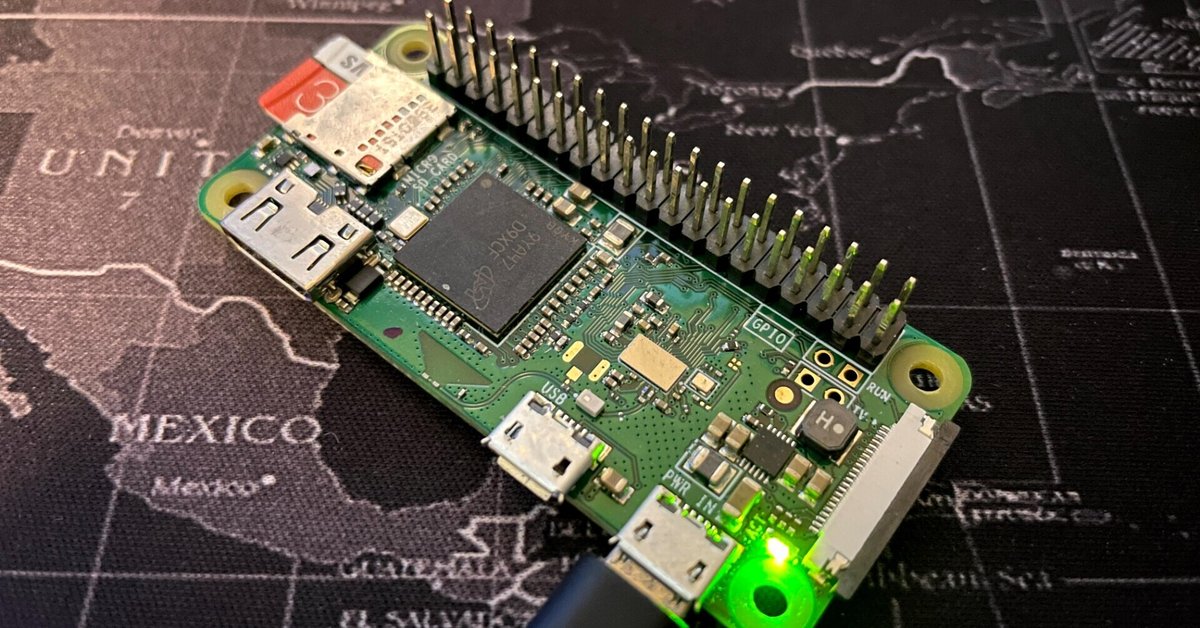
Raspberry Pi ZERO WHセットアップガイド
Raspberry Pi OSをインストール
「Raspberry Pi Zero W」をWindows10PCだけでセットアップ
上記記事を参考とさせて頂きました。
このガイドを実行すれば、わずか2000円のLinuxマシン、Raspberry pi ZERO WH にRaspberry Pi OSをクリーンインストールすることができます。
必要な環境
・Windows 10
・Windows 10 PCと同一ネットワーク上のWifiルータ(ラズパイを接続します)
必要なハードウェア
・Raspberry pi ZERO W
・MicroSDカード(容量は適当に。私は手元の32GBを使っています)
・MicroSDカードリーダ(WindowsPCでSDカードを扱えればなんでもよい)
・MicroUSBケーブル(今回の用途では給電できればよく、通信線は不要)
必要なソフトウェア(URLは手順内)
・Tera Term(ターミナルソフト、本ソフトでラズパイをCUIで操作します)
・VNC Viewer(ラズパイをGUI操作するときに使用します)
・SD Formatter(SDアソシエーション純正のSDカードフォーマットソフト)
・Win32 Disk Imager(ディスクイメージをSDカードに書き込みます)
・Bonjour(ネットワーク上のラズパイを発見するために必要)
1.Raspberry Pi OSをSDカードへ書き込む
MicroSDカードをWindowsPCに接続し、SD Formatterでフォーマットする
SD Formatter
Raspberry Pi OSイメージをWin32 Disk ImagerでMicroSDカードに書き込む
Raspberry Pi OS<--今回はRaspberry Pi OS with desktopを使っています
Win32 Disk Imager
2.ネットワーク接続の事前設定を行う
WindowsPCのエクスプローラでMicroSDを開き、ルートディレクトリに「ssh」という名称の空のファイルを作成する。
コマンドプロンプトから作成する場合は予めMicroSDカードのドライブレターを確認した上で、下記コマンドで作成できる。(Fドライブの例)
type nul > F:\ssh同じくルートディレクトリに「wpa_supplicant.conf」という名称のファイルを作成し
type nul > F:\wpa_supplicant.confメモ帳などのテキストエディタで次の内容を書き込む。SSIDと暗号化キーは、ラズパイを接続させる先のものに書き換えてください。
country=JP
ctrl_interface=DIR=/var/run/wpa_supplicant GROUP=netdev
update_config=1
network={
ssid="SSID"
psk="暗号化キー"
}3.Raspberry Pi への接続
Raspberry Pi がネットワークに接続してきても、IPアドレスやホスト名がわからないため、Bonjourを利用してRaspberry Pi を特定します。
BonjourはiTunesをインストールすると導入されますが、単体でも配布されていますので、いずれかの方法でインストールしておいてください。
Bonjour
作成したSDカードをRaspberry Pi に挿入し、MicroUSBケーブルを接続すると、勝手に電源が入ります。2~3分程で、起動完了します。
Tera Termなどのターミナルソフトから、ssh接続で「raspberrypi.local」にアクセスします
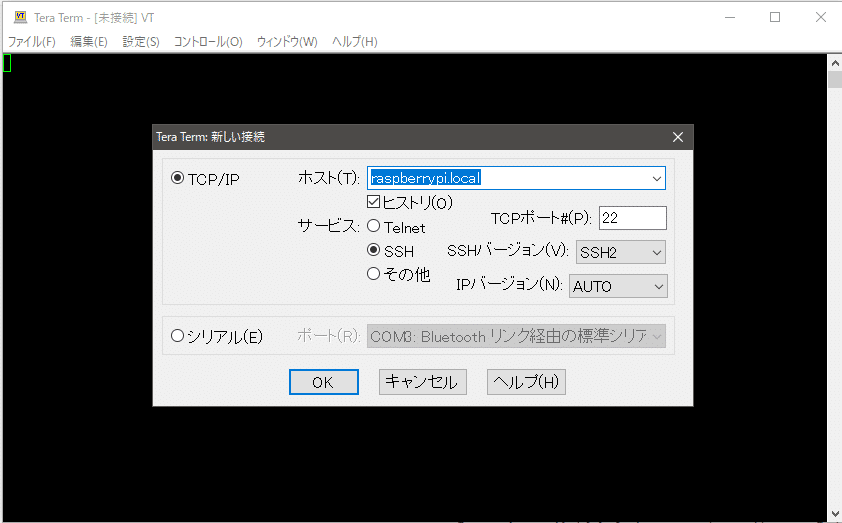
ユーザ名 : pi
パスワード : raspberry
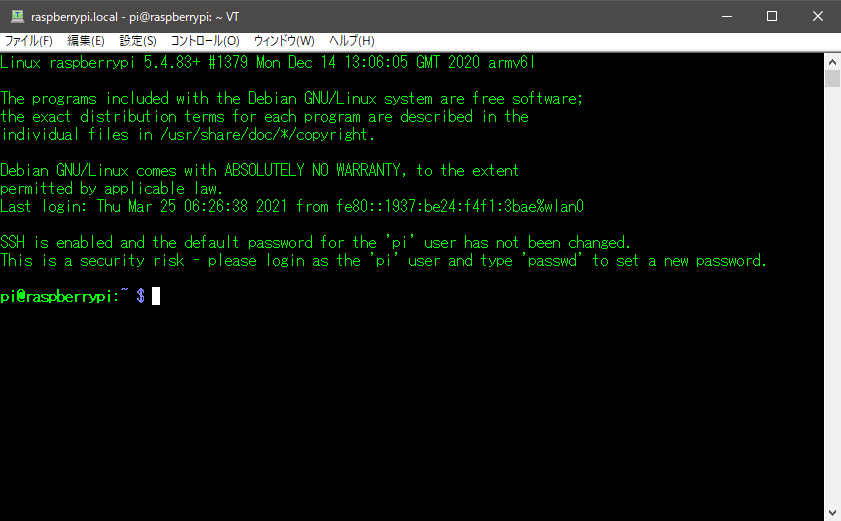
上図のようにログオンできれば、Raspberry Pi OSの導入は完了です。
このままでも基本的なRaspberry Pi OSの利用は可能ですが、GUI操作環境の設定やカメラ機能の有効化など、やっておけば後の手間が減る設定を続けます。
4.Raspberry Pi OS の設定変更
パッケージリストとパッケージの更新
パッケージの更新は、おおむね10~20分程度かかる場合があります
pi@raspberrypi:~ $ sudo apt-get updatepi@raspberrypi:~ $ sudo apt-get -y upgradeRaspberry Pi ソフトウェア構成の設定変更
次のコマンドで、Raspberry Pi ソフトウェア設定ツール(Raspberry Pi Software Configration Tool)を起動します。
pi@raspberrypi:~ $ sudo raspi-config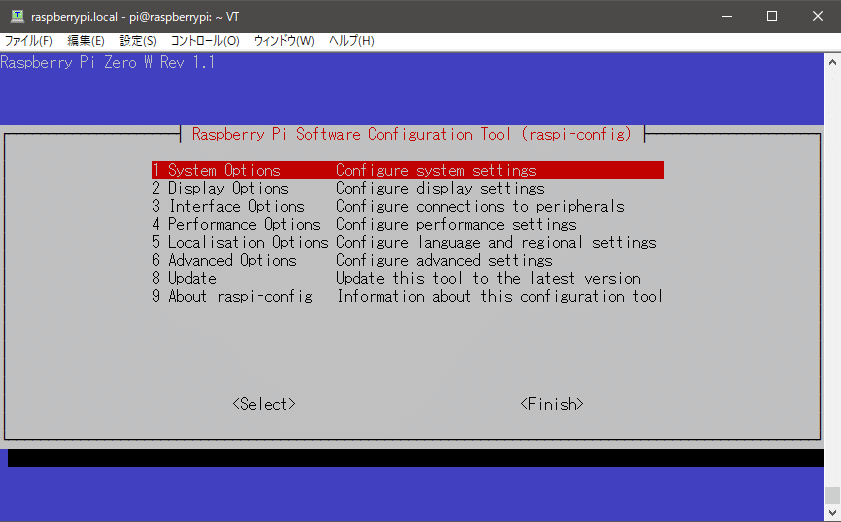
カメラの有効化
[3 Interface Options]--(tab)--[<Select>]--(Enter)

[P1 Camera]--(tab)--[<Select>]--(Enter)

[<Yes>]--(Enter)

[<Ok>]--(Enter)
VNCの有効化
[3 Interface Options]--(tab)--[<Select>]--(Enter)

[P3 VNC]--(tab)--[<Select>]--(Enter)

[<Yes>]--(Enter)
一瞬、設定ツールが消えてコマンドが実行されます。数秒で次の画面に復帰します。
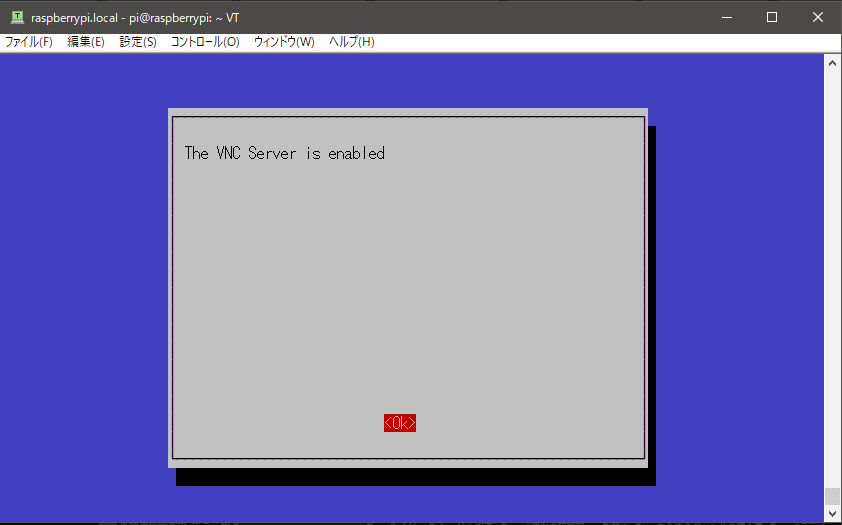
[<Ok>]--(Enter)
VNC画面解像度の変更
[2 Display Options]--(tab)--[<Select>]--(Enter)

[D1 Resolution]--(tab)--[<Select>]--(Enter)

[DMT Mode 85.......]--(tab)--[<Ok>]--(Enter)
※Default 720x480だと画面が収まらないため解像度を広げるのですが、非力なRaspberry Pi ZEROであるため、あまり広げ過ぎたくないがゆえの選択です
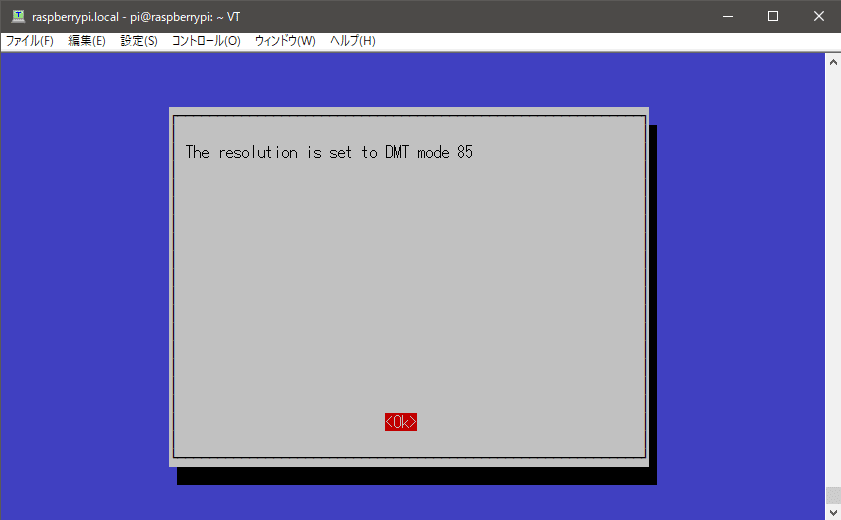
[<Ok>]--(Enter)
解像度の変更を反映させるため、一度リブートを行います
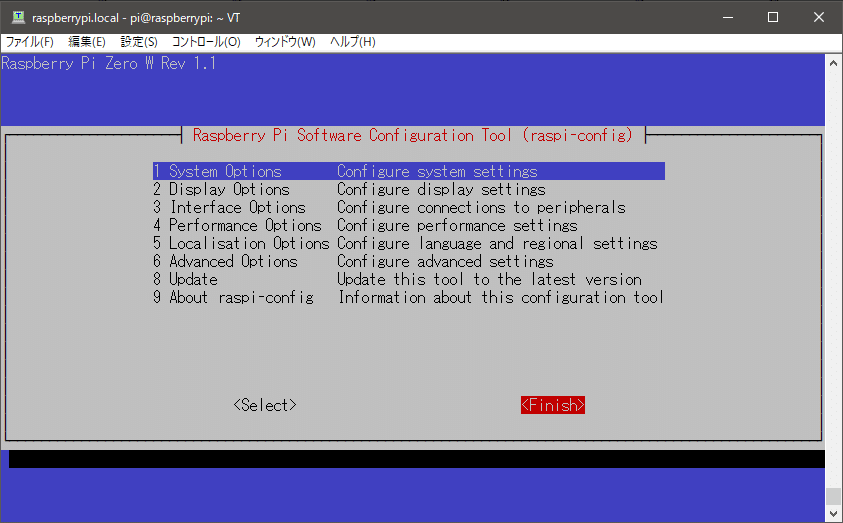
[<Finish>]--(Enter)

[<Yes>]--(Enter)
MicroSDカードのファイルシステム拡張
再度Tera Termからログインし、Raspberry pi Configuration Tool を起動
pi@raspberrypi:~ $ sudo raspi-config
[6 Advanced Options]--(tab)--[<Select>]--(Enter)

[A1 Expand Filesystem]--(tab)--[<Select>]--(Enter)
Enterキー押下後、コマンド実行されます。数秒で次の画面に復帰します。

[<Ok>]--(Enter)

[<Finish>]--(Enter)
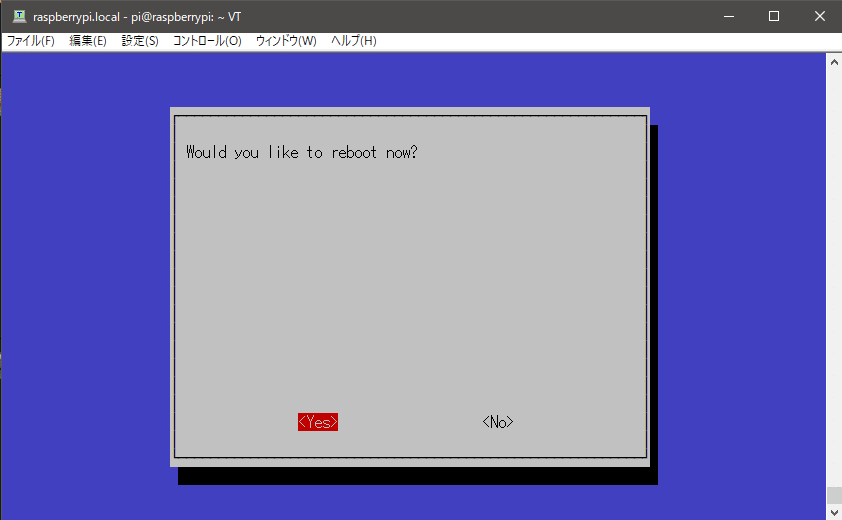
[<Yes>]--(Enter)
先程のファイルシステム拡張を適用させるため、再起動します。
Raspberry pi 環境設定
VNCビューワで接続し、ロケーションの設定を行います。
VNC Viewer
VNC Server address : raspberrypi.local
Username : pi
Password : raspberry

初期パスワードのままであることの警告が出ています
が、いったん無視して設定を済ませてしまいましょう
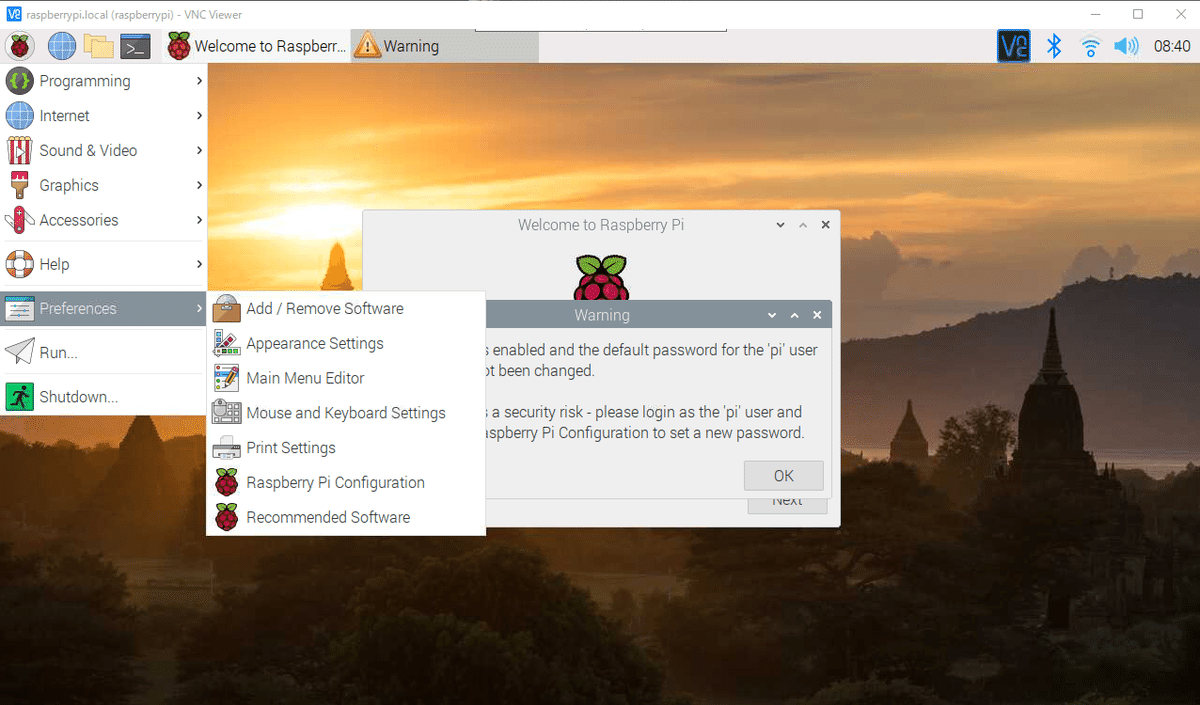
[applications menu]-->--[Preferences]-->--[Raspberry Pi Configuration]
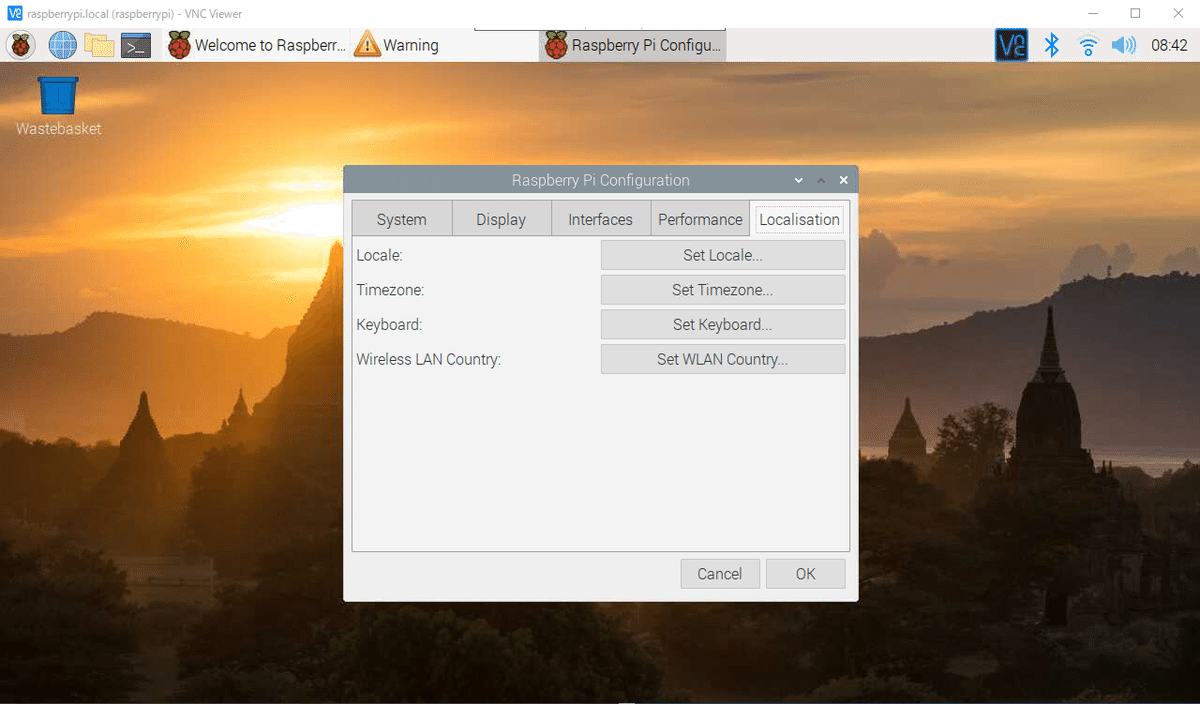
[Localisation]タブ
Locale: の設定
Language: ja(Japanese)
Country: JP(Japan)
Character Set: EUC-JP
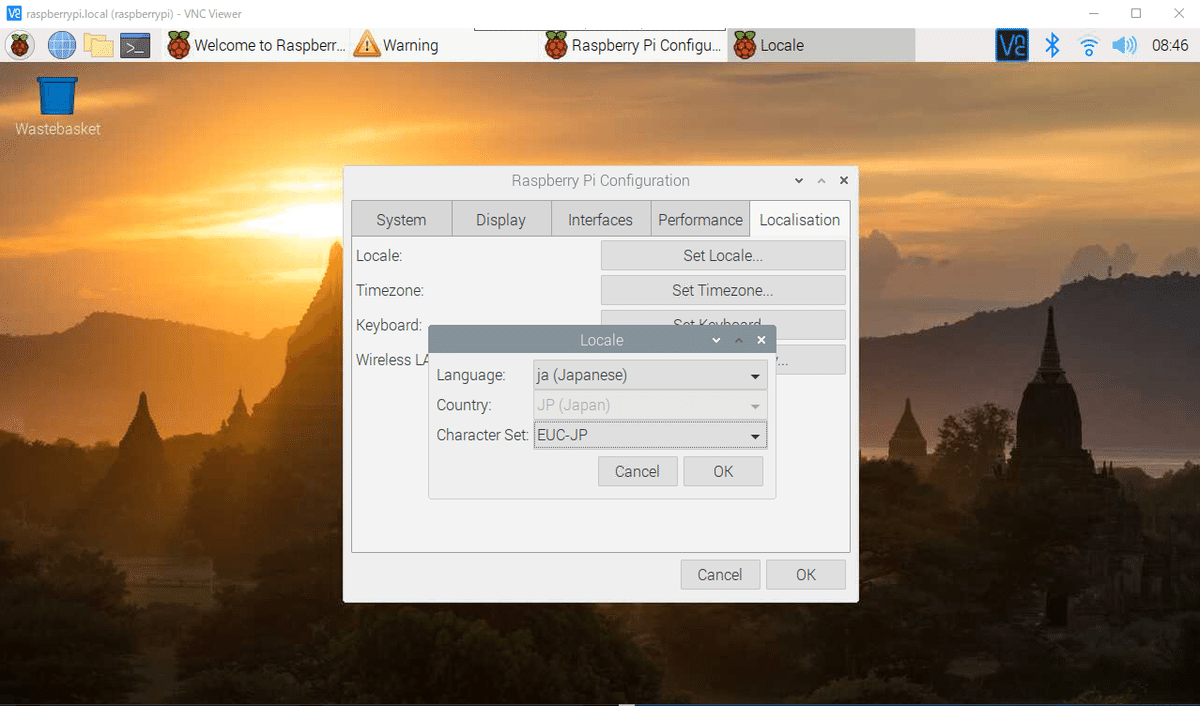
Timezone: の設定
Area: Japan

Keyboard: の設定
Model: Generic 105-key PC(intl.)
Layout: English(US)
Variant: English(US)
※私の環境はUSキーボードなのでこの設定です。環境によりJapaneseに。

Wireless LAN Country: の設定
Country: JP Japan

以上で設定が完了します。再起動を促されるので、Yesをクリックします。
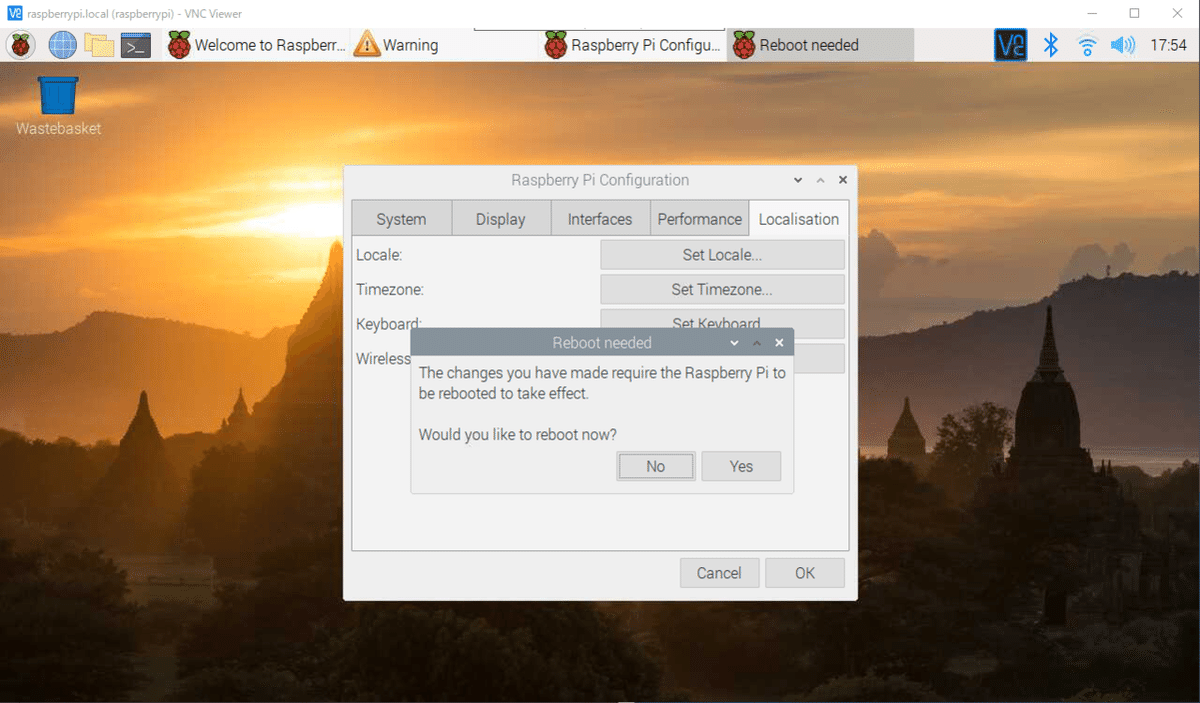
再起動後は、ダイアログボックスの言語から、ロケーション設定が適用されていることがわかりますね。

お疲れさまでした。
私はココまで設定を終えた状態をOSクリーンインストール後として扱っていて、バックアップをとりチェックポイントにしています。
この記事が気に入ったらサポートをしてみませんか?
