
第2回_Youtubeの動画をDLしてみる
2回目です。
さっそくユウチュウブから動画をダウンロードしてみましょう。
説明の所々にコマンドが出てきますが、詳しい意味はまだ考えなくてOK。
コピペしてとりあえず動かしてください。後から説明します。
どうしても気になる方はグーグルで調べると良いです。
yt-dlp をインストールする
はじめに、動画DLに使うためのアプリをインストールしましょう。
ターミナルを起動して、次のコマンドをコピペ・エンター。
brew install yt-dlpズラズラっと文字が出るので、少し待つと完了します。
tai@Tais-Air ~ %
↑こんな感じの表示が出たら完了のサイン。
続けて、次のコマンドも入れましょう。コピペでOK。
上から順番に1行ずつ、入力してエンター。
mkdir ~/otameshicd ~/otameshipwd/Users/tai/otameshi
こんな表示が出たらOK。"tai"の部分は自分のMacの設定によって変わります。
yt-dlp を動かして動画をDL
ここまでで、動画をDLする準備が整いました。
さてどの動画にしましょうか。
とりあえず、こんなのはどうでしょう。
僕が数年前にアップロードした三菱重工のエアコンの動画です。
他に目当ての動画がある人はそちらを開いてください。
動画ページを開いたら、動画のURLをコピーしておきます。
ブラウザに表示されたURLでも良いですし、
シェアボタン押してコピーボタンを押すのでも良いです。

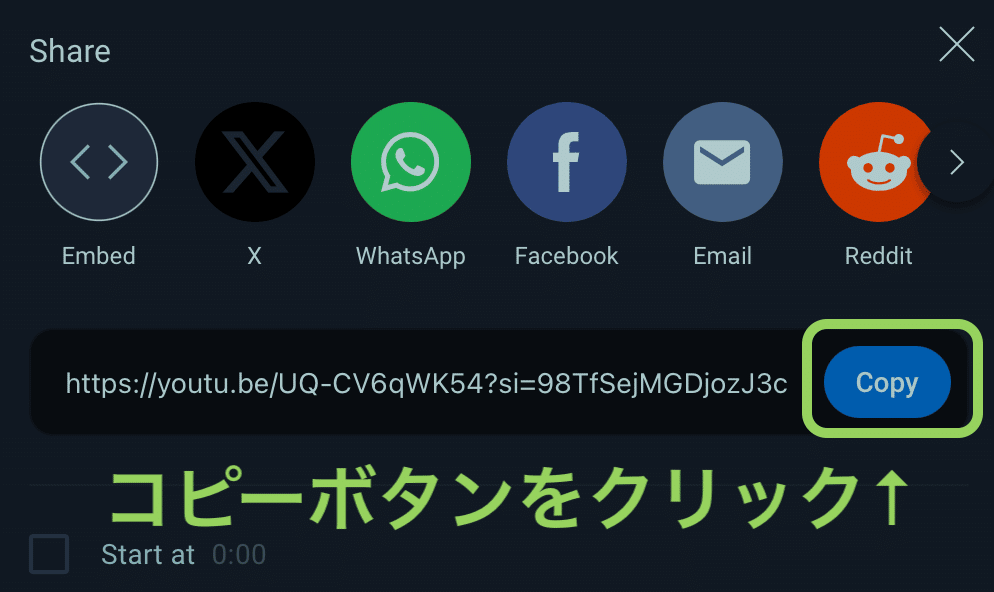
そしたら、ターミナルに戻ってきてください。
次のコマンドを入力して、エンター。
yt-dlp␣-f␣mp4␣"動画のURL"※" ␣ "は半角スペースです。
より詳しく手順を書くと、
「yt-dlp -f mp4」を入力
「"」を入力
URLをペースト(右クリックして貼り付けか、⌘command + "V"キー)
「"」を入力
です。
ズラズラっと文字が表示されて、「100%」の文字が見えたらDL完了です。
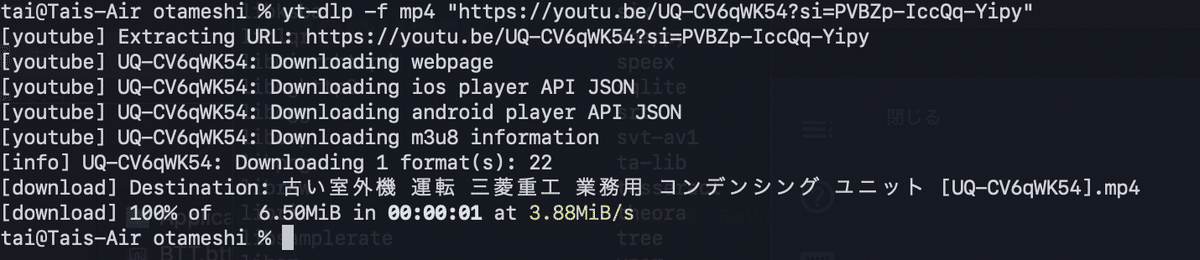
DLした動画を再生してみましょう。
今回最後のコマンド、以下をコピペしてエンター
open ~/otameshiすると、画面が開きましたね、そしてそこに動画ファイルがありますね……!
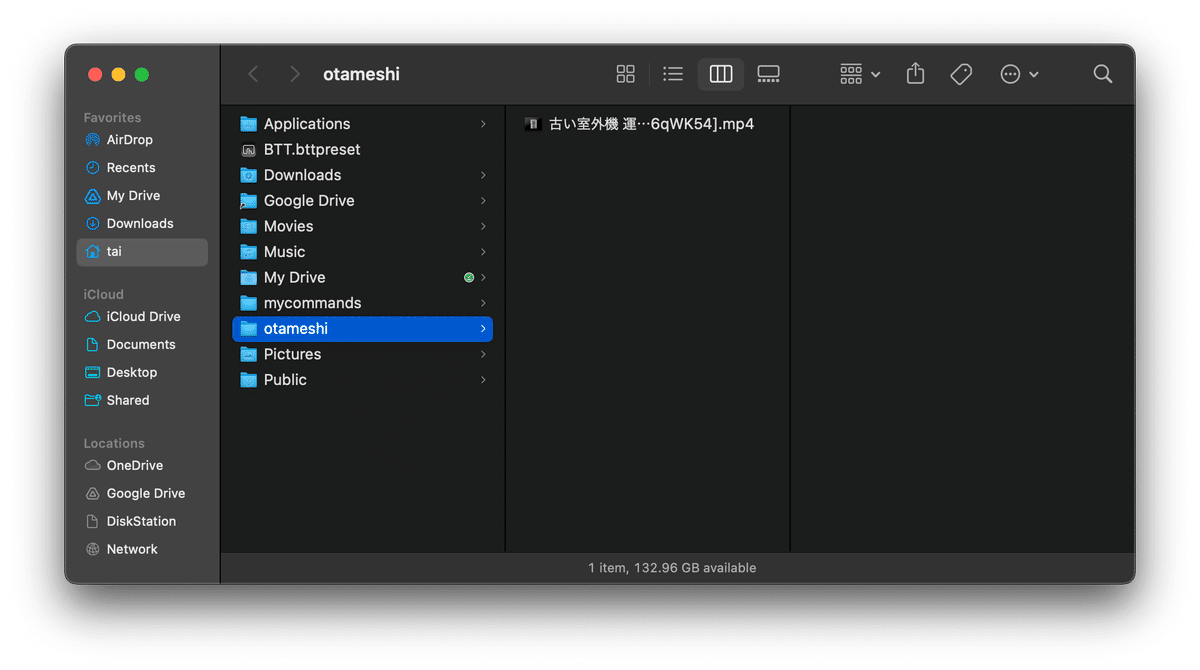
おめでとうございます、これで動画のDLに成功しました!
ちなみに、動画が保存されているフォルダの名前は"otameshi"になってますか?
勘の良い方は、記事前半でコピペしたコマンドを思い出しているでしょう。
今回の方法はYoutubeの他にも、Dailimotion、ニコニコ動画などでも利用可能です。Twitter の動画DLはちょっとコツがあるので、別な記事で書きます。
おわり
