
マイコンソフト XCAPTURE-1 & SC-512N1-L/DVI のOBS Studio設定
大急ぎで書いた記事なので細かいところ間違ってたらごめんなさい。
VideoKeeper2が起動しなくなりました
2021年1月12日以降、VideoKeeper2が起動しなくなりました。原因はマイコンソフトさんのホームページに記載がある通り、
・発生原因「Adobe Flash Playerのブロック」
VideoKeeperはAdobe Flash Playerの一部機能を使っております。Flash Playerのアップデートにより2021年1月12日に起動できなくなっているようです。
Adobe Flash Playerのサポート終了によりFlash Playerの機能を使っているVideoKeeper2が起動しなくなったということです。
VideoKeeper2ユーザが思ったより多い
録画にはVideoKeeper2は非常に使い勝手が良いです。配信にもVideoKeeper2を使っているという声をいくつか聞いたので「画面キャプチャ」や「ウィンドウキャプチャ」の機能を使ってVideoKeeper2で表示しているキャプチャ映像をOBSなどで配信しているということなのでしょう。
OBS Studioを使った配信ならVideoKeeper2は不要
実はOBSを使った配信ならVideoKeeper2は起動しなくても可能です。
以下に手順を書いてみましたのでお試しください。
準備としてOBS Studioのインストールは完了しているものとします。(インストール手順は「OBS Studio インストール方法」などで検索してみてください)
OBS Studioを起動すると以下のような画面が表示されます。
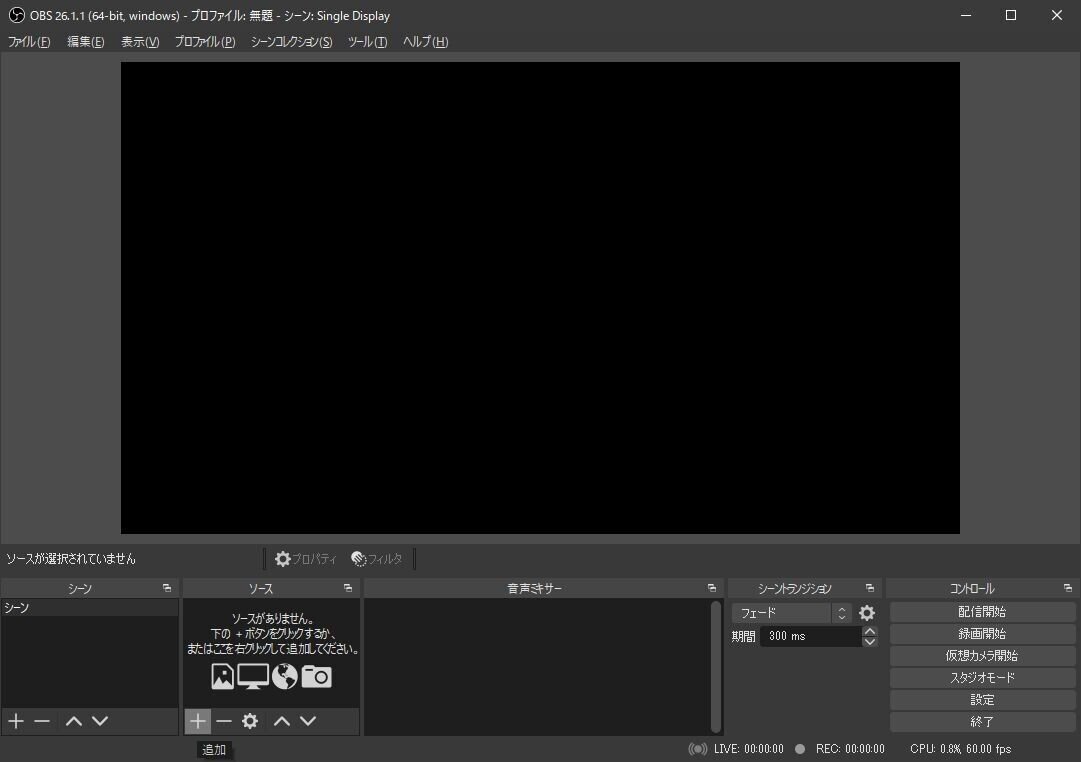
下のソースと書いてあるウィンドウの下部分にある「+」ボタンを押します。

「映像キャプチャデバイス」というメニューを選択します。
(XCAPTURE-1の場合)
新規作成の項目に「XCAPTURE-1」と入力し、「OK」を押します。(別にこの名称でなくても自分が分かる名前なら何でもいいです)
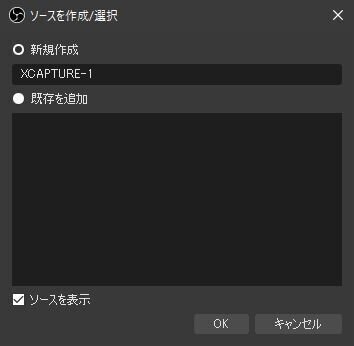
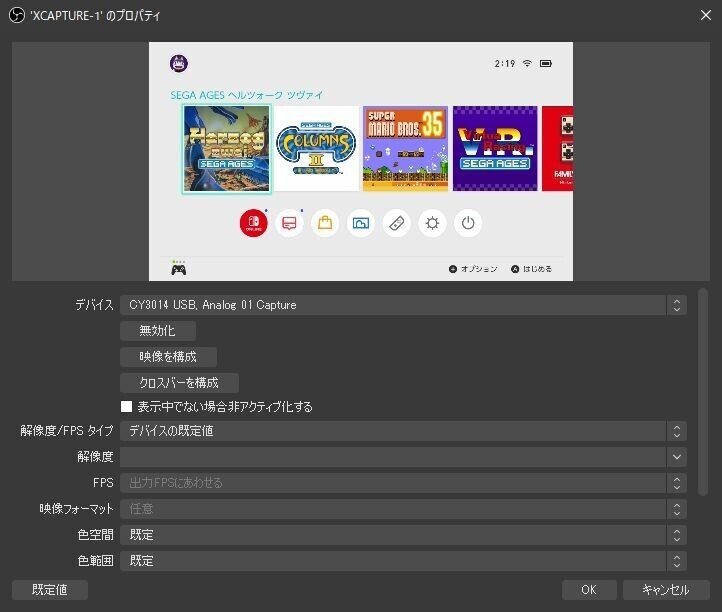
「デバイス」の右側のドロップダウンコンボを押して「CY3014 USB」を選択し、右下の「OK」を押します。
(SC-512N1-L/DVIの場合)
新規作成の項目に「SC-512N1-L/DVI」と入力し、「OK」を押します。(別にこの名称でなくても自分が分かる名前なら何でもいいです)
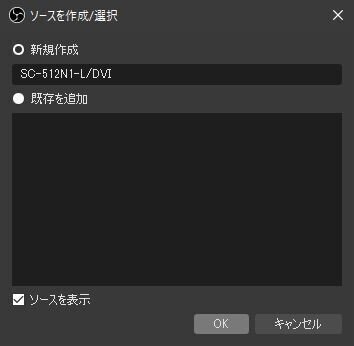

「デバイス」の右側のドロップダウンコンボを押して「SA7160 PCI」を選択し、右下の「OK」を押します。
(以下共通)
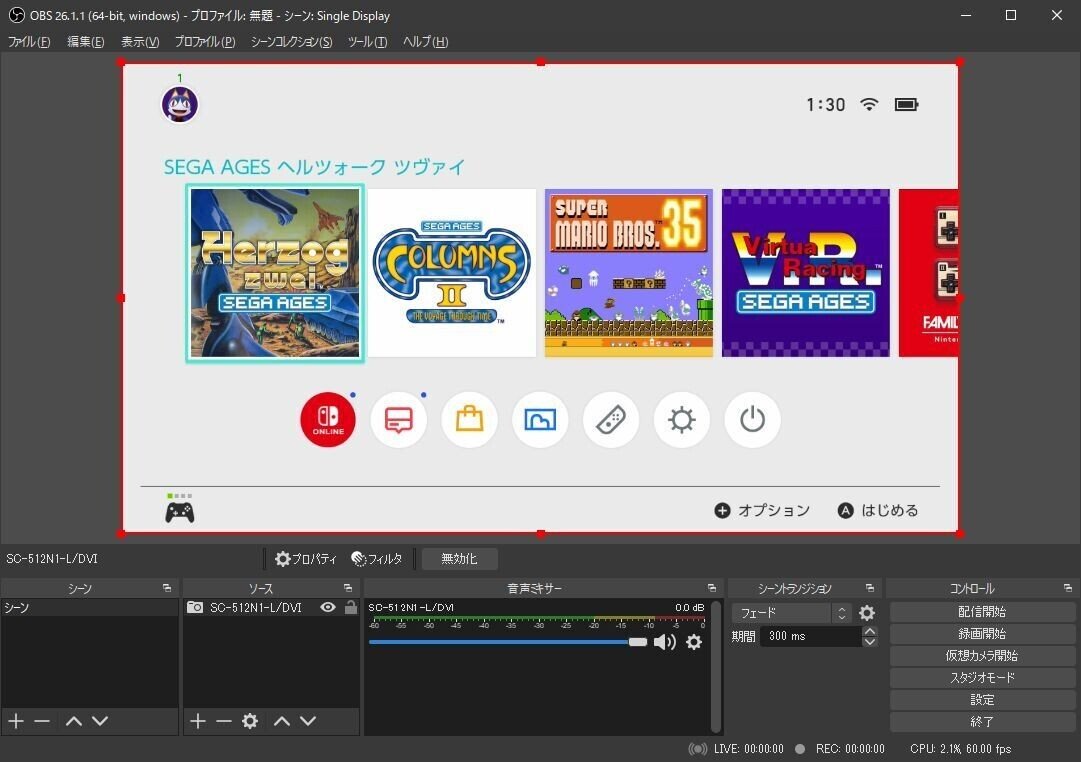
これでVideoKeeper2を起動しなくてもキャプチャ映像が配信できるようになります。
音が出ない場合
音が出ない場合は以下の設定を行って下さい。
下のソースウィンドウのデバイス名のところを右クリックしてメニューを表示し、「プロパティ」を押します。(突然PS4の画面に変わっていますが気にしないでください)
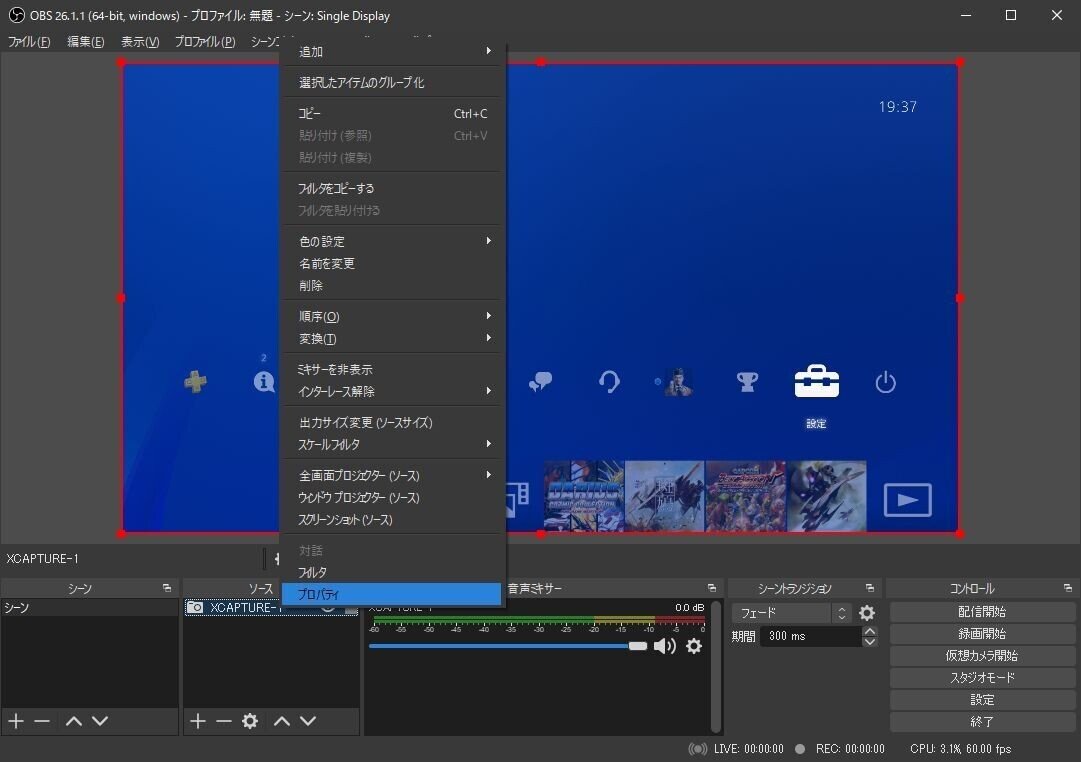
キャプチャデバイスの設定画面が表示されます。一番下までスクロールさせて「カスタム音声デバイスを使用する」にチェックを入れ、その下に現れたドロップダウンコンボから「CY3014 USB」(SC-512N1-L/DVIの場合は「SA7160 PCI」)を選択し、「OK」を押します。

音声ミキサーのレベルメータが動いていることを確認して下さい。
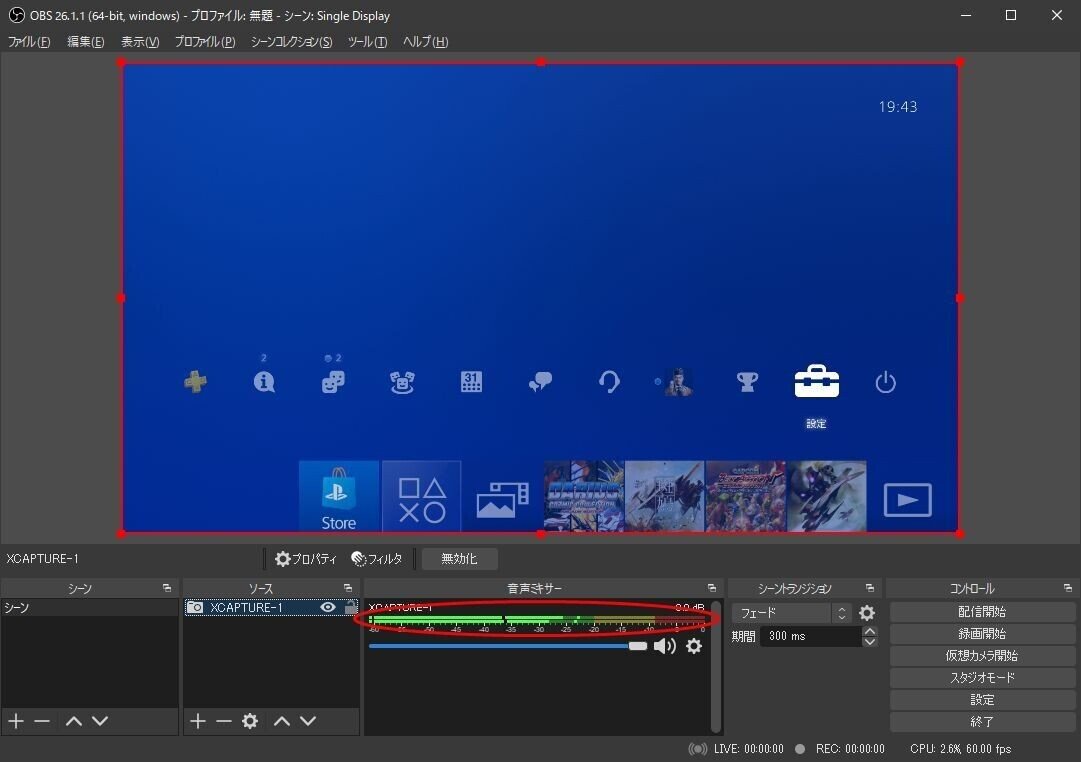
この状態で配信、録画のデータにはゲーム音声が乗るようになります。PCでもゲーム音声を聞けるようにしたい場合は以下の設定も行って下さい。
音声ミキサーの歯車のアイコンを押し、「オーディオの詳細プロパティ」を押します。
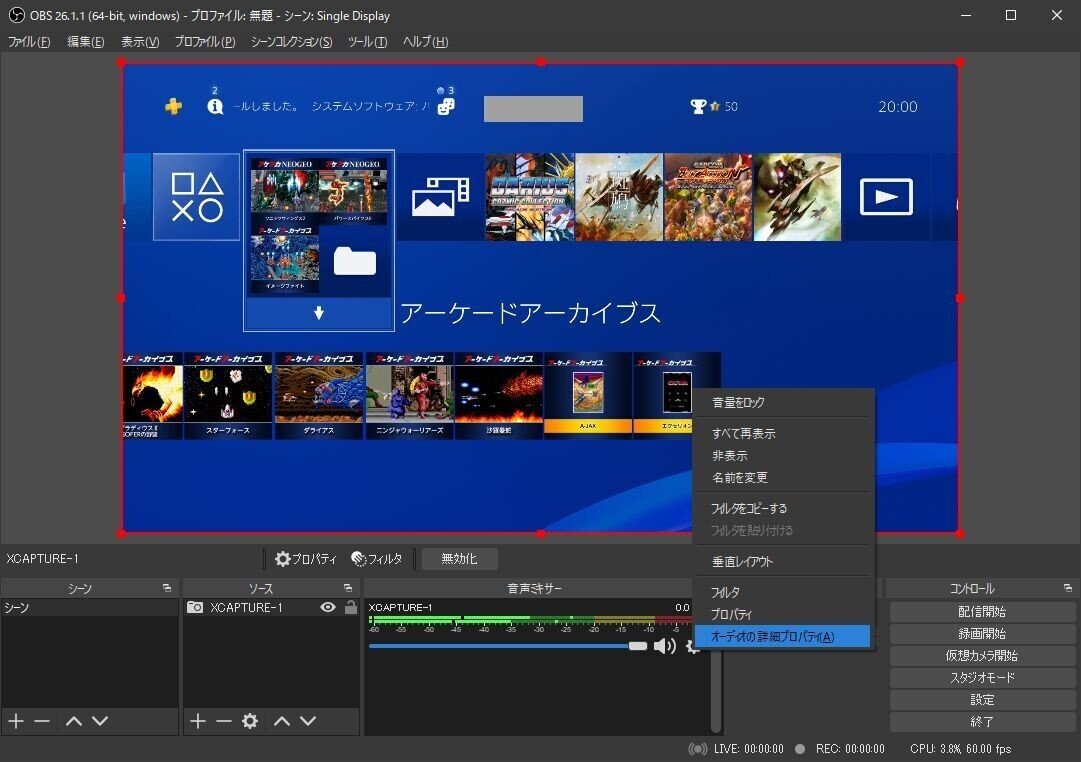
音声モニタリングの設定を「モニターと出力」に変更し、「閉じる」を押します。これでPCからゲーム音声が出ると思います。
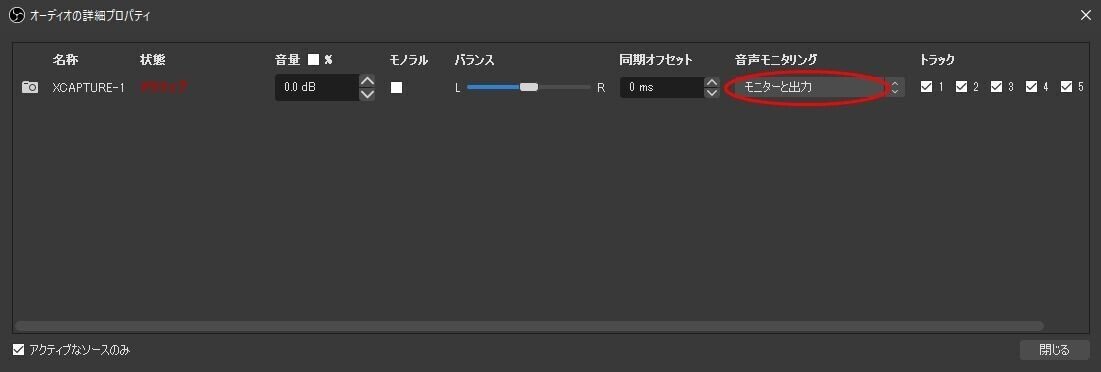
こまかい設定
アナログ端子から取った音声を配信したいが音が出ない、みたいな場合はキャプチャデバイスの設定を確認して下さい。キャプチャデバイスの設定は下のソースウィンドウのデバイス名のところを右クリックしてメニューを表示し、「プロパティ」を押します。

キャプチャデバイスの設定画面が表示されます。「映像を構成」ボタンを押します。(画面の例はXCAPTURE-1の場合です。SC-512N1-L/DVIもだいたい同じです。)

詳細設定画面が出ますので必要のあるところを変更してください。
例えば映像入力をHDMIからRGBに変更したい場合は「VIDEO INPUT」のところを「4/VGA」を選択して「OK」を押します。
音声入力をHDMIからAUDIO INに変更したい場合は「AUDIO INPUT」のところを「2/LINE IN」に変更します。基本的にはVideoKeeper2で最後に使った設定を引き継いでいるので同じものを配信したいのであれば変更しなくてもいけるはずです。
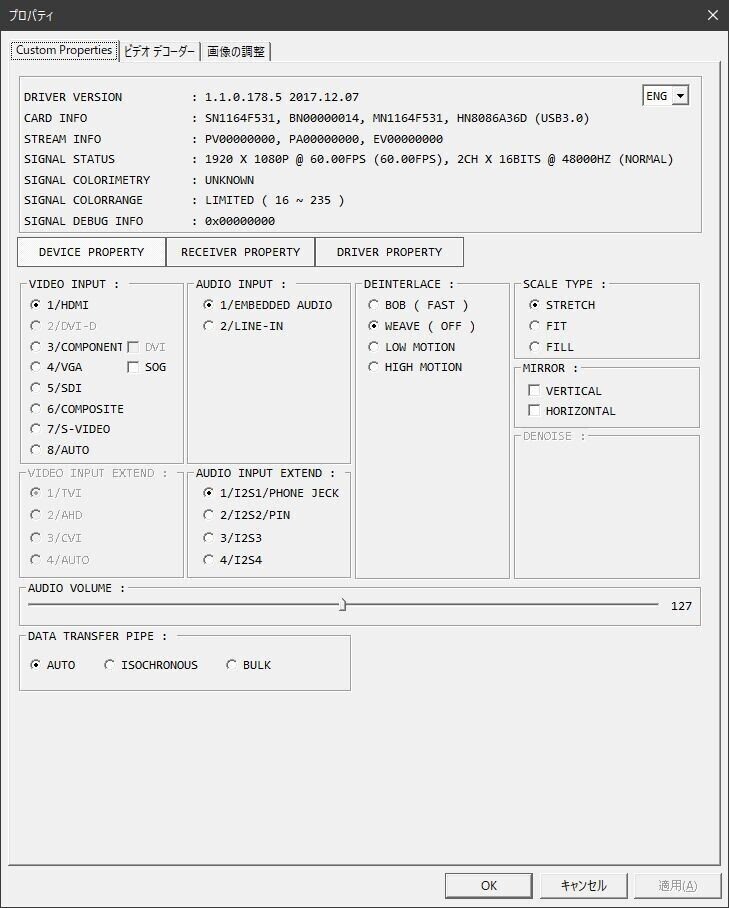
この設定画面、VideoKeeper2では設定できないことがいろいろ設定できる画面なんですがVideoKeeper2からの出し方が最後まで分からなかったんですよね・・・マイコンソフトさんこのページ見てたら次のバージョンにはVideoKeeperからこの設定画面出せるようにして下さい!
取り急ぎ作ったページなので分かりにくかったら直接Twitterで聞いてもらってもいいです。(@t884_dbac)
さいごに
なんでこんなページ作ったかというとマイコンソフトさんのキャプチャデバイスにすごくお世話になっていてサイコーって思ってるからです。このページが困っている人の助けになれば同じデバイスを使っている同志がいるんだなとうれしく思います。(あとマイコンソフトさんの助けにもなったらさらにうれしい。VideoKeeperのバージョンアップ首を長くしてお待ちしております!)
